

By Vernon Roderick, Son Güncelleme: January 5, 2023
Tek bir bilgisayarda oturum açan birden fazla kullanıcınız varsa veya Windows 10'da yanlış bir dil ayarladıysanız, bu size aşağıdakileri öğretmek için kesin bir kılavuzdur. Windows 10'da ekran dili nasıl değiştirilir. Windows 10 işletim sistemini yeniden yüklemeniz gerekmez.
Tek yapmanız gereken, görüntüleme dilini iki şekilde değiştirmektir: Ayarlar uygulaması veya Windows 10'daki PowerShell aracı aracılığıyla. Bu makale, bir dil paketi yükleme, görüntüleme dilini değiştirme ve dili ayarlama ile ilgili ayrıntılı adımlar sağlar.
Teknik bilgi için bu kılavuzu izleyin. Win10'un ekran dili kullanım sürecinde çok önemlidir, diğer önemli olan zamandır ve referans için başka bir makale kullanılabilir. win10 zamanını değiştirme.
Bölüm 1. Bir Dil Kurarak Windows 10'da Görüntü Dili Nasıl DeğiştirilirBölüm 2. Windows 10'da Ayarlar Yoluyla Görüntü Dili Nasıl DeğiştirilirBölüm 3. PowerShell Üzerinden Windows 10'da Görüntü Dili Nasıl DeğiştirilirBölüm 4. Windows 10'da Kullanıcı Hesapları ve Karşılama Ekranı İçin Görüntü Dili Nasıl Değiştirilir
Bu bölüm, Windows 10'da görüntüleme dilinin nasıl değiştirileceğinden önce, önce bilgisayarınıza nasıl bir dil ekleyeceğiniz konusunda size rehberlik edecek temel adımları sağlar. Bu yöntem, birden çok kullanıcının farklı dilleri kullanmayı seçip tek bir bilgisayarda oturum açmasına olanak tanır.
Adım 01: Windows 10 bilgisayarınızda oturum açın yönetici.
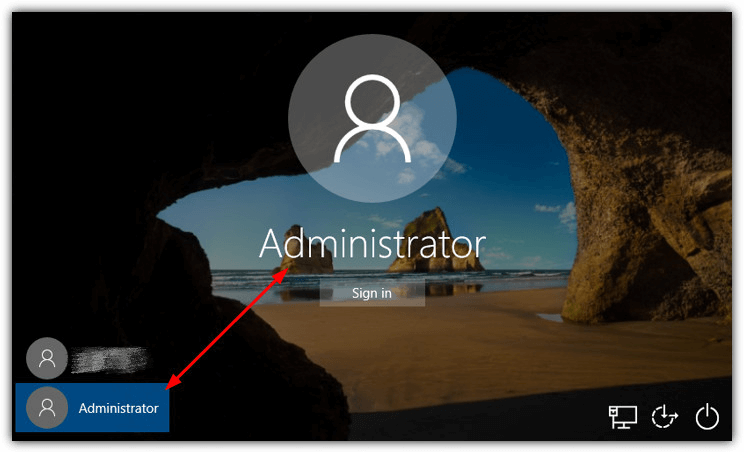
Adım 02: Git Başlama menüsü.
Adım 03: Ayarlar programlar listesinden dişli simgesi.
Kısayol olarak, tuşuna basabilirsiniz. Windows logosu + mektup I anahtarlar.
Ayarlar'a ' girerek de erişebilirsiniz.ayarlar' görev çubuğunun arama kutusunda ve ardından Ayarlar öneriler listesinden.
Adım 04: Ayarlar penceresinde, üzerine tıklayın. Zaman ve Dil.
Adım 05: Zaman ve Dil penceresi görünür. Tıklamak Bölge ve dil sol bölmede.
Adım 06: Diller altında sağda, Dil ekle.
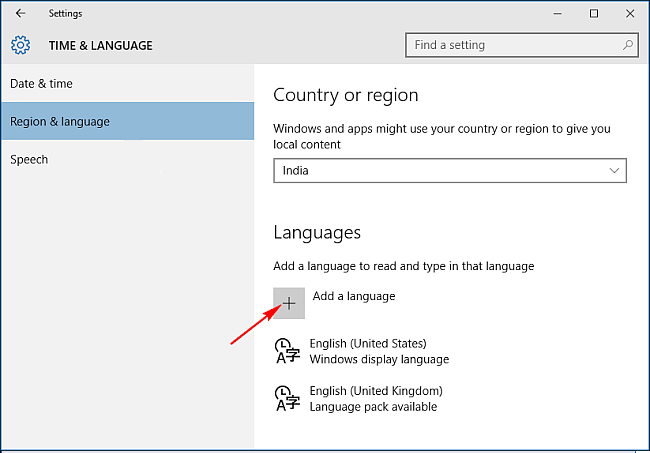
Adım 07: Mevcut tüm dillerin listesini gösteren bir dil penceresi ekleyin.
Adım 08: Bilgisayarınıza kurmak istediğiniz dili seçin.
Adım 09: Seçtiğiniz dil indirilecek ve PC'nize kurulacaktır. İşlem tamamlanana kadar bekleyin ve ardından Zaman ve Dil penceresine geri dönün.
Adım 10: Yeni yüklenen dil şimdi Diller bölümünde gösterilir. Belirli bir dili tıklayın.
Adım 11: Gösterilen üç seçenek vardır. Tıkla Opsiyonlar düğmesine basın.
Adım 12: Ardından, üzerine tıklayın Indir.
Adım 13: Seçmiş olduğunuz klavye ve dil paketi bilgisayarınıza indirilecektir.
Bu bölüm, Ayarlar uygulaması aracılığıyla Windows 10 işletim sisteminde ekran dilini nasıl değiştireceğinizi öğretecek adım adım talimatlar sağlar.
Adım 01: Windows 10 bilgisayarınızda yönetici olarak oturum açın.
Adım 02: Git Başlama menüsü.
Adım 03: Ayarlar programlar listesinden dişli simgesi.
Kısayol olarak, tuşuna basabilirsiniz. Windows logosu + mektup I anahtarlar.
Ayarlar'a ' girerek de erişebilirsiniz.ayarlar' görev çubuğunun arama kutusunda ve ardından Ayarlar öneriler listesinden.
Adım 04: Ayarlar penceresinde, üzerine tıklayın. Zaman ve Dil.
Adım 05: Zaman ve Dil penceresi görünür. Tıklamak Bölge ve dil sol bölmede.
Adım 06: Sağda Diller altında belirli bir dil seçin.
Adım 11: Gösterilen üç seçenek vardır. Tıkla Varsayılan olarak ayarla düğmesine basın.
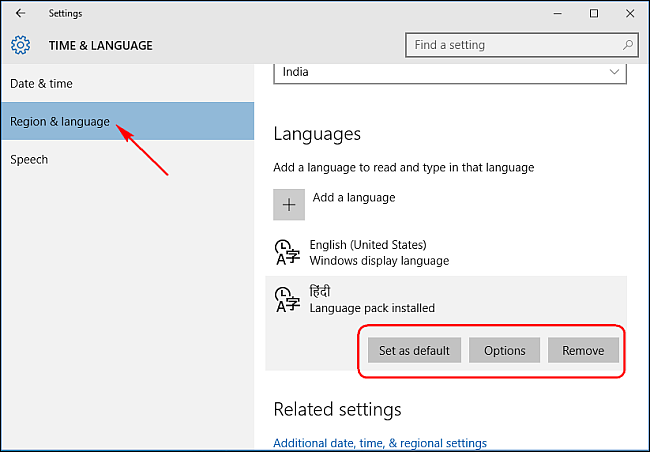
Adım 12: Seçilen dilin altında, bir sonraki oturum açma işleminden sonra dilin görüntüleneceğini söyleyen bir mesaj görünecektir.
Adım 13: Windows oturumunu kapatın ve ardından tekrar oturum açın. Yeni dilin artık Windows'ta ayarlandığını doğrulayın.
Başka bir kullanıcının görüntüleme dilini değiştirmek istediğinizde, Windows oturumunu kapatın ve diğer kullanıcının hesabını kullanarak oturum açın. Yukarıdakiyle aynı adımları izleyin.
.
Bu bölüm, Windows 10 işletim sisteminde görüntüleme dilinin nasıl değiştirileceğine ilişkin alternatif bir yöntem sağlar. PowerShell Komut.
Adım 01: Windows 10 bilgisayarınızda, PowerShell yönetici olarak komut verin.
Kısayol olarak, tuşuna basın. Windows Logosu + X tuşlarına basın ve seçin PowerShell (Yönetici).
Adım 02: Kurulu dil paketini görüntülemek için:
PowerShell komutunda şunu yazın DISM / çevrimiçi / Get-Intl basın ve Keşfet tuşuna basın.
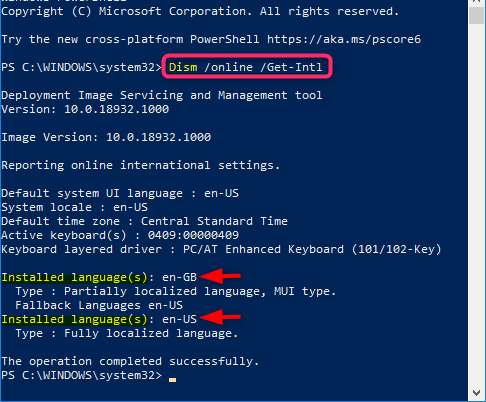
Adım 03: Ekran dili olarak ayarlanmasını istediğiniz kurulu dil etiketini (örn. en-US) not alın.
Adım 04: Ekran dilini değiştirmek için:
Yazın Set-WinSystemLocale
Adım 05: Keşfet tuşuna basın.
06. Adım: Yazın Set-WinUserLanguageList
Adım 07: PowerShell aracından çıkın.
Adım 08: Windows oturumunu kapatın ve ardından tekrar oturum açın. Yeni dilin artık Windows'ta ayarlandığını doğrulayın.
Başka bir kullanıcının görüntüleme dilini değiştirmek istediğinizde, Windows oturumunu kapatın ve diğer kullanıcının hesabını kullanarak oturum açın. Yukarıdakiyle aynı adımları izleyin.
Bu yöntem, mevcut ayarları kopyalayarak yeni kullanıcı hesapları, sistem hesapları ve karşılama ekranı için Windows 10'da görüntüleme dilini nasıl değiştireceğiniz konusunda size yardımcı olacak adımlar sağlar.
Adım 01: Windows 10 bilgisayarınızda yönetici olarak oturum açın.
Adım 02: Git Başlama menüsüne erişin ve Kumanda panosu (simge görünümünde).
Adım 03: Seç Bölge.
Adım 04: Git Idari sekmesi.
Adım 05: Karşılama ekranı ve yeni kullanıcı hesapları altında, Ayarları kopyala düğmesine basın.
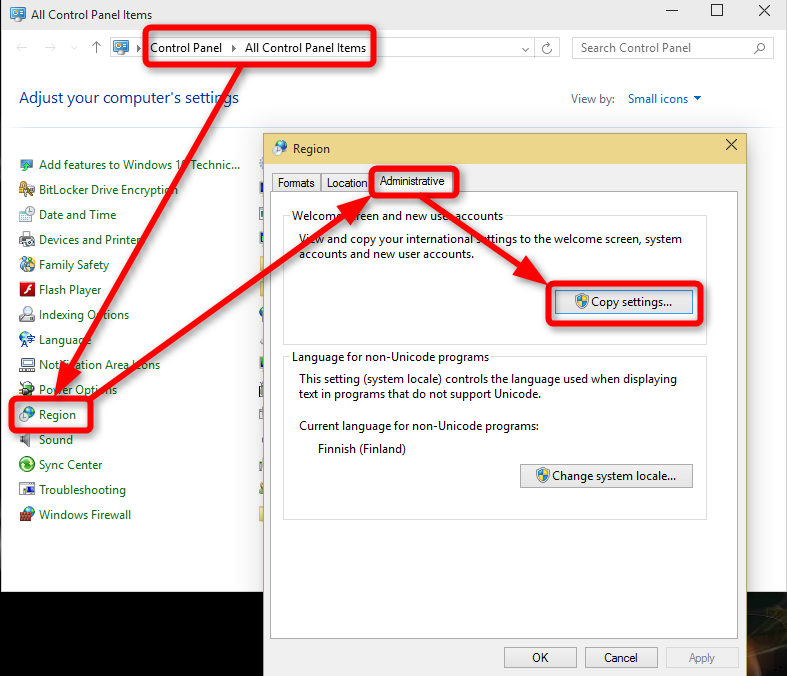
Adım 06: Pencerenin alt kısmına gidin, mevcut ayarları kopyalamak istiyorsanız kutucukları işaretleyin. Yeni kullanıcı hesapları ve Karşılama ekranı ve sistem hesapları.
Adım 07: Tıklayın OK.
Değişiklikleri yansıtmak için, istendiğinde bilgisayarınızı yeniden başlatın.
İnsanlar ayrıca okurKIK ON WINDOWS - Hadi Sohbet Edelim ve Onunla Kik YapalımGösterilmeyen Facebook Yorumlarını Düzeltmek İçin Dokuz Çözüm
Windows 10'da ekran dili nasıl değiştirilir basit bir işlemdir. Bunu Windows Ayarlarında veya bir PowerShell komut aracında ayarlayabilirsiniz.
Bu, özellikle tek bir bilgisayara erişen ancak farklı dillerde ayarlamak isteyen birkaç kullanıcı olduğunda kullanışlıdır. Yanlış bir dil ayarlandığında, Windows'un yeniden yüklenmesine gerek kalmadan aynı işlemi uygulayabilirsiniz. Win10 sorununun çözümüyle ilgili başka bir makale önerilir. Bu, sorunu çözmek için iTunes açılamıyor.
Hinterlassen Sie einen Kommentar
Yorumlamak
Veri Kurtarma
FoneDog veri toplama hızlı ve güvenli olarak silmiş veya kaybetmiş fotoğraflar, videolar, ses, e-postalar, belgeler ve sert sürücülerden diğer veriler, hafıza kartları, flash sürücüler, Windows ve Mac bilgisayarlarından (Recycle Bin dahil).
Ücretsiz deneme Ücretsiz denemePopüler makaleler
/
BİLGİLENDİRİCİLANGWEILIG
/
basitKOMPLİZİERT
Vielen Dank! Merhaba, Sie die Wahl:
Excellent
Değerlendirme: 4.5 / 5 (dayalı 83 yorumlar)