

By Vernon Roderick, Son Güncelleme: February 7, 2020
Windows 10, Microsoft tarafından Windows bilgisayarlar için geliştirilen en son sürüm olan bir işletim sistemidir. Çalışırken sizi güncel tarih ve saat konusunda güncel tutmak için sık sık Windows'un takvim ve saat özelliğine bakarsınız. Windows 10 bilgisayarınızın tarih ve saatinin pek çok nedenden dolayı güncellenmediği veya aniden değiştiği zamanlar olabilir. Bunun nedeni, konumunuzu veya saat diliminizi değiştirmiş olmanız, tarih ve saatin daha önce manuel olarak ayarlanmış olması ve Windows sunucularına eşitlenmemiş olması veya virüs veya kötü amaçlı yazılım nedeniyle tarih ve saatin aniden değişmesi ve diğer birçok neden olabilir.
Bu eğitim kılavuzu size Windows 10 bilgisayarda saat nasıl değiştirilir. Kolayca takip edebileceğiniz ve sadece birkaç dakika içinde yapılacak oldukça basit ve basit bir işlemdir.
Bölüm 1: Görev Çubuğu ile Windows 10 Bilgisayarında Saat Nasıl DeğiştirilirBölüm 2: Bilgisayar Windows 10'da Ayarlar Yoluyla Saat Nasıl DeğiştirilirBölüm 3: Özette
Bu bölüm, bilgisayarın Windows 10 işletim sistemi sürümünde saatin nasıl değiştirileceğine ilişkin adım adım yönergeler sağlar. Bu basit yöntem, saat ve tarihi Windows görev çubuğu seçeneği.
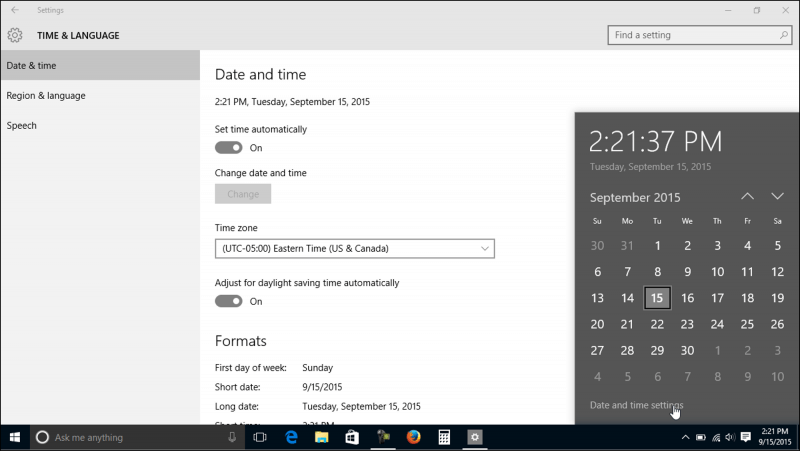
Bu bölüm, bilgisayarın Windows 10 işletim sistemi sürümünde saatin nasıl değiştirileceğine ilişkin adım adım talimatların başka bir yöntemini sağlar. Bu temel yöntem, Windows Ayarları seçeneği aracılığıyla saat ve tarihi değiştirmenize olanak tanır.
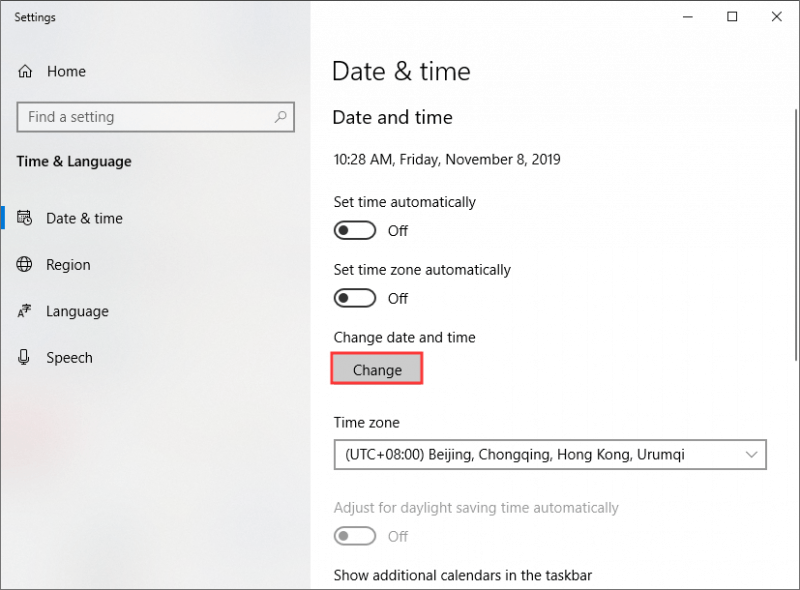
Takvim tarih ve saat ayarları, Windows işletim sisteminin ayrılmaz bir parçası ve özelliğidir. Bilgisayar görevlerimiz üzerinde çalışırken bulunduğumuz tarih ve saati güncel tutmak için genellikle Windows görev çubuğunda ararız. Ancak, bilgisayarımızdaki tarih ve saatin eski olduğu zamanlar vardır.
Bu nedenle, bunları değiştirmemiz ve hangi Windows'un bilgisayarımız için doğru sistem tarihini ve saatini ve saat dilimini belirleyeceğini otomatik olarak ayarlama seçeneğine sahip olmamız gerekir. Görev çubuğu veya ayarlar seçeneği aracılığıyla Windows 10 bilgisayarında zamanın nasıl değiştirileceğine ilişkin bu eğitim kılavuzunda ayrıntılı olarak verilen talimatları takip edebilirsiniz. Garantili, sadece hızlı bir süreç ve kolay bir yol olacak.
Hinterlassen Sie einen Kommentar
Yorumlamak
FoneDog iOS Araç Seti
FoneDog iOS Araçları - iOS cihazınızın en büyük ve etkili çözümlerini sağlar, iOS cihazınızdan oluşan çeşitli sorunları kolayca ve etkili çözmenize yardım eder.
Ücretsiz deneme Ücretsiz denemePopüler makaleler
/
BİLGİLENDİRİCİLANGWEILIG
/
basitKOMPLİZİERT
Vielen Dank! Merhaba, Sie die Wahl:
Excellent
Değerlendirme: 4.5 / 5 (dayalı 84 yorumlar)