

By Adela D. Louie, Son Güncelleme: August 27, 2019
Windows 10 PC veya dizüstü bilgisayarımızdaki görev çubuğu, bilgisayarımızı kullanırken bize biraz kolaylık sağlayan görev çubuğudur. Çünkü görev çubuğunu kullanarak ihtiyacımız olan uygulamaları rahatlıkla açabiliyoruz. Ancak yine de bazı kullanıcıların görev çubuğunu gizlemek istediği durumlar vardır. Bazı kullanıcılar, ihtiyaç duydukları şeye bağlı olarak Windows 10 görev çubuğunun her zaman en üstte olmasını ister.
Bununla birlikte, bazı kullanıcılar Windows 10'daki güncellemeden sonra görev çubuğunun her zaman ekranlarının üstünde göründüğünü söylüyor. Ve bu nedenle, yapabilecekleri bir yol olup olmadığını düşünüyorlar. Windows 10 görev çubuğunu değiştirin ve gizleyin. Ve bazı kullanıcılar, Windows 10 görev çubuğunu nasıl her zaman en üstte tutabileceklerini söylerdi.
Hepsiyle birlikte, bu soruların cevapları bizde. Burada, Windows 10 görev çubuğunuz ve bunları ekranınızın üstünde nasıl tutabileceğiniz veya isterseniz nasıl gizleyeceğiniz hakkında bilmeniz gereken bazı bilgiler var.
Bölüm 1: Windows 10 Görev Çubuğunuzu Nasıl Her Zaman En Üstte TutarsınızBölüm 2: Windows 10 Görev Çubuğu Nasıl Devre Dışı BırakılırBölüm 3: Windows 10 Görev Çubuğunuzla Yapabilecekleriniz4. Bölüm: Sonuç
İnsanlar ayrıca okurOneDrive'ı Düzeltmek İçin Windows 7/8/10'da EşitlenmiyorİPhone Fotoğraflarını Mac'e Nasıl Aktarırım?Android'de Google Arama Çubuğunun Nasıl Kaldırılacağına İlişkin Bir Kılavuz
Windows 10 görev çubuğunuzu her zaman en üstte yapmak, Windows 7 veya 8'dekinden biraz farklıdır. Dolayısıyla bununla birlikte, Windows 10 görev çubuğunuzu nasıl her zaman en üstte tutabileceğiniz aşağıda açıklanmıştır.
1 Adım: Devam edin ve içinde boş bir alan bulunan görev çubuğunuza sağ tıklayın ve ardından “Görev Çubuğu Ayarları” Ekranınızda görünen menüden. Bunu aşmanın başka bir yolu da Başlat simgesine tıklayıp Ayarlar'a gitmektir. Ve Ayarlar'dan sadece seçin Kişiselleştirme ve sonra seçin "Görev Çubuğu".
2 Adım: Görev Çubuğu Ayarlarından, devam edin ve seçeneği kapatın. "Masaüstü modunda görev çubuğunu otomatik olarak gizle". Bu seçeneği seçtiğinizde, masaüstü modunda olduğunuzda, görev çubuğunuz her zaman ekranınızın üstünde olacaktır.
3 Adım: Görev Çubuğunuzun konumunu değiştirmek isterseniz, yapmanız gereken tek şey seçeneği seçmektir. “Ekranda görev çubuğu konumu”. Buradan görev çubuğunuzun nerede görünmesini istediğinizi seçebilirsiniz. Ekranınızın üstüne, altına veya hatta bir tarafına da ayarlayabilirsiniz.
Windows 10 ekranlarında görev çubuklarını devre dışı bırakmak isteyen kullanıcılar için, yöntem, onu her zaman en üste nasıl ayarladığınızın tam tersidir. Devam et ve seç "Masaüstü modunda görev çubuğunu otomatik olarak gizle" Görev Çubuğu Ayarlarından. Bu kadar basit.
Ancak, bu sizin için işe yaramazsa, Windows 10 görev çubuğunuzu nasıl devre dışı bırakabileceğinizle ilgili diğer iki yöntemi de deneyebilirsiniz.
Yapabilirsin görev çubuğunuzdaki tüm uygulamaların sabitlemesini kaldırın. Ve bir kez sorunu çözebildiğinize göre, devam edip onları görev çubuğunuza geri sabitleyebilirsiniz.
1. yöntem sizin için işe yaramazsa, devam edebilir ve görev çubuğunuza sağ tıklayabilirsiniz. Ardından ekranınızda beliren menüden sadece “Kademeli pencereler” devre dışı bırakabilmeniz için.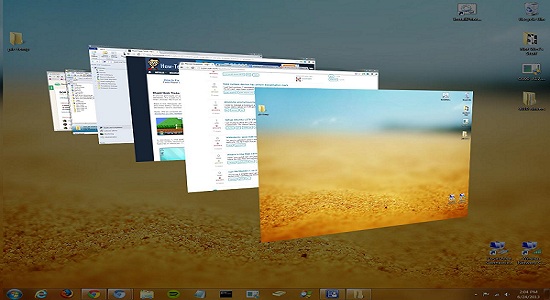
Windows 10 görev çubuğunuzu gizlemek veya yapmak ya da her zaman ekranınızın üstünde yapmak dışında, Windows 10 bilgisayarınızı kullanırken size yardımcı olabilecek başka şeyler de vardır. Bununla birlikte, işinize yarayabilecek bazı ince ayarlar burada.
Görev çubuğunuza daha fazla simge eklemek istiyorsanız. O zaman bunu yapabilmeniz için bir seçenek var. Tek yapmanız gereken seçeneği etkinleştirmek "Küçük görev çubuğu düğmesini göster" Görev Çubuğu Ayarlarından. Bu seçeneği etkinleştirdikten sonra, Görev Çubuğunuzdaki simgelerin küçüleceğini fark edeceksiniz. Ve eski haline dönmelerini istemeniz durumunda, seçeneği kapatmanız yeterlidir.
Görev çubuğunuzun kullanışlı olduğu bir başka şey de, açtığınız tüm pencereleri kapatmanıza gerek kalmadan masaüstünüzün ön izlemesini alabilmenizdir. Tek yapmanız gereken “seçeneğini etkinleştirmektir.Farenizi görev çubuğunun sonundaki Masaüstünü göster düğmesine getirdiğinizde masaüstünü önizlemek için Peek'i kullanın. anlayışının sonucu olarak, buzdolabında iki üç günden fazla durmayan küçük şişeler elinizin altında bulunur.
Bu, Görev Çubuğu Ayarlarınızdan etkinleştirildiğinde, farenizin imlecini ekranınızın sağ alt kısmına getirdiğinizde masaüstünüzü görebileceksiniz. Ve farenizin imlecini ekranınızın sağ alt kısmından uzaklaştırırsanız, masaüstünüz eski haline geri dönebilecektir.
Ve görev çubuğunuzda çok fazla simge olması ve uygulamanızın başka bir simgesini yerleştirmeniz için neredeyse hiç yer olmaması durumunda. Ardından görev çubuğunuzu kolayca yeniden boyutlandırabilir ve daha uzun hale getirebilirsiniz. Bunu basitçe yapabilirsiniz görev çubuğunuzun üst kısmını tutup yukarı doğru sürükleyin ta ki iki sıra haline gelene kadar.
Ve görev çubuğunuzdaki bazı simgelerden kurtulabildiyseniz ve orijinal boyutuna geri dönmesini istiyorsanız, yeniden boyutlandırıp büyüttüğünüzde aynı şeyi yapabilirsiniz. Tek fark, boyutunu küçültmek için aşağı doğru sürükleyeceksiniz.
Görev çubuğunuzun yanlışlıkla yeniden boyutlandırılmasını önlemenin bir yolu da var. Tek yapman gereken sana gitmek Görev Çubuğu Ayarları, devam edin ve seçeneği etkinleştirin "Görev çubuğunu kilitle". Bu şekilde, görev çubuğunuzu yanlışlıkla yeniden boyutlandıramazsınız.
Ayrıca sahip olduğunuz simgelerle görev çubuğunuzun düzenlenmesini sağlayabilirsiniz. Bu şekilde, tüm simgelerinizin görev çubuğunuza sığdığından emin olabilirsiniz. Yani tek yapman gereken yanına gitmek Görev Çubuğu Ayarları ve sonra aşağı kaydırın ve seçeneği arayın “Görev çubuğu düğmelerini birleştir”. Ve bu seçeneğin altındaki açılır menüyü seçecekseniz, üç özelliği görebileceksiniz.
Ayrıca, ekranınızda görünmesini istediğiniz simgeleri seçme seçeneğine de sahip olabilirsiniz. sistem Tepsisi Wi-Fi bağlantınızı, ses düzeyi simgenizi, saatinizi ve daha fazlasını bulabileceğiniz ekranınızın sağ tarafında bulunur.
Burada yapmanız gereken tek şey Görev Çubuğu Ayarlarınıza gitmek ve ardından "Bildirim Alanı". Ardından oradan, sadece yazan bağlantıyı seçin “Görev çubuğunda hangi simgenin görüneceğini seçin”. Ardından, Sistem Tepsinizde görmek istediğiniz tüm simgeleri etkinleştirebilir ve Sistem Tepsinizde görünmesini istemediklerinizi devre dışı bırakabilirsiniz.
Windows 10'unuzda, görev çubuğunuzu nereye koymak istediğiniz sizin takdirinize bağlıdır. Çoğu kullanıcı ekranının altında olmasını tercih etse de. Ancak, Windows 10 görev çubuğunun her zaman ekranının üstünde olmasını isteyen kullanıcılardan biriyseniz, devam edip bunu nasıl yapabileceğinize ilişkin adımları takip edebilirsiniz.
Görev çubuğunuzu ekranınızın üst kısmında tutabilmenizin yanı sıra, ekranınızın çerçevesinde herhangi bir yere taşınmasını da sağlayabilirsiniz. Ekranınızın sağ tarafında, sol tarafında, altında ve tabii ki üstte olabilir. Ayrıca, size yardımcı olacak görev çubuğunuzun kullanımını en üst düzeye çıkarmanın birçok yolu vardır.
Hinterlassen Sie einen Kommentar
Yorumlamak
FoneDog Android Araç Seti
FoneDog Android araç çubuğu - Android telefonunuzdaki veri kurtarma için en etkili çözüm sağlar
Ücretsiz deneme Ücretsiz denemePopüler makaleler
/
BİLGİLENDİRİCİLANGWEILIG
/
basitKOMPLİZİERT
Vielen Dank! Merhaba, Sie die Wahl:
Excellent
Değerlendirme: 4.6 / 5 (dayalı 84 yorumlar)