

By Vernon Roderick, Son Güncelleme: March 11, 2020
SD kartlarımızı her kullandığımızda, büyük olasılıkla dosyaları taşımak, dosyaları kopyalamak ve hatta dosyaları silmek yoluyla dosya yönetimi için kullanacaksınız. Sonuçta, çoğunlukla mobil cihazlar için tasarlanmış depolama sürücüleridir.
Ancak, SD kartların önemli dosyalar içermesi muhtemel olsa da, öğrenmek isteyeceksiniz. SD kart nasıl temizlenir bir noktada.
Her dosyadaki silme düğmelerine tıklamak kadar basit olduğunu iddia edebilirsiniz, ancak daha kolay olabilecek başka birçok seçenek vardır. Bu makale, en basitinden başlayarak bu seçenekleri ve bunları ne zaman kullanabileceğinizi sıralayacaktır.
SD Kart Nasıl Temizlenir - Burada 1'dan 6'ini SeçinDosyalarınızı Temizlenmiş Bir SD Karttan Nasıl KurtarırsınızKelimeleri Kapatma
Bir SD kartı nasıl temizleyeceğinizi öğrenmenin belki de en kolay yolu, Mac ve Windows dahil çoğu işletim sisteminde bulunan Biçimlendir düğmesini kullanmaktır.
Biçim düğmesini kullanmak için herhangi bir ön koşul yoktur, bu da onu mevcut hedefiniz için hızlı bir düzeltme için mükemmel kılar. Yalnızca şu adımları izlemeniz gerekir:
En basit yöntemlerle bir SD kartı nasıl temizleyeceğinizi öğrenmek için bilmeniz gereken hemen hemen her şey bu kadar. Bunların işe yaramayacağı durumlar olduğu için en etkili yöntem değil. Eğer durum buysa, başka çözümlerimiz var.
Masaüstü bilgisayarlarda Format düğmesini kullanmaktan biraz daha karmaşıktır, ancak bu, yeni başlayanların kolayca anlayabileceği kadar basittir.
Akıllı telefonunuzun Format düğmesine benzeyen SD kartı sil işlevini kullanır, ancak bu sefer Android telefonlara özeldir.
Bu, özellikle bir Android kullanıcısı değilseniz, sizin için biraz rahatsız edici olabilir, ancak yine de uygun bir seçenek. Bunu şu şekilde kullanabilirsiniz:
Bu, otomatik olarak SD kartınızın biçimlendirilmesine yol açacaktır, ancak bu sefer çoğunlukla yalnızca SD kartınızı etkileyecek ve dahili depolamaya dokunmayacaktır.
Bunun dezavantajı, daha önce birkaç kez bahsettiğimiz gibi sadece Android telefonlar için geçerli olmasıdır.
Bir SD kartın nasıl temizleneceğine dair daha iyi ve etkili sayılabilecek bir yöntem var ama karmaşık bir yöntem içeriyor.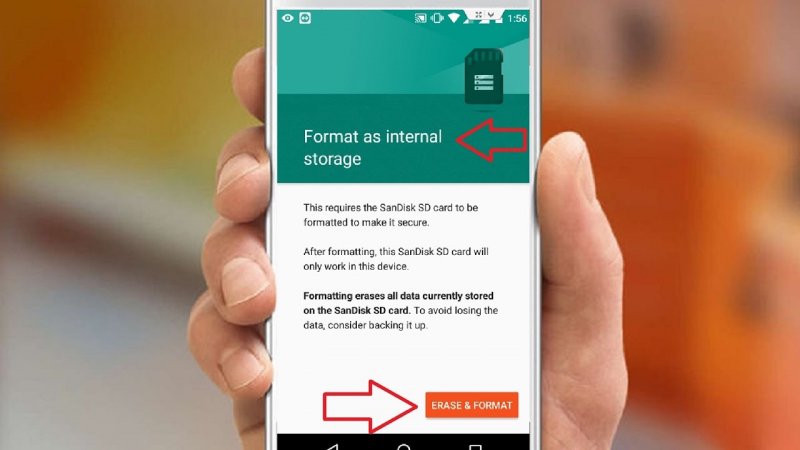
Karmaşık dediğimizde bahsettiğimiz şey, Disk Yönetimi yardımcı aracının kullanılmasıdır. Peki nedir bu Disk Yönetimi?
Disk Yönetimi Windows işletim sistemindeki sürücüleri bölümlemek için yerleşik bir araçtır. Yaklaşık 20 yıldır var ve özellikle bir SD kartı nasıl temizleyeceğinizi öğreniyorsanız, birçok durumda yardımcı olacağından emin olabilirsiniz.
Bölümler oluşturma, bölümleri küçültme, bir tür bölümü diğerine dönüştürme ve en önemlisi bölümleri biçimlendirme yeteneğine sahiptir. Disk Yönetimi aracını kullanarak bir SD kartı nasıl temizleyeceğiniz aşağıda açıklanmıştır:
Disk Yönetimi penceresinde, SD kartınızı, yani onu zaten Windows PC'nize bağladıysanız, içermesi gereken Birimlerin bir listesini göreceksiniz.
Disk Yönetimi penceresi, ilk seçenekte yaptığımız gibi sadece Dosya Gezgini yerine bu sefer SD kartınızı biçimlendirecektir.
Bu, Disk Yönetimi gibi bir disk bölümleme aracını kullandığından, bir SD kartın nasıl silineceği konusunda ilk girişimize göre daha etkili bir yol olacaktır.
Bunun tek dezavantajı, kullanacağınız masaüstünün Windows olması, aksi takdirde Disk Yönetimi yardımcı programı olmayacaktır. Mac kullandığınız zamanlar için farklı bir yardımcı araç var, ancak şimdilik Windows'a bağlı kalalım.
Windows'un disk bölümleme araçlarından bahsettiğimizde, Disk Yönetimi'ne benzer çok kullanışlı bir araç olan Diskpart'ı kesinlikle dışlamayacağız.
Diskpart, Windows'taki başka bir işlevdir, ancak bu sefer bir komut satırı yardımcı programı işlevi olduğundan daha belirgindir.
Disk Yönetimi gibi, yaklaşık 20 yıldır da var. Bir zamanlar fdisk olarak adlandırılıyordu, ancak şimdi Diskpart yardımcı programı olarak gelişti.
Disk Yönetimi, disklerinizi yönetmenize izin verirken, Diskpart, disklerin temizlenmesi de dahil olmak üzere yalnızca diskleriniz üzerinde çeşitli komutlar yürütür. Lafı fazla uzatmadan, Diskpart'ı kullanacaksak bir SD kartı nasıl sileceğimiz aşağıda açıklanmıştır:
Ayrıca "cmd" yazıp ilk seçeneği açıp ardından "diskpart" yazıp Enter tuşuna basarak Diskpart komut satırına erişebilirsiniz.
Bu, o sürücüdeki tüm verileri otomatik olarak kaldıracaktır. Komut İstemi'ni veya özellikle Diskpart'ı kullanarak bir SD kartın nasıl temizleneceği hemen hemen budur.
Biraz zaman alabilir, ama çok uzun sürmeyecek. Süre, SD kartın ne kadar büyük olduğuna bağlıdır, bu yüzden o kadar emin olamayız.
Hafif bir format yapmak istiyorsanız, hepsini temizle yerine temiz komutunu kullanabilirsiniz. Çok daha hızlı sürer, ancak genellikle daha az doğrudur.
Ne olursa olsun, artık Diskpart yardımcı programının bir SD kartın nasıl silineceği konusunda harika bir seçenek olduğunu bilmelisiniz. Ancak bunun da Windows'a özel olmanın dezavantajı var. Neyse ki Mac kullanıcıları için de bir yöntemimiz var.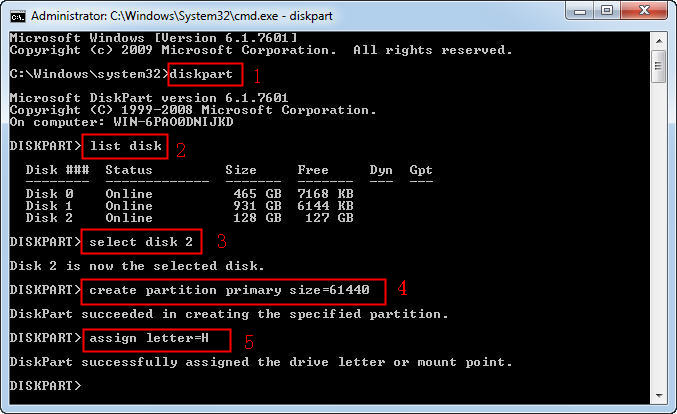
Daha önce, Windows işletim sisteminin disk bölümleme işlevlerinden ikisi olan Disk Yönetimi ve Diskpart'ı nasıl kullanabileceğinizi tartışmıştık.
Bu sefer bir SD kartın Mac işletim sisteminin işlevlerinden nasıl silineceğini öğreneceğiz. Bu çoğunlukla Disk Yardımcı Programının kullanımını içerir.
Disk Utility, Mac'in disk bölümleme aracı olarak Disk Management ve Diskpart'ın alternatifi olarak düşünülebilir. Disk İzlencesi kullanılarak bir SD kartın nasıl temizleneceğine ilişkin adımlar şunlardır:
Not: Mac OS 10.6.5 ve daha eski sürümler exFAT dosya sistemlerini desteklemez, bu nedenle işletim sisteminizi yükseltmenizi veya ilk denemenizde çalışmadıysa başka bir SD kart kullanmanızı öneririz.
Bu noktada, Mac işletim sisteminin Disk Yardımcı Programı, SD kartını otomatik olarak temizleyecektir. Mac işletim sisteminde bir SD kartı nasıl temizleyeceğinizi öğrenmek için bilmeniz gereken hemen hemen her şey bu.
Son bir yöntemimiz var, ancak tam olarak gününüzü kurtaracak bir şey değil. Yukarıda belirtilen seçeneklerden hiçbirini kullanamayacağınız bir durumdaysanız, bu daha çok son çare türüdür.
Bu, üçüncü taraf bir disk bölümleme aracı kullanmayı içerir, bu nedenle sizin için iyi çalışmayabilir. Her iki durumda da, başka seçenek yoksa, bir SD kartın nasıl silineceği konusunda hala bir yol var.
Bir SD kartın nasıl silineceğini öğrenmenin faydaları olsa da, veri kaybı gibi olumsuz yönleri de vardır. Ne yazık ki, bu tür bir sorun için %100 önleme yoktur, ancak bu sorunu meydana geldiğinde çözebilirsiniz.
Neyse ki, böyle bir şey başınıza gelirse bir çözümümüz var ve bu, yazılımı kullanmayı içerir. FoneDog Veri Kurtarma.
FoneDog Data Recovery, farklı türdeki depolama sürücülerinden ve dosya sistemlerinden dosyaları kurtarmak için tasarlanmış özel bir yazılımdır. Bir SD kartı nasıl temizleyeceğinizi öğrenmek istediyseniz ancak sonunda dosyalarınızı karıştırdıysanız bunu kullanmanızı öneririz.
Veri Kurtarma
Silinen görüntü, belge, ses ve daha fazla dosyayı kurtarın.
Silinen verileri bilgisayardan (Geri Dönüşüm Kutusu dahil) ve sabit sürücülerden geri alın.
Disk kazası, işletim sistemi çökmeleri ve diğer nedenlerden kaynaklanan kayıp verileri kurtarın.
Bedava indir
Bedava indir

Öğrenebileceğinin garantisi yok SD kart nasıl temizlenir, ancak bu altı yöntem, mevcut probleminizle mücadele etmekten kaçınmanız için size yeterli başarı şansı vermelidir.
Ancak, bir SD kartı nasıl temizleyeceğinizi öğrenmeye çalışırken, veri kaybı olması durumunda dosyalarınızın yedeğini aldığınızdan emin olmanız gerektiğini unutmayın. Değilse, size üçüncü taraf kurtarma aracının tek seçeneğiniz olacağını söylemekten korkuyoruz.
Hinterlassen Sie einen Kommentar
Yorumlamak
Veri Kurtarma
FoneDog veri toplama hızlı ve güvenli olarak silmiş veya kaybetmiş fotoğraflar, videolar, ses, e-postalar, belgeler ve sert sürücülerden diğer veriler, hafıza kartları, flash sürücüler, Windows ve Mac bilgisayarlarından (Recycle Bin dahil).
Ücretsiz deneme Ücretsiz denemePopüler makaleler
/
BİLGİLENDİRİCİLANGWEILIG
/
basitKOMPLİZİERT
Vielen Dank! Merhaba, Sie die Wahl:
Excellent
Değerlendirme: 4.8 / 5 (dayalı 71 yorumlar)