

By Vernon Roderick, Son Güncelleme: 6/12/2023
Dosyaları aktarmak yorucu olabilir. Dosyaları etkili bir şekilde nasıl aktaracağınızı bilmekle kalmaz, aynı zamanda dosya aktarımının tamamlanması için bir süre beklemeniz gerekir.
Ne olursa olsun, dosyaları aktarmak istediğinizde biraz çaba sarf etmeniz gerekecek. Neyse ki, dosya aktarımını kolaylaştırmak için harici sabit diskleri kullanma fırsatına sahibiz.
Ancak, böyle bir yöntemle ilgili birçok sorun ortaya çıktı. Böyle bir hata, disk yönetiminde harici sabit disk görünmüyor konu.
Biz masaüstü kullanıcıları için acının habercisi sayılabilir. Basitçe söylemek gerekirse, zaten yorucu olan dosya aktarım sürecini daha da yorucu hale getirir.
Neyse ki bizim için bu hatayı düzeltmenin yolları var. Ama ondan önce, bunun ne olduğu hakkında daha fazla konuşalım”disk yönetiminde harici sabit disk görünmüyor” hatasıdır.
Program yazmaya birkaç yıl harcadık ve herkesin kullanabileceği güçlü bir araç geliştirdik.
Bu ipucunu kontrol edin: İndir FoneDog Veri Kurtarma Birkaç basit tıklamayla verilerinizi harici bir sabit sürücüden kurtarmak için. Görünmeme sorununu düzeltmek istiyorsanız, aşağıda bazı harika fikirleri ve temel çözümleri bir araya getirdik.
Veri Kurtarma
Silinen görüntü, belge, ses ve daha fazla dosyayı kurtarın.
Silinen verileri bilgisayardan (Geri Dönüşüm Kutusu dahil) ve sabit sürücülerden geri alın.
Disk kazası, işletim sistemi çökmeleri ve diğer nedenlerden kaynaklanan kayıp verileri kurtarın.
Bedava indir
Bedava indir

Disk Yönetimine Genel BakışHarici Sabit Sürücüyü Düzeltmeden Önce Yapılması Gerekenler Disk Yönetimi Hatasında GösterilmiyorDurum 1 – Harici Sabit Sürücü Bilgisayara Bağlı DeğilDurum 2 – Harici Sabit Sürücü Bağlı Ancak TanınmıyorAlt çizgi
“Harici sabit disk disk yönetiminde gösterilmiyor” diyen hata esas olarak aşağıdakileri içerir: Disk Yönetimi masaüstünde özellik. Bu nedenle, hatayı anlamak için neyin ne olduğunu anlamak çok önemlidir. Disk Yönetimi olduğunu.
Disk Yönetimi, temel olarak, kullanıcının disk donanımını Windows'ta yönetmesine izin veren bir uzantıdır. Basitçe söylemek gerekirse, Windows kullanıcıları tarafından kullanılabilen bir özelliktir. Öte yandan, söz konusu işletim sisteminin çoğu versiyonunda erişilebilir durumdadır.
Daha özel olarak, Windows 2000, Windows XP, Windows Vista, Windows 7, Windows 8 ve hatta Windows 10 bulunan masaüstlerinde erişilebilir. Flash sürücüler, optik disk sürücüler, dahili sürücüler gibi sabit sürücüleri yönetmenize olanak tanır. ve en önemlisi, harici sabit diskler.
Bu, "" sorununu çözmek için Disk Yönetimini anlamanın ne kadar önemli olduğunu kanıtlıyor.disk yönetiminde harici sabit disk görünmüyor" hata.
Disk Yönetimine Nasıl Gidilir?
Artık Disk Yönetiminin temelde ne hakkında olduğunu bildiğinize göre, sormanız gereken ilk şey bu. Neyse ki, söz konusu özelliğe erişmek için dağları ve nehirleri geçmeniz gerekmiyor. Sadece birkaç tıklama ile kolayca erişilebilir.
Disk Yönetimine gitmenin en yaygın yolu, Bilgisayar Yönetimi özelliğini ve komut istemini kullanmaktır. Komut istemiyle başlayalım.
Bununla, Disk Yönetiminin sizin için sunabileceği her özelliğe erişebileceksiniz. Ama önce, Disk Yönetiminin işlevleri hakkında bilginiz var mı?
Disk Yönetimi'nin sunabileceği birçok işlev vardır.
Açıkçası, işlevlerinden bazıları “harici sabit sürücünün Windows 11/10 disk yönetiminde gösterilmemesi” hatasını içeriyor.
Şimdilik, sadece işlevleri hakkında bir fikre sahip olmak önemlidir. İşte Disk Yönetimi ile yapabileceklerinizin bir listesi:
Şimdiye kadar, Disk Yönetimi'nin ne olduğu hakkında genel bir fikre sahip olmalısınız. Bu bilgi parçalarını bilmek, hatayı deşifre etmenize yardımcı olacaktır.
Şimdi, “disk yönetiminde harici sabit sürücü görünmüyor” hatasının asıl çözümüne gitmeden önce, en kötüsüne nasıl hazırlanacağınızı bilmelisiniz.
Dahili sabit diskim neden Disk Yönetimi Windows 11'de görünmüyor? Windows 11'in dahili sabit sürücümü tanımasını nasıl sağlayabilirim? İşte bunu düzeltmenin 8 yolu:
Bu tür hataları düzeltmek bir güçlük olabilir. Ancak, ana konumuzla uğraşırken asıl sorununuz bu olmayacak.
Harcamanız gereken zaman ve çaba yerine, asıl sorun şu ki, düzeltmeye çalışırsanız dosyalarınızın silinme olasılığı olacaktır. disk yönetiminde harici sabit disk görünmüyor hata.
Bu nedenle, böyle bir şey olması durumunda önce bir karşı önlem aldığınızdan emin olmalısınız. Ve bunu yapmak için, FoneDog Veri Kurtarma aracı.
FoneDog Veri Kurtarma aracı, sizin gibi kullanıcıların kaybolan dosyaları saklayabilmeleri için yapılmış özel bir yazılımdır.
Araç, farklı nedenlerle kaybolan dosyaları kurtarmanızı mümkün kılar. Basitçe söylemek gerekirse, cihazınızda bir kez olduğu sürece, kayıp dosyalarınızı kurtarmak mümkündür.
Aracı ayrıca masaüstü bilgisayarlar, cep telefonları ve hatta dijital kameralar gibi farklı cihazlarda da kullanabilirsiniz.
Son olarak, resimler, videolar, belgeler, e-postalar, ses dosyaları ve daha fazlası gibi farklı veri türlerini kurtarabilirsiniz. Bunun da ötesinde, FoneDog Data Recovery, biçimlerinin çoğunu da destekler.
Düzelttikten sonra bazı dosyaları kaybederseniz sorun yaşayacağınız için disk yönetiminde harici sabit disk görünmüyor hatası alırsanız, yazılımı nasıl kullanacağınızı öğrenmeniz gerekir.
İşte bazı önemli dosyaları kaybetmeniz durumunda kılavuz.
1. Başlatın FoneDog Veri Kurtarma masaüstünüzde. Size seçim yapabileceğiniz bir sürücü listesi verilecektir. Altında Sabit disk sürücüleri masaüstünüzdeki dosyalardır. Altında Çıkarılabilir Sürücüler masaüstünüze bağlı diğer cihazlardaki dosyalardır.
2. Dosyaları hangi sürücüden kurtarmak istediğinizi seçin. Bir tarama yapılacaktır. Dosyaların bir listesini almak için tarama bitene kadar bekleyin.
3. Kurtarmak istediğiniz dosyaları seçin.
4. Tıklamak Kurtarmak. Bununla, sorunu nasıl düzelteceğiniz konusunda daha derine inebileceksiniz. disk yönetiminde harici sabit disk görünmüyor koşullar hakkında endişelenmeden hata.
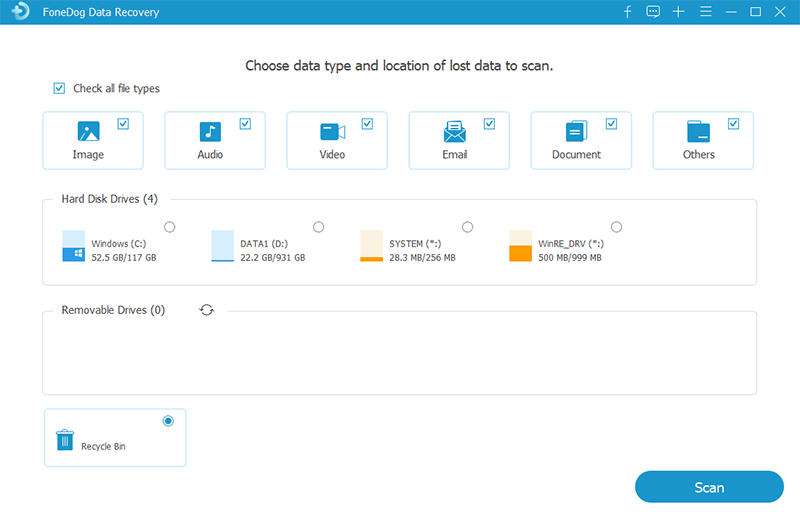
Çoğu Windows kullanıcısı, ikinci durum yerine ilk durumla karşılaşacaktır. Bunun nedeni, işlevsiz disk yönetimi yerine işlevsiz bir harici sabit sürücüye sahip olmanın daha kolay olmasıdır.
Durum 1, bilgisayarın harici sabit sürücüyü okuyamamasını içerir. Harici sabit sürücüyü USB bağlantı noktasına taktığınızda olur.
Çoğunlukla bozuk bir harici sabit sürücüden kaynaklanır. Ancak, bilgisayarın hatalı olduğu zamanlar da vardır ve çalışması için bilgisayarı güncellemeniz gerekir.
Ne olursa olsun, bu durumu düzeltmenin yalnızca birkaç yolu vardır “disk yönetiminde harici sabit disk görünmüyor" hata.
Hatalarla karşılaştığında kullanıcılar tarafından en sık kullanılan çözümlerden biri, sorunun nedenini yeniden başlatmaktır. Ve ilk yapmanız gereken de bu.
Harici sabit sürücünün okunamadığını fark ederseniz, ilk seçeneğiniz harici sabit sürücüyü kaldırıp tekrar bilgisayarınıza bağlamaktır.
Bunu yapmak için, kullanmanız gerekecek aygıt Yöneticisi. İşte bunu nasıl yapabilirsin:
Bununla, bilgisayarınız harici sabit sürücüyü tekrar okumaya çalışacaktır. Bu muhtemelen sorunu çözecektir.
Ancak, "disk yönetiminde harici sabit disk görünmüyor” hatası devam ediyor, diğer seçenekleri tercih etmek isteyebilirsiniz.
Sorunun harici sabit sürücü olduğunu varsaymadan önce harici sabit sürücüyü kaldırdık. Ancak, bazen durum böyle değil.
USB bağlantı noktasının aslında "" durumunda olduğu zamanlar vardır.harici sabit sürücü disk yönetiminde görünmüyor Windows 11/10" hata. Ve böylece bu seçenek USB denetleyicisini içerir.
Bu genellikle bozuk veya kararsız bir USB sürücüsünden kaynaklanır. Tıpkı daha önce olduğu gibi, kullanmak zorunda kalacaksınız. aygıt Yöneticisi sorunu çözmek için. İşte bunu yapmak için adımlar:
Bundan sonra, harici sabit sürücünüzü tekrar bağlamayı deneyin. Hala işe yaramazsa, son seçeneğimize güvenmekten başka seçeneğiniz kalmayacak.
İlk sorun, işlevsiz bir harici sabit sürücüden kaynaklanıyordu, ikincisi bozuk bir USB bağlantı noktasından kaynaklanıyordu, şimdi bilgisayarınızın yanlış yapılandırılmasından bahsediyoruz.
Masaüstü kullanıcıları tarafından tam olarak bilinen bir gerçek olmasa da, bilgisayarınız aslında harici sabit disklerin bağlanmasına izin verme seçeneğine sahiptir.
Bu seçenek şurada görülebilir: Güç Seçeneği bilgisayarınızın Bu özelliğe erişmek için şu adımları izlemeniz gerekir:
Bununla, “disk yönetiminde harici sabit disk görünmüyor” hatası, bir sonraki harici sürücü bağlamayı denediğinizde düzeltilmelidir.
Ancak bu, çektiğiniz acıların sonu olmayabilir. Bazen, durum 1'i düzelttikten sonra bile, durum 2'yi düzeltmeniz gerekir.
Şimdi ikinci duruma geçiyoruz “disk yönetiminde harici sabit disk görünmüyor” hatası, daha fazla çözümü olan.
Harici sabit sürücü bilgisayara bağlandıktan sonra bile bilgisayarınız tarafından tanınmayabilir.
Bu, 2. Vakanın "disk yönetiminde harici sabit disk görünmüyor” hata her şeydir.
Başarılı bir bağlantıdan sonra, birçok nedenden dolayı tekrar bir sorun ortaya çıkacaktır. Ana olanlardan biri, eski veya bozuk bir aygıt sürücüsünden kaynaklanmaktadır.
İlk duruma benzer olsa da, düzeltmek zor olabilir.
Ne olursa olsun, işte ikinci durumu düzeltmek için en iyi çözümlerden bazıları “disk yönetiminde harici sabit disk görünmüyor" hata.
Aklımıza gelen ilk seçenek, sorunu otomatik olarak düzeltmektir. Bu, elbette, aynı zamanda yapılması en kolay olanıdır.
Tek yapmanız gereken bilgisayarınızda sorun gidericileri çalıştırmak. Daha özel olarak, koşmanız gerekecek Donanım ve Cihaz Sorun Giderici. Bu sorun gidericiye erişmek için şu adımları izleyin:
Sorun giderici sorunu algılayabiliyorsa, sorunun çözülmesini beklemekten başka bir şey yapmanız gerekmeyebilir.
Ancak, elbette, durum buysa çok kolaydır. Bu yüzden, bunun işe yaramaması durumunda diğer seçenekleri tartışacağız.
Durum 1'in kaldırılmasını içeriyorsa Disk sürücüleri, o zaman bu sefer bu disk sürücüsünün güncellemesinden bahsedeceğiz. İşlem, önceki bölümlerde tartıştığımıza benzer.
Sürücü yazılımını güncelleyebildiyseniz, bunun sonunun gelmesi için büyük bir şans var “disk yönetiminde harici sabit disk görünmüyor” hatası, aksi takdirde diğer seçeneklere geçmeniz gerekecektir.
3. Başka Bir USB Hub veya Bilgisayar Kullanın
Bazen, yazılımın her zaman sorun olmadığını hatırlamanız gerekir. Sorunun USB bağlantı noktasında olduğu zamanlar olacaktır. Bu nedenle, sorunu çözmek için başka bir USB bağlantı noktası seçmeniz ve bunun yerine onu kullanmanız yeterlidir.
İşe yarayan birini bulana kadar bunu yapmaya devam edin. Şimdi tüm USB bağlantı noktaları çalışmıyorsa, başka bir bilgisayara geçmelisiniz.
Ancak, bu bilgisayar hala harici sabit sürücünüzü bağlayamıyorsa, sorunun harici sabit sürücünüzde olduğunu düşünmek daha iyi olabilir.
Durum buysa, “harici sabit sürücü disk yönetiminde görünmüyor Windows 11/10" hata.
Bu sefer faydalanacağız Disk Yönetimi onun yerine aygıt Yöneticisi. Disk Yönetimine nasıl ulaşacağınızı daha önceki bölümlerde konuştuğumuz için, ona nasıl erişeceğinizi zaten biliyor olmalısınız.
Şimdi yapılması gereken tek şey, yeni bir basit birim oluşturmak için gerçek adımlar. Ancak bunu yapabilmek için önce yerine getirilmesi gereken şartlar vardır.
İçinde Disk Yönetimi penceresinde, genellikle dahili sabit sürücü olan Disk 0 ve genellikle harici sabit sürücü olan Disk 1 gibi Disk numaralarınızı görmelisiniz.
Eğer görürsen Ayrılmamış Disk 1'e atfedilen, disk için yeni basit birim oluşturmak mümkün olmalıdır.
Diske sağ tıklayıp Yeni Basit Birim'i seçmeniz yeterlidir. Bundan sonra, bir dizi talimat size süreç boyunca nasıl devam edeceğinizi göstermelidir.
Ne olursa olsun, bunun sonunda, “disk yönetiminde harici sabit disk görünmüyor" hata. Değilse, o zaman en son seçeneğimize gitmelisiniz.
Daha önce de belirtildiği gibi, önce emin olmanız gerekir. Ayrılmamış öznitelik Disk 1'dedir. Özniteliğin bulunmadığı zamanlar olacağından, bunun yerine sürücünüzü biçimlendirmeniz gerekir.
İşlem oldukça basittir. Disk Yönetimi'ne gitmeniz, Disk 1'e sağ tıklamanız ve ardından Biçim… Ondan sonra yenisini vermen gerekecek. Birim etiketi ve diğer ayrıntıları belirtin. Ardından, yanındaki kutuyu işaretleyin Hızlı formatı gerçekleştirin. Son olarak, OK.
Bundan sonra, biçimlendirme işleminin tamamlanmasını beklemekten başka bir şey yapmanız gerekmeyecek.
Bu size şunu garanti etmelidir: “disk yönetiminde harici sabit disk görünmüyor” hatası artık yok.
Çok sayıda vaka olmasına rağmen, “harici sabit sürücü disk yönetiminde görünmüyor Windows 11/10” vurabilir, her sorun için bir çözüm olduğunu hatırlamak önemlidir.
Durumunuz Vaka 1 veya Vaka 2 kategorisine girse de, her zaman bir seçeneğiniz olacaktır. Günün sonunda, hem hata hem de Disk Yönetimi hakkında oldukça fazla şey öğrendiniz.
Şimdi, harici sabit sürücünüzle ilgili herhangi bir sorununuz varsa, Disk Yönetiminin ne olduğu hakkında genel bir fikriniz olduğundan, düzeltmeniz daha kolay olacaktır.
Hinterlassen Sie einen Kommentar
Yorumlamak
Veri Kurtarma
FoneDog veri toplama hızlı ve güvenli olarak silmiş veya kaybetmiş fotoğraflar, videolar, ses, e-postalar, belgeler ve sert sürücülerden diğer veriler, hafıza kartları, flash sürücüler, Windows ve Mac bilgisayarlarından (Recycle Bin dahil).
Ücretsiz deneme Ücretsiz denemePopüler makaleler
/
BİLGİLENDİRİCİLANGWEILIG
/
basitKOMPLİZİERT
Vielen Dank! Merhaba, Sie die Wahl:
Excellent
Değerlendirme: 4.6 / 5 (dayalı 63 yorumlar)