

By Vernon Roderick, Son Güncelleme: 6/12/2023
Dosya Gezgini'ni kullanmak ve dosyalarımızı yönetmek, bir Windows kullanıcısı olarak her zaman günlük hayatımızda olmuştur. Bir an tarayıcıda arama yapıyoruz, bir sonraki an klasörlerimizi kontrol ediyoruz. Kısacası, klasörlere erişmek bizim rutinimizdir. Ancak bazen işler bizim için iyi bitmez. Bu, özellikle aşağıdakilerle karşılaştığınızda geçerlidir: Windows'ta erişim reddedilen klasör hataları.
Büyük olasılıkla, değerli klasörünüzden kilitleneceksiniz. Bu, dosyalarınızı bir süre görmeyeceğiniz anlamına gelir ve bu da sizin tarafınızdan kötü sonuçlanabilir. Ya çalışmalarınızı, işinizi ya da klasöre ihtiyaç duyabileceğiniz her şeyi etkileyebilir.
Her iki durumda da, sorunun nasıl çözüleceğini bilmek en iyisi olacaktır. Windows'ta erişim reddedilen klasör hataları mümkün olan en kısa sürede ve bugün bunun hakkında konuşacağız. Lafı fazla uzatmadan ilk seçeneğimize geçelim.
Bölüm 1. Windows'ta Erişim Engellendi Klasör Hatalarını Atlamanın En Kolay YoluBölüm 2. Windows'ta Erişim Engellendi Klasör Hatalarını Atlamak için Önerilen 10 Yol DahaBölüm 3. Sonuç
atlamanın birçok yolu olsa da Windows'ta erişim reddedilen klasör hataları, en kolay çözüm, hatayı tamamen yok saymak için üçüncü taraf yazılımı kullanmaktır. Bu nedenle, aşağıdakilerin kullanılmasını öneririz. FoneDog Veri Kurtarma aracı.
FoneDog Veri Kurtarma Aracı, güvenli bir şekilde her türlü veriyi kurtar, resimler, videolar, belgeler ve daha fazlası olsun. Ayrıca araç, farklı formatlarını da destekler. Ancak en önemlisi, aracın klasörlerdeki verileri kurtarmanıza izin vermesidir.
Veri Kurtarma
Silinen görüntü, belge, ses ve daha fazla dosyayı kurtarın.
Silinen verileri bilgisayardan (Geri Dönüşüm Kutusu dahil) ve sabit sürücülerden geri alın.
Disk kazası, işletim sistemi çökmeleri ve diğer nedenlerden kaynaklanan kayıp verileri kurtarın.
Bedava indir
Bedava indir

FoneDog Veri Kurtarma ile yapabileceğiniz birçok şey var. hatta yapabilirsin dosyaları kurtarmak Geri Dönüşüm Kutusu'ndan silinenler. Windows'ta erişim reddedilen klasör hatalarını düzeltmek için aşağıdaki adımları izleyin:
listesini içeren bir pencereye yönlendirileceksiniz. Dosya Türleri ve sürücüler.
Bir sonraki pencere sizi bir dosya seçimine götürecektir.
Söz konusu klasöre tıkladığınızda, sağ tarafta bir dosya listesi göreceksiniz.
Ancak, aracı kullandığınız klasörde herhangi bir sorun yoksa, özelliklerin çalışacağının garantisi yoktur. Bu nedenle, telafi etmek için, Windows'ta erişim reddedilen klasör hatalarını atlamak için daha fazla çözüm tartışacağız.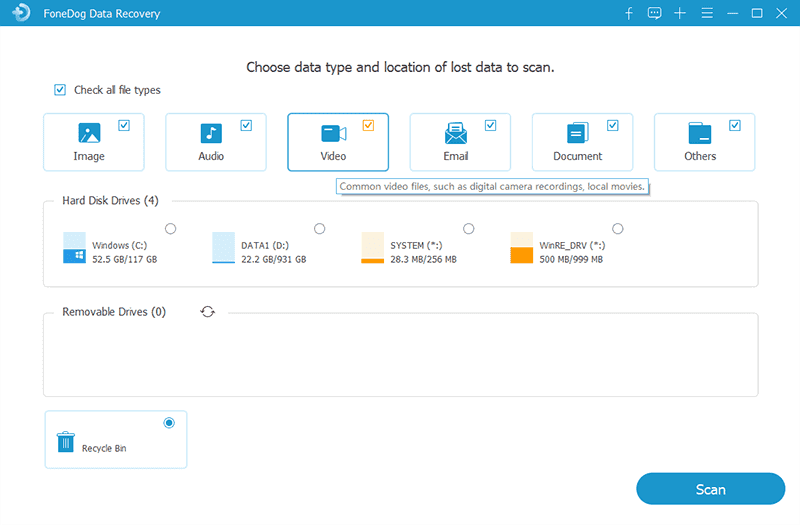
Windows'ta erişim reddedilen klasör hataları genellikle bir dizine erişim izniniz olmadığında görünür. Kendinize ayrıcalıklar verebilseniz de, o dizinin sahipliğini bir kerede alırsanız daha kolay olur.
Bu, gerçekten sahibi olsanız da olmasanız da, klasörü açmanıza izin verecektir. Bu yüzden sorunu çözmek için tek yapmanız gereken, klasörün sahipliğini hesabınıza atamak ve bunu şu şekilde yapabilirsiniz:
Bu noktada, o belirli klasör için hesabınıza belirli izinler eklenmiş olmalıdır. Ancak bazı durumlarda bu yeterli olmayacaktır.
Sahipliği almak size klasörü kullanma izni verse de, yine de klasörü atlayacağınızı garanti etmez. Windows'ta erişim reddedilen klasör hataları. Basitçe söylemek gerekirse, doğru olmak istiyorsanız, izinleri kendiniz manuel olarak eklemeniz gerekecektir.
Aşağıdaki talimatları izlerseniz bunu yapabilmeniz gerekir:
Bununla, sorunu tam olarak belirledikten sonra, hesaba özel izinler vermeyi seçerek sorunu kolayca çözebilirsiniz.
Bir klasör için izinlere sahip olmanın önemine rağmen, bunun geri tepme ve sonuçlanma olasılığı da vardır. Windows'ta erişim reddedilen klasör hataları. Kısacası, izinleri pervasızca eklerseniz, bu bir şekilde size sorun çıkarır.
Sorunu çözmek için Windows, izinlerinizi kolayca sıfırlamanın bir yolunu sunar ve bunu aşağıdaki adımları izleyerek yapabilirsiniz:
İzinler, Windows'ta erişim reddedilen klasör hatalarının yalnızca küçük bir parçasıdır. Bazen ihtiyacınız olan şey ayrıcalıklardır.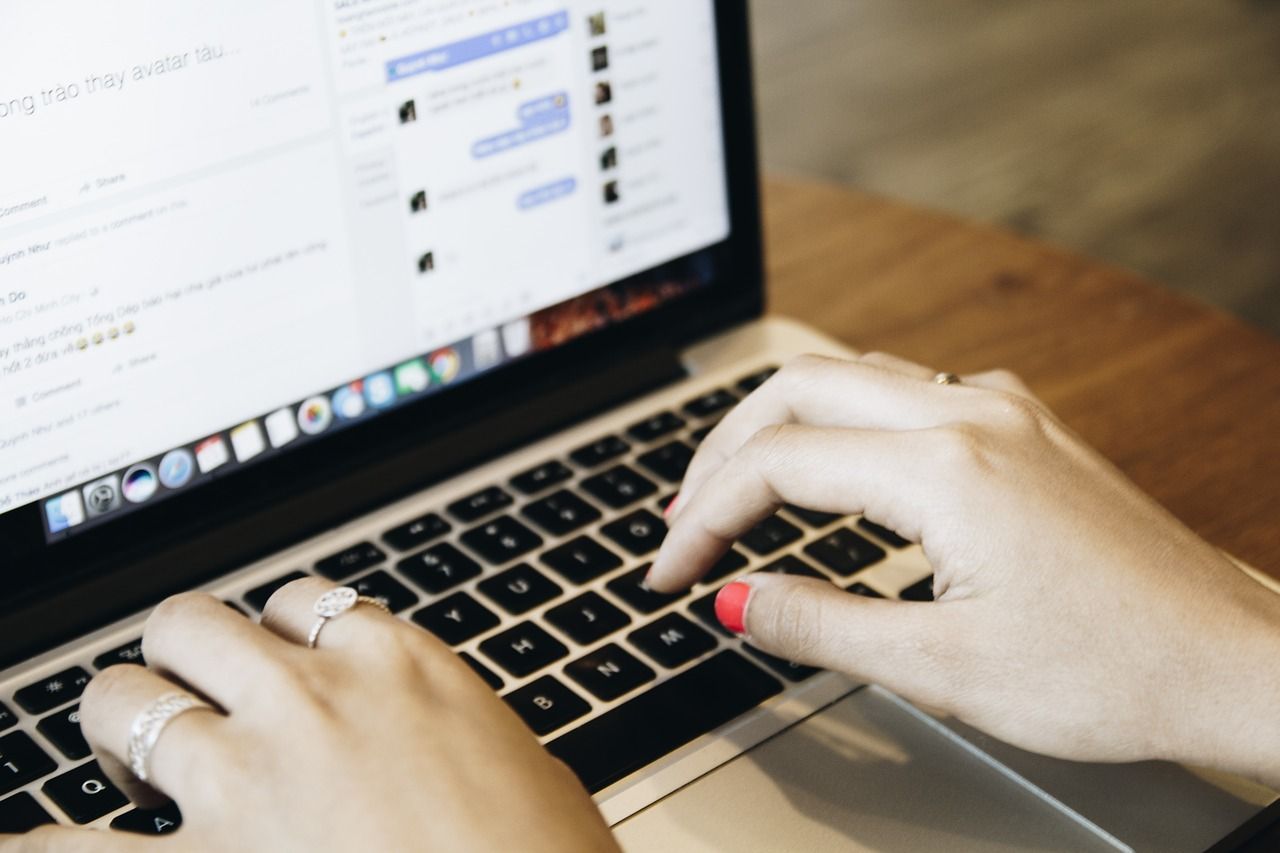
Bir sistemin Yöneticisi genellikle en fazla ayrıcalığa sahip olandır. Bununla birlikte, klasörlere erişmenin onlar için çocuk oyuncağı olacağını varsayabilirsiniz. Bu hesabı kullanarak, istisnasız her yere erişebileceksiniz.
Ne yazık ki, hesabı kullanmak çok zor olabilir. Neyse ki, Yöneticiyi etkinleştirerek ayrıcalıkların bir kısmını kazanabilirsiniz ve bunu şu şekilde yapabilirsiniz:
Eğer Windows'ta erişim reddedilen klasör hataları devam ederse, oyununuzun seviyesini yükseltmek isteyebilirsiniz.
Oyununuzun seviyesini yükselterek bu, daha fazla Yönetici ayrıcalıklarının kullanılması anlamına gelir. Ancak yine de kendinizi tamamen Yönetici olarak belirlemeye başlamayacağız. Tek yapmanız gereken hesabınızı Yönetici grubuna eklemek ve işte izlemeniz gereken adımlar:
Şimdi bu gerçekten sorunu çözmek için yeterli değilse, Yöneticinin potansiyelini en üst düzeye çıkarmak isteyebilirsiniz.
Yönetici ayrıcalıklarını tamamen kullanmanın tek yolu, kendinizi Yönetici olarak ayarlamaktır. Güvenlik önlemleri nedeniyle, kolayca erişemeyeceksiniz. Ancak, koşulları sağladığınız sürece adımlar çok basittir:
Yönetici hesabıyla, isteyebileceğiniz tüm izinlere ve ayrıcalıklara sahip olmalısınız. Ancak bunun işe yaramadığı durumlarda, sorunun ayrıcalıklar olmadığını varsayabilirsiniz. Bunun yerine Erişilebilirlik özelliklerine ve bileşenlerine odaklanmak istersiniz.
Erişilebilirlik söz konusu olduğunda Windows'un birçok özelliğinden biri Kullanıcı Hesabı Denetimidir. Adından da anlaşılacağı gibi, belirli kullanıcı hesaplarının dizinler üzerinde sınırlı kontrole sahip olmasını devre dışı bırakır. Yararlı bir özellik olsa da, bazen Windows'ta erişim reddedilen klasör hatalarına yol açabilir. Bu nedenle, şimdi görevimiz şu talimatları izleyerek bu özelliği devre dışı bırakmaktır:
Şimdi klasöre tekrar erişmeyi deneyin. Hala erişilebilir değilse, sorun dosya sisteminin bileşenlerinde olmalıdır.
Herhangi bir nedenle, erişmek istediğiniz klasör paylaşılan bir ağın parçasıysa, sorun kayıt defterindeki yanlış yapılandırmalardan kaynaklanıyor olabilir. Bu yüzden sorunu çözmek için kayıt defterinde bazı değişiklikler yapmanız gerekecek:
Bununla, Kayıt Defteri Düzenleyicisi ile istediğiniz her şeyi yapabileceksiniz. Durum böyle olsa da, hangi değişikliklerin gerekli olduğundan hala emin değiliz. Ne olursa olsun, bazı hatalara neden olabileceğinden, kayıt defterini işlerken dikkatli olmanız gerekir.
Dosya sisteminin diğer bir bileşeni ortam değişkenleridir. Kayıt defteri durumunda olduğu gibi, ortam değişkenleri doğru şekilde ayarlanmadıysa, o zaman Windows'ta erişim reddedilen klasör hataları varlığını sürdürecekti. Bu, tartıştığımız tüm çözümlerle birlikte sorunu çözmek için yeterli olmalıdır. Ama olmasaydı, geriye tek bir açıklama kalırdı.
Elbette, anti-virüs yazılımı, cihazınızın güvenliği ve güvenliği için oldukça önemlidir. Ancak, bazı yazılımlar zaman zaman bazı işe yaramaz özelliklere sahip olabilir. Böyle bir özellik, Windows'unuzdaki çeşitli özelliklerin engellenmesidir.
Birincisi, bazı ciddi sorunlara neden olabileceğini varsaydıkları için uygulamaların yüklenmesini engelleyebilir. Bu nedenle, güvenlik yazılımınızı geçici olarak devre dışı bırakmanız gerekecektir. Ne yazık ki, farklı virüsten koruma yazılımlarını devre dışı bırakmanın farklı yolları olduğundan bunun için talimatları kendiniz aramanız gerekir. Ne olursa olsun, bununla işiniz bittiğinde, size bundan bahseden herhangi bir mesaj çıkmamalıdır. Windows'ta erişim reddedilen klasör hataları.
Birçok insan bunu düşünme eğilimindedir Windows'ta erişim reddedilen klasör hataları görmezden gelmeye devam ederlerse eninde sonunda var olmaktan çıkacaktır. Ancak bu o kadar basit olmayacak, aksi takdirde Windows kullanıcıları için hayat çok daha kolay olurdu.
Her zaman sorunu çözmenin tek yolu olacak karmaşık bir dizi talimat olacaktır. Neyse ki, bu makalede neredeyse hepsini okudunuz. Ne olursa olsun, yanlış kullanıldığında daha fazla soruna yol açabileceğinden, bu çözümleri uygularken yine de dikkatli olmalısınız.
Hinterlassen Sie einen Kommentar
Yorumlamak
Veri Kurtarma
FoneDog veri toplama hızlı ve güvenli olarak silmiş veya kaybetmiş fotoğraflar, videolar, ses, e-postalar, belgeler ve sert sürücülerden diğer veriler, hafıza kartları, flash sürücüler, Windows ve Mac bilgisayarlarından (Recycle Bin dahil).
Ücretsiz deneme Ücretsiz denemePopüler makaleler
/
BİLGİLENDİRİCİLANGWEILIG
/
basitKOMPLİZİERT
Vielen Dank! Merhaba, Sie die Wahl:
Excellent
Değerlendirme: 4.7 / 5 (dayalı 96 yorumlar)