

By Vernon Roderick, Son Güncelleme: 6/12/2023
Bakımla ilgilenen her Mac cihazı kullanıcısı öğrenmeyi düşünür Mac kurtarma diski nasıl oluşturulur. Sonuçta, işletim sistemini yeniden yüklemek veya bir yedekten geri yüklemek istediğinizde olduğu gibi çeşitli şekillerde size yardımcı olabilir.
Ancak, düşündüğünüz kadar kolay olmayacak. Yıllar önce olabilir, ancak şimdi Mac'in en son sürümüyle eskisinden daha karmaşık.
Bununla birlikte, daha derine inmeden önce, en sık sorulan soruları yanıtladığımız için bu Mac kurtarma diskinin gerçekte ne olduğunu bilmelisiniz.
Mac Kurtarma Diski ile ilgili SSSMac Kurtarma Diski Nasıl OluşturulurMac Kurtarma Diskine Bir AlternatifSonuç
Mac kurtarma diski ile ilgili, terimin ne anlama geldiğine kadar, Mac kurtarma diski oluşturmak için ön koşulların neler olduğuna dair tonlarca soru var. İlk soruyla başlayalım.
Öncelikle, bir Mac kurtarma diski, aygıtın başına bir felaket gelmesi durumunda Mac'inizi yeniden başlatmak için gerekli tüm dosyaları içeren bir depolama sürücüsüdür. Genellikle yalnızca özel yollarla erişilebilen gizli bir depolama sürücüsüdür. Mac kurtarma diski oluşturmak istediğinizde ve ondan geri yüklemek istediğinizde ayrı bir işlev vardır. Bir Mac kurtarma diskinden geri yükleme, genellikle bir Mac işletim sistemindeki çoğu sorunu çözer.
Mac için OS X Lion güncellemesinden bu yana, Recovery HD birimleri tanıtıldı. Bu nedenle, ihtiyacınız olan ilk şey, Mac'in OS X Lion sürümü veya daha yenisidir. Mac kurtarma diski olarak hizmet etmek için bir depolama sürücüsüne de ihtiyacınız olacak. Bu, depolama için kullanılabildiği sürece bir kalem sürücü, harici sürücü veya hatta bir kompakt disk olabilir.
Mac cihazlarını yeni satın almış olanlar da dahil olmak üzere hepimizin başına Mac sorunları gelebilir. Farklı konular farklı yöntemler gerektirir ve neyse ki kullanabileceğiniz çok sayıda yöntem vardır. Hata Ayıklama Menüsü veya Terminal aracılığıyla olabilir. İzlenecek adımlarda ve kullanılacak Mac sürümünde farklılık gösterirler.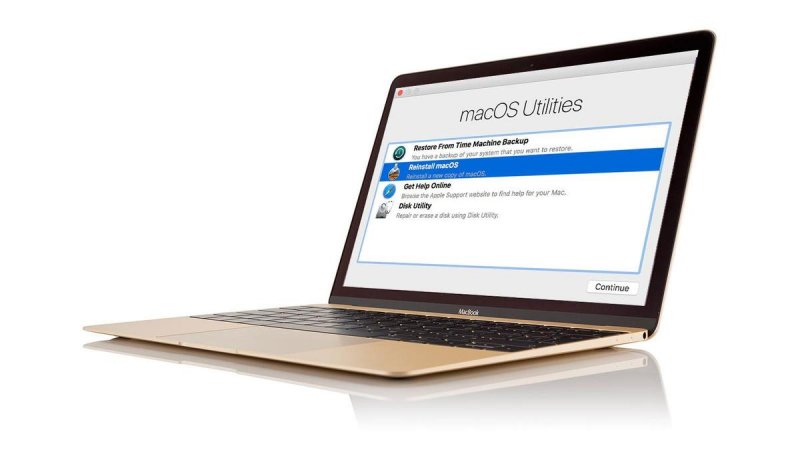
Son soru, Mac kurtarma diski oluşturmaya çalışırken kullanılacak aracı içerir. Başlangıç olarak, kullanacağınız bir araç var ve bu, OS X Kurtarma Diski Asistanı. Bir kurtarma HD'sinin bir kopyasını oluşturabilir ve ardından onu çıkarılabilir bir diske aktarabilir ve böylece Mac kurtarma diskini oluşturabilir. Ne yazık ki, Mac kurtarma diskinin nasıl oluşturulacağını öğrenmeden önce bu aracı yüklemeniz gerekecek.
Biraz zamanla, yalnızca Mac kurtarma diskiyle ilgili her şeyi öğrenmekle kalmayacak, aynı zamanda istediğiniz gibi Mac kurtarma diskini nasıl oluşturacağınızı da öğreneceksiniz. Şimdi gerçek adımlarla başlayalım.
Artık bir Mac kurtarma diski hakkında biraz daha bilgi sahibi olduğunuza göre, şimdi dikkatimizi Mac kurtarma diskini nasıl oluşturabileceğinize çevirmenin zamanı gelmiş olabilir. Daha önce de söylediğimiz gibi, bunu yapmanın iki yolu vardır. İlk yöntemle başlayalım.
Recovery HD birimleri gizlendiğinden, bunları yakın zamanda masaüstünüzde görmeyeceksiniz. Bu nedenle, Mac kurtarma diski oluşturmak için, onunla çalışabilmemiz için önce kurtarma biriminin görünür olduğundan emin olmanız gerekir.
Birimleri görünür kılmak için, OS X Yosemite Mac sürümüne özel Hata Ayıklama Menüsü olan Disk Yardımcı Programının gizli bir işlevini kullanacağız.
Size tanıdık gelmese de, aslında kullanıcılar için çok faydalıdır. Bildiğiniz gibi, Disk Yardımcı Programı, Disk Yönetimi yardımcı programının yaptığına benzer şekilde, işletim sisteminizdeki disklerin yönetimine izin verir.
Hata Ayıklama Menüsü, bu Disk Yardımcı Programının, Mac kurtarma diski oluşturmanın ilk adımı olan bir kurtarma birimi bölümü oluşturma yeteneğine sahip bir bileşenidir. Bunu şu şekilde yapabilirsiniz:
Not: Her biri geri alamayabileceğiniz değişikliklerle karşılaşacağından, doğru birimleri seçtiğinizden emin olun.
Mac kurtarma diski oluşturmak üzere Hata Ayıklama menüsünü kullanmak için bilmeniz gereken hemen hemen her şey bu. Birimi otomatik olarak gizlemez, bu nedenle hemen masaüstünüzde görünmelidir. Bunun olmasını istemiyorsanız, aşağıdaki adımları takip edebilirsiniz: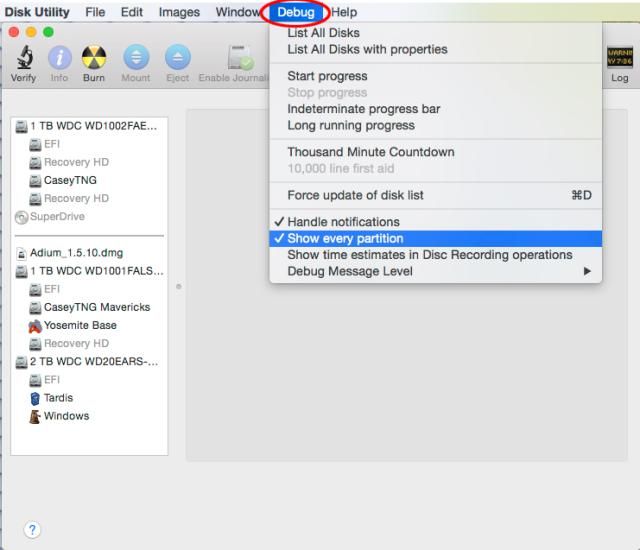
Bunu her zaman yapabileceğinizi unutmayın, böylece toplu halde Mac kurtarma diski oluşturabilirsiniz. Durumunuza en uygun olanı seçebileceğiniz için bu çok uygundur.
Mac OS X Yosemite'deki Hata Ayıklama Menüsünü kullanarak Mac kurtarma diskini bu şekilde oluşturabilirsiniz. Şimdi ikinci ve son yönteme geçelim.
Bu sefer, Mac'in Komut İstemi sürümüne benzeyen Terminal'i kullanacağız. Mac'te yerleşik bir komut satırı yardımcı programı aracıdır ve tüm kullanıcıları tarafından erişilebilir.
Mac'in OS X El Capitan sürümünde veya haleflerinden herhangi birinde Hata Ayıklama Menüsü kaldırıldığı için bu sefer kullanacağız.
Ancak, Disk İzlencesi ile ilgili disk util kullandığımızdan, Terminal kullanarak Mac kurtarma diski oluşturmak biraz tanıdık olmalıdır. İlk göreviniz disk görüntüsünü oluşturmak ve ardından birimleri gizlemek yerine görünür kılmaktır ve bunu şu şekilde yapabilirsiniz:
sudo hdiutil ~/Desktop/Recovery\ HD.dmg –srcdevice /dev/ oluşturTanımlayıcı
Bu noktada, disk görüntüsü zaten Mac masaüstünüzde olacaktır. Şimdi yapılacak iki şey var ve bu bir bölüm oluşturmak ve ardından disk görüntüsünü bu bölüme klonlamak. Nasıl bir bölüm oluşturabileceğinizle başlayalım:
Bir bölüm oluşturmak yeterince basittir, ancak disk görüntüsünü bölüme klonlamak değildir. Bununla birlikte, disk görüntüsünü klonlamak ve nihayetinde Mac kurtarma diski oluşturmak için izlemeniz gereken adımlar şunlardır: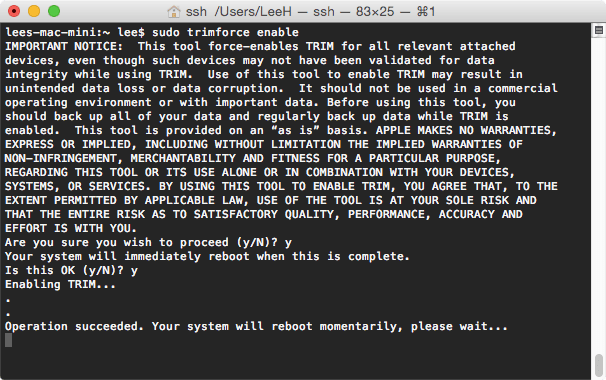
Artık Mac kurtarma diskini nasıl oluşturacağınızı öğrendiniz. Bir disk görüntüsü, bir bölüm oluşturdunuz, ardından ikisini de Mac kurtarma diski oluşturmak için kullandınız.
Esasen bilmeniz gereken bu olsa da, daha fazla güvenlik için kurtarma hacmini gizlemeyi de seçebilirsiniz. Bunu, aşağıdaki adımları izleyerek yapabilirsiniz:
sudo asr ayarla --target /dev/Tanımlayıcı -settype Apple_Boot
Hepsi bukadar. Artık acil durum sorunlarıyla karşılaştığınızda kullanabileceğiniz bir Mac kurtarma diskiniz var.
Şimdi, ya Mac kurtarma diski oluşturamadıysanız ve bir felaket meydana geldiyse? Neyse ki, sizin için hala bir çözümümüz var.
Felaket her an gerçekleşebileceği için Mac kurtarma diski oluşturuyoruz. Ancak işler her zaman planladığımız gibi gitmez. Buna harika bir örnek, Mac kurtarma diski bile oluşturamadan önce bir sorunla karşılaşmış olmanızdır. Bu olduğunda, FoneDog Veri Kurtarma'yı öneriyoruz.
FoneDog Data Recovery, kullanıcıların dosyalarını farklı durumlarda kurtarmalarına yardımcı olmak için tasarlanmış bir yazılımdır. Windows'ta ve en önemlisi Mac'te mevcuttur.
Basitçe söylemek gerekirse, Mac kurtarma diski oluşturmayı başaramadığınız veya Mac kurtarma diski oluşturmak bile istemediğiniz durumlar için bir alternatif olarak düşünülebilir.
Yıkıcı olduğunu bilmek için Mac'te sorun yaşamanız gerekmez. Özellikle sorun ilerleyici ise, bir kerede çözülmezse birçok soruna yol açabilir. Bu nedenle bu makalede tüm Mac kurtarma diskleri ve nasıl Mac kurtarma diski oluştur.
Bu size yardımcı olsa bile, sorunlarınızı çözmeye çalışırken birden fazla çözüme sahip olmayı her zaman aklınızda bulundurmalısınız. Sonuçta, önleme tedaviden daha iyi olabilir, ancak her ikisine de sahip olmak en iyisidir.
Hinterlassen Sie einen Kommentar
Yorumlamak
Veri Kurtarma
FoneDog veri toplama hızlı ve güvenli olarak silmiş veya kaybetmiş fotoğraflar, videolar, ses, e-postalar, belgeler ve sert sürücülerden diğer veriler, hafıza kartları, flash sürücüler, Windows ve Mac bilgisayarlarından (Recycle Bin dahil).
Ücretsiz deneme Ücretsiz denemePopüler makaleler
/
BİLGİLENDİRİCİLANGWEILIG
/
basitKOMPLİZİERT
Vielen Dank! Merhaba, Sie die Wahl:
Excellent
Değerlendirme: 4.7 / 5 (dayalı 63 yorumlar)