

By Nathan E. Malpass, Son Güncelleme: 6/12/2023
Bilgisayarınızda her dosya oluşturulduğunda veya kullanıldığında, Windows işletim sistemi otomatik olarak verileri geçici olarak tutan ve çalışma dosyası kaydedilene kadar yedek görevi gören geçici bir dosya oluşturur. Belge kaydedildiğinde, geçici dosya otomatik olarak silinir.
Geçici dosyalar, bilgisayarınızın performansını yavaşlatabilen ve azaltabilen gereksiz dosyalardır. Çok büyük alan ve bellek biriktirebildiklerinden, geçici dosyalar her seferinde temizlenmelidir. Ancak birkaç kullanıcı, yapamayacaklarını bildirdi. Windows 10'da geçici dosyaları silin.
Temizlemeyi her yaptıklarında, sonuçlarda gösterildiği gibi geçici dosyalar silinir, ancak tekrar kontrol etmek için geri geldiklerinde dosyalar hala oradadır. Bilgisayardaki disk alanı her geçen gün doluyor ve performansı düşüyor.
Windows 10'da geçici dosyaların nasıl silineceği sorununu çözmek için bu eğitim kılavuzu, verilen her yöntem için izlemeniz gereken ayrıntılı adımları sağlamak üzere oluşturulmuştur. Ayrıca, silinen dosyaları geri yüklemeniz gerektiğinde kullanabileceğiniz, kullanımı kolay ve güvenilir bir profesyonel veri kurtarma yazılımı sunar.
Bölüm 1. Silinen Dosyaları Kurtarmak İçin En İyi YazılımBölüm 2. Windows 10'da Geçici Dosyaları Disk Temizleme ile SilinBölüm 3. Dosya Gezgini ile Geçici Dosyaları SilinBölüm 4. Komut İstemi ile Geçici Dosyaları SilinBölüm 5. Microsoft Store Reset ile Geçici Dosyaları SilinBölüm 6. Geçici Dosyaları Güvenli Mod ile SilinÖzetle
Windows 10'da geçici dosyaların nerede olduğunu düşünüyorsanız aşağıdaki yolları kontrol edin. C: sürücüsü, sistem sürücüsü olarak tanımladığınız herhangi bir sürücüyle değiştirilebilir.
1. Geçici Dosyalar (Windows tarafından oluşturulmuştur):
C: \ WINDOWS \ Sıcaklık
2. Uygulama Veri Dosyaları (kullanıcı tarafından bir uygulama kullanılırken oluşturulur)
C:\Kullanıcılar\Kullanıcı Adınız\AppData\Local\Temp
3. Dosyaları Önceden Getir (uygulama ilk kez çalıştırıldığında oluşturulur):
C: \ WINDOWS \ önceden yükle
Hızlı ve güvenli bir şekilde yapmanızı sağlayan güvenilir ve profesyonel bir veri kurtarma sihirbazı silinen dosyaları kurtar videolar dahil, FoneDog Veri Kurtarma yüksek başarı oranı ve %100 veri güvenliği ile dosyalarınızın hızlı ve derin taranmasına olanak tanıyan kullanımı kolay ve kullanışlı bir araçtır.
Kurtarma işleminden önce veri dosyalarınızı önizleyin ve kolayca geri yükleyin. Bu harika veri kurtarma programı ile kurtarma sırasında hiçbir verinin kaybolmadığından tamamen emin olabilirsiniz.
Herhangi bir cihazdan kurtarın, herhangi bir veri türünü ve her durumda geri yükleyin. Yazılımın ücretsiz deneme sürümü mevcuttur. Satın almanız durumunda size 30 günlük para iade garantisi sunulmaktadır. Yazılımı, bilgisayarınızın Windows veya Mac gibi işletim sistemine (OS) göre indirebilirsiniz. Veri kurtarma yazılımının diğer detayları ve özellikleri:
1. Desteklenen İşletim Sistemi: Windows, Macintosh
2. Desteklenen Cihazlar: Geri Dönüşüm Kutusu, Hafıza Kartları, Sabit Disk, USB, Dijital Kamera, Çıkarılabilir Sürücüler dahil bilgisayarlar
3. Desteklenen Veri Türleri: Resim, Video, Ses, E-posta, Arşiv, Belgeler
4. Desteklenen Dosya Sistemi: NTFS, FAT16, FAT32, EXT, exFAT
5. Desteklenen Durumlar: Dosya Kurtarma, Bölüm Kurtarma, Sabit Disk Kurtarma, Hafıza Kartı Kurtarma, Flash Sürücü Kurtarma, Çökmüş Windows veya Mac Kurtarma
Silinen verilerinizi kurtarmak için üç tıklamayı unutmayın: başlatma, tarama ve geri yükleme. FoneDog Veri Kurtarma programının nasıl kullanılacağına ilişkin süreç şudur:
FoneDog veri kurtarma yazılımını indirip kurduktan sonra, masaüstünde bulunan kısayol simgesini çift tıklatarak veya görev çubuğunuzdaki sabitlenmiş simgesini tıklatarak (bir kısayol oluşturulmuşsa veya görev çubuğuna sabitlenmişse) FoneDog Veri Kurtarma yazılımını başlatın. ). Ayrıca Başlat menüsüne gidebilir ve ardından Programlar listesinden FoneDog Veri Kurtarma'yı arayabilirsiniz.
FoneDog Data Recovery'nin ana sayfasında, geri yüklenecek bir veya daha fazla dosya türü ve silinen dosyaları kurtarmak istediğiniz sürücüleri (sabit disk veya çıkarılabilir) seçin. Ardından, veri dosyalarını taramaya başlamak için “Tara” düğmesine basın.
Verileri tararken, bilgisayarınız ile çıkarılabilir aygıtlar arasında sağlam bir bağlantı kurmanız gerekir. Kurtarmayı seçebileceğiniz farklı veri türleri mevcuttur. Bir resim, ses, video, e-posta, belge ve diğerleri olabilir ve ayrıca çeşitli depolama aygıtlarından dosyaları alabilir.

Kullanılabilir iki tarama vardır. Hızlı Tarama veya Derin Tarama'yı seçebilirsiniz. İlk tarama daha hızlı çalışacak, ikincisi daha fazla sonuç gösterecek ancak taramak daha uzun sürecektir. FoneDog Data Recovery verileri taradıktan sonra, girdiğiniz seçeneklere göre dosya sonuçlarını gösterecektir.
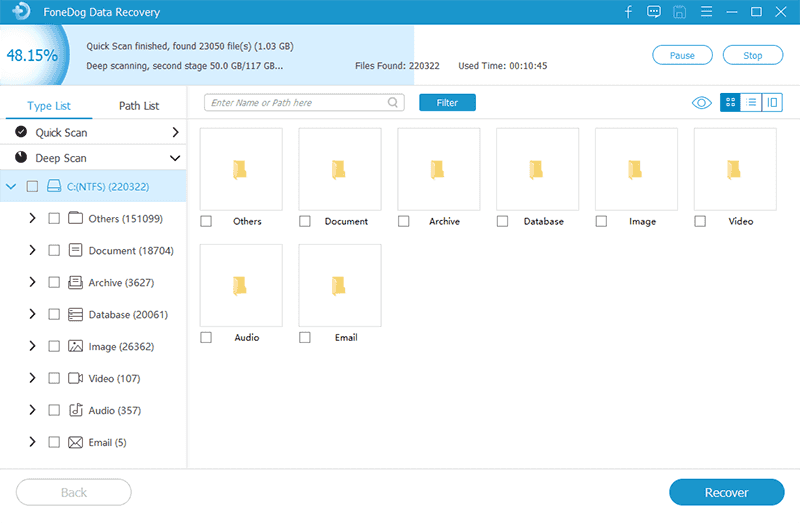
Taramadan sonra kurtarmak istediğiniz veri dosyalarını seçin. Sonuçlar, türe veya yola göre gösterilecektir. Eklemek için, arama çubuğuna dosya adını veya yolunu girerek belirli veri dosyalarını hızlı bir şekilde bulabilir ve ardından filtre. Geri yüklenecek veri dosyalarını seçtikten sonra, Kurtarmak veri dosyalarını geri yüklemek için düğmesine basın.
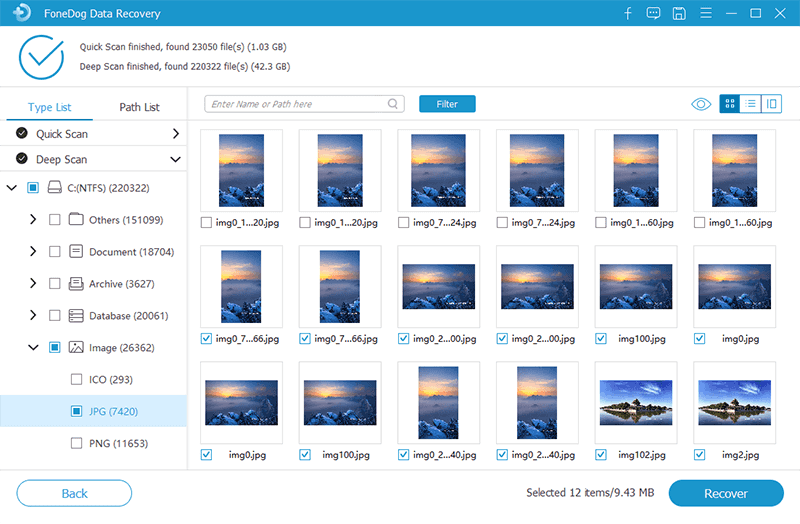
Bu basit işlem, Windows 10'da geçici dosyaların nasıl silineceği konusunda size rehberlik edecektir. Disk Temizleme aracı.
Adım 01: Görev çubuğunuza “ yazındisk” arama kutusunda. Ayrıca basabilirsiniz Windows Logosu + S tuşlarına basın ve "disk” arama kutusunda.
02. Adım: "Disk Temizleme” sonuçlarından.
Adım 03: Sistem sürücüsünü seçin (varsayılan sürücü C:) temizleme için tıklayın ve “OK”. Taramanın tamamlanmasını bekleyin.
Adım 04: Temizlemek istediğiniz dosya türlerini “ altından seçin.Silmek için dosyalar anlayışının sonucu olarak, buzdolabında iki üç günden fazla durmayan küçük şişeler elinizin altında bulunur.
05 Adımı: “OK anlayışının sonucu olarak, buzdolabında iki üç günden fazla durmayan küçük şişeler elinizin altında bulunur.
Ek dosyaları kaldırarak daha fazla yer açmak için aşağıdaki adımları izleyerek bazı sistem dosyalarını silin:
Adım 01: Açık Disk Temizleme.
02 Adımı: “Sistem dosyalarını temizleme anlayışının sonucu olarak, buzdolabında iki üç günden fazla durmayan küçük şişeler elinizin altında bulunur.
Adım 03: Temizlenecek dosya türlerini seçin ve “OK anlayışının sonucu olarak, buzdolabında iki üç günden fazla durmayan küçük şişeler elinizin altında bulunur.
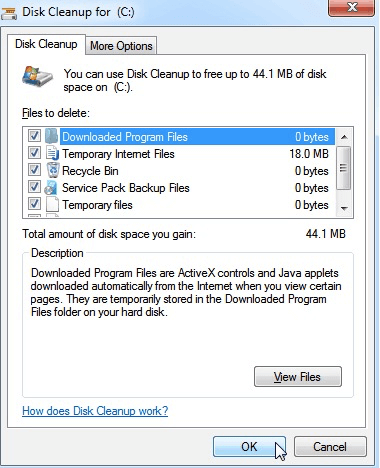
Bu, Windows 10'daki farklı geçici dosyaları temizlemek ve bilgisayarınızda yer açmak için temel bir yöntemdir.
Temp Dosya Gezgini'ni açarken şunu yazan bir mesaj alırsanız, "Şu anda bu klasöre erişim izniniz yokbaşlıklı bir kılavuz yayınladı, sadece tıkla "Devam et anlayışının sonucu olarak, buzdolabında iki üç günden fazla durmayan küçük şişeler elinizin altında bulunur.
Temp dosyalarını silmek için:
Adım 01: Basın Windows Logosu + R başlatmak için anahtarlar koşmak iletişim penceresi.
Adım 02: Aç kutusuna “yazıntemp"Ve" vur "OK anlayışının sonucu olarak, buzdolabında iki üç günden fazla durmayan küçük şişeler elinizin altında bulunur.
Adım 03: Temp Dosya Gezgini penceresi görünür. Tüm dosyaları seçin, sağ tıklayın ve tıklayın Sil. Alternatif olarak, tuşuna basabilirsiniz. CTRL + A tüm dosyaları kopyalamak için tuşlarına basın ve Sil tuşuna basın.
Bu, tüm geçici dosyaları silecek ve Geri Dönüşüm Kutusu'na gönderecektir. Geçici dosyaları kalıcı olarak silmek istiyorsanız, vardiya + Sil anahtarlar.
Uygulama Verileri geçici dosyalarını silmek için:
01 Adımı: Başlatın koşmak tekrar diyalog penceresi. basmak Windows Logosu + R anahtarlar.
Adım 02: Yazın % Temp% kutuya basın ve "Keşfet” veya tıklayın”OK anlayışının sonucu olarak, buzdolabında iki üç günden fazla durmayan küçük şişeler elinizin altında bulunur.
Adım 03: Basın CTRL + A tüm dosyaları kopyalamak için tuşlarına basın ve Sil tuşuna basın.
Prefetch geçici dosyalarını silmek için:
01 Adımı: Başlatın koşmak tekrar diyalog penceresi. basmak Windows Logosu + R anahtarlar.
02. Adım: "yazın"Önalım”kutuda basın”Keşfet” veya tıklayın”OK anlayışının sonucu olarak, buzdolabında iki üç günden fazla durmayan küçük şişeler elinizin altında bulunur.
Adım 03: Basın CTRL + A tüm dosyaları kopyalamak için tuşlarına basın ve Sil tuşuna basın.
Geçici dosyaları manuel olarak veya Disk Temizleme aracını kullanarak silemiyorsanız, Windows 10'da Komut İstemi veya PowerShell kullanarak geçici dosyaları silmek için basit bir çözüm burada.
01 Adımı: Başlatın koşmak düğmesine basarak iletişim penceresi Windows Logosu + R anahtarlar.
02. Adım: "yazın"cmd” kutucuğunda ve “ tuşuna basınKeşfet” veya tıklayın”OK anlayışının sonucu olarak, buzdolabında iki üç günden fazla durmayan küçük şişeler elinizin altında bulunur.
Ayrıca basabilirsiniz Windows Logosu + X tuşlarına basın ve “Komut İstemi (Yönetici)"Ya da"PowerShell (Yönetici) anlayışının sonucu olarak, buzdolabında iki üç günden fazla durmayan küçük şişeler elinizin altında bulunur.
Adım 03: Komut İsteminde şunu yazın del /q/f/s %TEMP%\*
Adım 04: "Keşfet”. Tüm geçici dosyalar silinene kadar bekleyin.
Düşük bir disk alanıyla karşılaşırsanız, bunun nedeni muhtemelen aşağıdakiler tarafından kullanılan uygulama dosyalarından kaynaklanmaktadır. Microsoft Store. Microsoft Store'u sıfırlamak ve önbelleğini temizlemek ve Windows Update'i sıfırlamak ve dosyalarını silmek için aşağıdaki adımları izleyin.
Microsoft Mağazasını sıfırlamak için:
Adım 01: Git Başlama, Daha sonra "Ayarlar anlayışının sonucu olarak, buzdolabında iki üç günden fazla durmayan küçük şişeler elinizin altında bulunur.
02. Adım: "Güncelleme ve Güvenlik", sonra "sorunlarını giderme anlayışının sonucu olarak, buzdolabında iki üç günden fazla durmayan küçük şişeler elinizin altında bulunur.
Adım 03: Listeden “Windows Mağazası Uygulamaları”Ve ardından“Sorun gidericiyi çalıştırın anlayışının sonucu olarak, buzdolabında iki üç günden fazla durmayan küçük şişeler elinizin altında bulunur.
Microsoft Store önbelleğini temizlemek için:
01 Adımı: Başlatın koşmak düğmesine basarak iletişim penceresi Windows Logosu + R anahtarlar.
02. Adım: "yazın"wsreset.exe” kutucuğunda ve “ tuşuna basınKeşfet” veya tıklayın”OK anlayışının sonucu olarak, buzdolabında iki üç günden fazla durmayan küçük şişeler elinizin altında bulunur.
Adım 03: Bir Komut İstemi görünecek ve 10 saniye sonra kapanacaktır. Ardından Microsoft Mağazası otomatik olarak açılır.
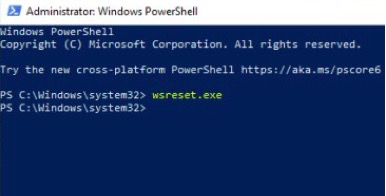
Windows Update'i sıfırlamak için:
Adım 01: Git Başlama, Daha sonra "Ayarlar anlayışının sonucu olarak, buzdolabında iki üç günden fazla durmayan küçük şişeler elinizin altında bulunur.
02. Adım: "Güncelleme ve Güvenlik", sonra "sorunlarını giderme anlayışının sonucu olarak, buzdolabında iki üç günden fazla durmayan küçük şişeler elinizin altında bulunur.
Adım 03: Listeden “Windows Update”Ve ardından“Sorun gidericiyi çalıştırın anlayışının sonucu olarak, buzdolabında iki üç günden fazla durmayan küçük şişeler elinizin altında bulunur.
The YazılımDağıtımİndirme dizin, Windows Update dosyalarının depolandığı konumdur. Bazen bu, geçici dosyaları silmenizi engeller. Bazı kullanıcılar, bu klasör altındaki dosyaları silmenin sorunlarını çözdüğünü ve daha sonra geçici dosyaları başarıyla silmelerine izin verdiğini bildirdi.
Windows Update dosyalarını silmek için:
Adım 01: Windows Update'in herhangi bir güncelleme indirmediğini doğrulayın.
02 Adımı: Başlatın koşmak düğmesine basarak iletişim penceresi Windows Logosu + R anahtarlar
Adım 03: Yazın %WINDIR%YazılımDağıtımıİndirme kutucuğuna tıklayın ve "TAMAM anlayışının sonucu olarak, buzdolabında iki üç günden fazla durmayan küçük şişeler elinizin altında bulunur.
Adım 04: altındaki tüm dosyaları seçin İndir klasör ve basın Sil.
Adım 05: Bilgisayarınızı yeniden başlatın ve sorunun devam edip etmediğini görün.
Hatırlanması gereken başka bir şey, her zaman Windows için en son güncellemeleri yüklemektir. Bazen sistem hataları, Windows 10'daki geçici dosyaları silmenizi engeller. Güncellemeleri manuel olarak kontrol etmek için aşağıdaki adımları izleyin.
Adım 01: Git Başlama, Daha sonra "Ayarlar anlayışının sonucu olarak, buzdolabında iki üç günden fazla durmayan küçük şişeler elinizin altında bulunur.
02. Adım: "Güncelleme ve Güvenlikve tıklayın "güncelleştirmeleri denetleyin anlayışının sonucu olarak, buzdolabında iki üç günden fazla durmayan küçük şişeler elinizin altında bulunur.
Adım 03: Sistem mevcut güncellemeleri kontrol edecektir. Windows 10, kontrol ettikten sonra güncellemeleri bilgisayarınıza otomatik olarak indirir ve bilgisayarınızı yeniden başlatmanız için sizi uyarır.
Adım 04: Uyarı verildiğinde bilgisayarınızı yeniden başlatın ve Windows güncellemeleri yüklemeye başlayacaktır.
Her şey başarısız olursa, bilgisayarınızı yeniden başlattığınızda Güvenli Mod'a giderek Windows 10'daki geçici dosyaları silmek için başka bir seçeneğiniz vardır.
Adım 01: Git Başlama, ardından “Power"Düğmesini tıklayın.
Adım 02: düğmesini basılı tutun vardiya tuşuna basın ve "Yeniden” açılır listeden.
Adım 03: “ öğesini seçinsorunlarını giderme", sonra "Gelişmiş seçenekler anlayışının sonucu olarak, buzdolabında iki üç günden fazla durmayan küçük şişeler elinizin altında bulunur.
04. Adım: "Başlangıç Ayarları”Ve tıklayın“Yeniden”. Bilgisayar yeniden başlatılacak.
Adım 05: Bilgisayarınız yeniden başlatıldığında, “güvenli Mod” verilen seçeneklerde ve ilgili tuşa basın. Artık geçici dosyaları Güvenli Modda silebilmelisiniz.
İnsanlar ayrıca okurBir USB Flash Sürücüden Silinen Dosyaları Nasıl Kurtarırsınız?Silinmiş Dosyalar SD Karttan Nasıl Kurtarılır
Geçici Dosyaların silinememesi, daha fazla yer kapladığından ve bilgisayarı yavaşlattığından, Windows sistemini kullanan çoğu kişi için üzücüdür.
Geçici dosyalar, bir dosya kaydedilene veya bir görev sona erene kadar dosyaları geçici olarak tutmak için oluşturulur ve geçici dosyanın silinmiş olması gerekir, ancak yine de sistemde tutulur, bu nedenle serbest bırakılmazsa daha fazla alan biriktirir. Bilgisayarın performansı, iş verimliliğinizi etkileyerek azalır.
Sizi daha fazla sorundan kurtarmak için bu eğitim kılavuzu, Windows 10'da geçici dosyaları silme sorununu çözmek için sunulan çeşitli yöntemler hakkında adım adım talimatlar sağlar. bilgisayarınızda fazla disk alanı ve bellek kaplamayın.
Bu kılavuzda sağlanan çözümler, nasıl yapılacağına ilişkin sorununuza bir çözüm olarak sunulmuştur. Windows 10'da geçici dosyaları silin. Sizin için tavsiye edilen ekstra bir teklif, silinen dosyalarınızı geri yüklemek için bir çözüme ihtiyacınız olduğunda özel ve gerekli bir araç olan FoneDog Veri Kurtarma programı gibi bir veri kurtarma yazılımı kullanmaktır.
Hinterlassen Sie einen Kommentar
Yorumlamak
Veri Kurtarma
FoneDog veri toplama hızlı ve güvenli olarak silmiş veya kaybetmiş fotoğraflar, videolar, ses, e-postalar, belgeler ve sert sürücülerden diğer veriler, hafıza kartları, flash sürücüler, Windows ve Mac bilgisayarlarından (Recycle Bin dahil).
Ücretsiz deneme Ücretsiz denemePopüler makaleler
/
BİLGİLENDİRİCİLANGWEILIG
/
basitKOMPLİZİERT
Vielen Dank! Merhaba, Sie die Wahl:
Excellent
Değerlendirme: 4.7 / 5 (dayalı 80 yorumlar)