

By Vernon Roderick, Son Güncelleme: 6/12/2023
Dosyalarınızı geri yüklemenin birkaç yolu vardır, ancak bir Dell dizüstü bilgisayar, bilgisayar veya herhangi bir Dell ürünü kullanıyorsanız, bu çok daha kolay olacaktır. Öyleyse neden daha kolay olsun, soruyorsun? Dell adı verilen bir özelliğe sahiptir. Dell Data Safe Geri Yükleme ve Acil Durum Yedekleme. Temel olarak, yerleşik bir özelliktir, ancak işletim sisteminin derinliklerinde bulunduğundan herkes bunu bilmiyor. Ne olduğu veya ne yaptığı değil.
Bu makale, bu konudaki bilgi eksikliğine bir son verecektir. Dell Data Safe Geri Yükleme ve Acil Durum Yedeklemeyukarıda belirtilen özellik hakkında bilmeniz gereken her şeyi size öğreterek.
Bölüm 1: Dell Data Safe Geri Yükleme ve Acil Yedekleme: Genel BakışBölüm 2: Dell Data Safe Geri Yükleme ve Acil Yedekleme: YüklemeBölüm 3: Dell Data Safe Geri Yükleme ve Acil Yedekleme: BaşlatmaBölüm 4: Dell Data Safe Geri Yükleme ve Acil Yedekleme: YedeklemeBölüm 5: Dell Data Safe Geri Yükleme ve Acil Durum Yedekleme: Kurtarma, Geri Yükleme ve OnarımBölüm 6: Dell Data Safe Geri Yükleme ve Acil Yedekleme: Alternatif7. Bölüm: Sonuç
Dell Backup and Recovery, kullanıcıların dosyalarının yedeklenmesi ve kurtarılması için tasarlanmış bir uygulamadır. Dell ürünlerindeki dijital belgeleri korumak için güvenilir bir araçtır. Bahsedilen uygulamanın birçok özelliği ve işlevi vardır ve bunlardan biri şudur: Dell Data Safe Geri Yükleme ve Acil Durum Yedekleme.
Uygulamanın Basic ve Premium olmak üzere iki versiyonu bulunmaktadır. Son zamanlarda birçok kullanıcı, Dell Data Safe Restore ve Acil Durum Yedekleme'yi Basic'te yapamadıklarını ve bu tür işlevlere erişmek için Premium'a geçmeleri gerektiğini söylüyor. Bununla birlikte, uzmanlar tarafından yapılan testler şurada burada bazı farklılıklar dışında herhangi bir avantaj göstermediğinden, büyük olasılıkla doğru değildir. Kısacası para ödemeden de kurtarma işlemi yapabilirsiniz.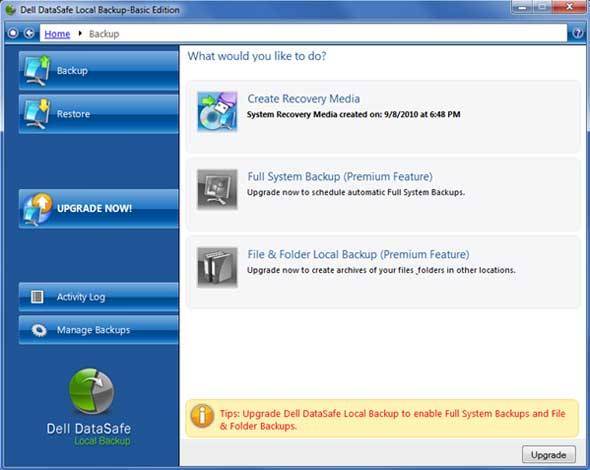
Dell Backup and Recovery uygulaması yerleşik bir uygulama olduğundan, üretildiği andan itibaren işletim sistemine yüklenmelidir.
Ancak, herhangi bir nedenle, yapmak istediğinizde uygulamayı bulamıyorsanız Dell Data Safe Geri Yükleme ve Acil Durum Yedekleme, her zaman gidebilirsin https://www.dell.com/backupandrecovery indirmek için. Bazı kullanıcılar da uygulamayı yeniden yüklemek istediklerinde buraya giderler. Ancak uygulamayı yüklemek için izlemeniz gereken birkaç şey var.
Uygulamayı yükleme prosedürüne bir göz atın:
Dell Backup and Recovery uygulamasını bilgisayarınıza bu şekilde yükleyebilirsiniz. Bununla Dell Data Safe Geri Yükleme ve Acil Durum Yedekleme işlemlerini kolayca yapabilirsiniz.
Her şeyden önce, uygulamayı nasıl başlatacağınızı öğrenmelisiniz. Sonuçta, yapamayacaksın Dell Data Safe Geri Yükleme ve Acil Durum Yedeklemeilk etapta uygulamayı açamazsanız. Uygulamayı açmanın iki yolu vardır. İlki, sistem hala açılırken, ikincisi ise sistem açıldıktan sonradır. İlkinden başlayalım:
Uygulamaları bu şekilde başlatabilirsiniz. Açıldığına göre artık Dell Data Safe Restore ve Acil Yedekleme ile başlayabilirsiniz, ancak önce bilmeniz gereken bir şey var.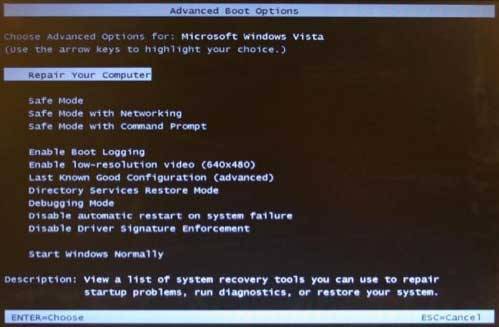
Dosyalarınızı bir yedekten geri yükleyebilmeniz için önce yedeği oluşturmanız gerekir. Ve yedek oluşturma hakkında bilmeniz gereken birkaç şey var. İlk olarak, Dell Data Safe Restore ve Acil Yedekleme ile oluşturabileceğiniz iki tür yedekleme vardır. Bunlar Sistem Yedekleri ve Veri Yedeklemeleri.
Sistem Yedeklemeleri, tüm sistemi depolayacak bir dosyadır, dolayısıyla adı. Bu, sürücüleri, yazılımı, veri dosyalarını ve daha fazlasını içerecektir. Veri Yedeklemeleri ise, tek tek dosyaları depolayan ve daha sonra tek tek geri yükleyebileceğiniz yedeklemelerdir.
Sistem oluşturma adımlarını tartışarak başlayalım yedeks:
Sistem Yedeklemelerini bu şekilde oluşturabilirsiniz. Şimdi Veri Yedekleme adımlarına geçelim:
Bununla yedeğiniz hazır olacak, ancak bir süre beklemeniz gerekiyor. Şimdi Dell Data Safe Restore ve Acil Yedeklemeyi nasıl yapabileceğinize geçelim.
Dosyalarınızı almanın üç farklı yolu vardır: Tedavi Süreci, Restore, ve Onarım. İşte her birinin ne yaptığına dair bir genel bakış.
Kişisel dosyalarınızı kaybettiyseniz ve kaybolan dosyaları içeren bir Veri Yedekleme oluşturduysanız, bu geçerli olacaktır. İzlenecek adımlar şunlardır:
Sistem dosyalarınızı kaybettiyseniz ve kayıp dosyaları içeren bir Sistem Yedeği oluşturduysanız, bu geçerli olacaktır. İzlenecek adımlar şunlardır:
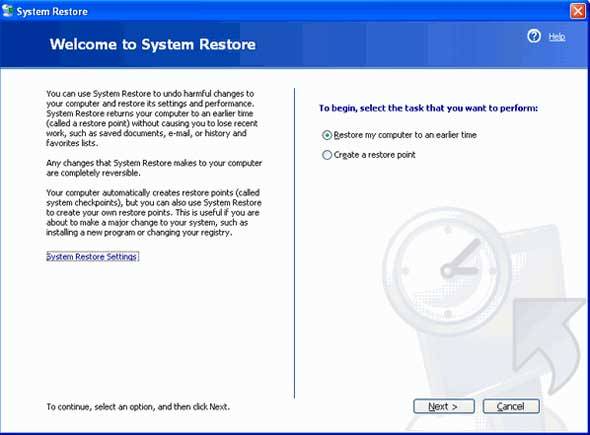
Kişisel dosyalarınızı veya sistem dosyalarınızı veya her ikisinin bir kombinasyonunu bir sistem sorunu nedeniyle kaybettiyseniz, bu geçerli olacaktır. İzlenecek adımlar şunlardır:
Rağmen Dell Data Safe Geri Yükleme ve Acil Durum Yedekleme çok güçlüler, her şeyi kendi başına çözebilecek kadar güçlü değiller. Her zaman bir beklenmedik durum hazırlamanız gerekecek ve bizim durumumuzda üçüncü taraf bir araç iyi bir ihtimal olacaktır, bu da bizi FoneDog Veri Kurtarma.
FoneDog Data Recovery, aynı şekilde güçlü bir araçtır. her türlü dosyayı kurtar her türlü depolama cihazından. Tabii ki Dell ürünlerini de destekliyor, yani bu bir artı. Her iki durumda da, bir beklenmedik duruma sahip olmak istiyorsanız, FoneDog Data Recovery, Dell Data Safe Restore ve Acil Yedekleme ile işler planlandığı gibi gitmediğinde size yardımcı olacak ideal bir araç olacaktır.
Yeni bir cihaza alışmak çok kolay değil, ancak cihazınızda Dell Data Safe Restore ve Acil Yedekleme gibi bir özellik varsa, kullanmaya devam etmenizde fayda var. Ne de olsa günümüzde çoğu marka, ürünün faydası yerine görünüşünü iyileştirmeye odaklanıyor.
Veri Kurtarma
Silinen görüntü, belge, ses ve daha fazla dosyayı kurtarın.
Silinen verileri bilgisayardan (Geri Dönüşüm Kutusu dahil) ve sabit sürücülerden geri alın.
Disk kazası, işletim sistemi çökmeleri ve diğer nedenlerden kaynaklanan kayıp verileri kurtarın.
Bedava indir
Bedava indir

Bu özellikle, çoğu üçüncü taraf aracının yapamadığını yapabilmeniz gerekir. Yine de, yukarıda bahsedilen özellik ile işler ters giderse diye bir aleti hazır tutmak akıllıca olacaktır.
Hinterlassen Sie einen Kommentar
Yorumlamak
Veri Kurtarma
FoneDog veri toplama hızlı ve güvenli olarak silmiş veya kaybetmiş fotoğraflar, videolar, ses, e-postalar, belgeler ve sert sürücülerden diğer veriler, hafıza kartları, flash sürücüler, Windows ve Mac bilgisayarlarından (Recycle Bin dahil).
Ücretsiz deneme Ücretsiz denemePopüler makaleler
/
BİLGİLENDİRİCİLANGWEILIG
/
basitKOMPLİZİERT
Vielen Dank! Merhaba, Sie die Wahl:
Excellent
Değerlendirme: 4.7 / 5 (dayalı 64 yorumlar)