

By Vernon Roderick, Son Güncelleme: 6/12/2023
Bugün sahip olduğumuz teknoloji ile fotoğraf, ses, video ve belge gibi önemli verilerimize birden fazla dijital cihaz üzerinden çok daha rahat ve daha iyi bir şekilde erişmek ve depolamak daha kolay. Farklı cihazlar, bilgisayarlar, harici ve dahili sabit sürücüler, hafıza kartları, USB flash sürücüler, dijital kameralar, oynatıcılar, akıllı telefonlar ve her türden küçük veya büyük miktarda veri depolayabildiğimiz diğer çıkarılabilir cihazlar anlamına gelebilir. Ancak herhangi bir cihazınızın başına kötü durumlar gelebilir. Cihazın açılmaması, dosyaların eksik veya silinmiş olması, cihazın çalışmaması, ekran donması, uygulama hataları, cihazın yavaş olması gibi yazılımsal sorunlar ve daha bir çok aramayı gerektirebilir. cihaz kurtarma.
Yedeklemeleriniz olduğunda sistemi geri yükleyebilirsiniz. Ama ya hiç yedeğiniz yoksa? FoneDog Data Recovery gibi bir veri kurtarma programı, hem Windows hem de Mac OS'de verileri geri yüklemenize ve cihazınızı kurtarmanıza yardımcı olabilir. Bununla birlikte, her türlü veri, her tür cihaz ve her türlü durumda cihaz kurtarma özelliklerine gelir.
Bölüm 1: Cihaz Kurtarma Nedir?Bölüm 2: Veri Kurtarma Kullanarak Cihaz Kurtarma Nasıl GerçekleştirilirBölüm 3: Windows Aygıt Kurtarma Aracını Kullanarak Aygıt Nasıl KurtarılırBölüm 4: Windows Sistem Geri Yükleme Kullanarak Aygıt KurtarmaBölüm 5: Windows Yedekleme ve Geri Yükleme Kullanarak Aygıt KurtarmaBölüm 6: Mac OS Yardımcı Programlarını Kullanarak Aygıt KurtarmaBölüm 7: Özette
Cihazınızda, sisteminizin yeniden başlamaması veya veri dosyalarının kaybolması veya silinmesi gibi sorunlar yaşanması durumunda, cihaz kurtarma işlemi yapmanız gerekir. Başka bir durum ise, uygulamada veya sistemde yeni bir sürüm veya değişiklikler yüklediğinizde ve başarısız olduğunda, değişiklikleri geri almanız ve ayarları orijinal haline geri yüklemeniz gerektiğidir. Yazılım sorunlarının nedenleri sistem çökmesi ve arızaları, uygulama hataları, virüslerden ve kötü amaçlı yazılımlardan gelen kötü niyetli tehditler, yazılım bozulması, insan hatası, bozuk sektörler veya biçimlendirme hataları nedeniyle olabilir. Tüm bunlar, cihazlarınızdaki dosyaların kaybolmasına veya silinmesine ve sistem önyükleme hatalarına neden olabilir, bu nedenle önceki değişiklikleri ve oluşturduğunuz veri yedeklerini geri yüklemek için cihaz kurtarma işlemi yapmanız gerekir.
Cihazınızda kaybolan veya kaybolan verilerinizi kurtarmanız gerekiyorsa, size yardımcı olmak için dikkat çekici bir veri kurtarma aracı burada. Çeşitli dosyalarınızı hızlı ve güvenli bir şekilde kurtarmanıza olanak tanır. FoneDog Veri Kurtarma dosyalarınızın hızlı ve derin taramalarını en yüksek başarı oranıyla sağlayan ve verilerin güvenliğini sağlayan, kullanımı kolay ve kullanışlı bir araçtır. Cihaz kurtarma işlemini gerçekleştirmeden önce dosyaları önizlemeyi seçin ve dosyaları uygun şekilde geri yükleyin.
Verilerinizi herhangi bir cihazdan alın ve hem Windows hem de Mac için geri yükleyin. Yükleyicinin ücretsiz deneme sürümü indirilebilir ve satın almanız durumunda otuz günlük para iade garantisi sunulur. Ek özellikler şunlardır: desteklenen farklı dosya sistemlerinde sabit sürücü, Geri Dönüşüm Kutusu, USB, hafıza kartları, dijital kamera ve çıkarılabilir sürücüler gibi bilgisayarlar gibi herhangi bir cihazdan kurtarabilirsiniz. Görüntü, video, ses, e-posta, arşiv ve belgeler gibi her türlü veri türünü ve dosya kurtarma gibi her durumda geri yükleyebilir, sabit disk kurtarma, hafıza kartı kurtarma, flash sürücü kurtarma, çökmüş Windows veya Mac kurtarma ve bölüm kurtarma. Bu, cihaz kurtarma aracının nasıl kullanılacağına ilişkin süreçtir.
Veri Kurtarma
Silinen görüntü, belge, ses ve daha fazla dosyayı kurtarın.
Silinen verileri bilgisayardan (Geri Dönüşüm Kutusu dahil) ve sabit sürücülerden geri alın.
Disk kazası, işletim sistemi çökmeleri ve diğer nedenlerden kaynaklanan kayıp verileri kurtarın.
Bedava indir
Bedava indir

FoneDog Data Recovery programını indirip kurduktan sonra, cihaz kurtarma işlemini başlatmak için kurulu yazılımı açın. Masaüstünde bulunan kısayol simgesine çift tıklayın veya görev çubuğunuzdaki sabitlenmiş simgesine tıklayın (bir kısayol oluşturulduysa veya görev çubuğuna sabitlendiyse). Alternatif olarak, şuraya gidin: Başlama menü ve arama FoneDog Veri Kurtarma itibaren Programlar liste.
FoneDog Data Recovery'nin ana sayfasında, kurtarılacak farklı dosya türlerini ve dosyalarınızı kurtarmak istediğiniz cihazı (sabit disk veya çıkarılabilir) seçin. Ardından, veri dosyalarını taramaya başlamak için Tara düğmesine basın.
Verileri tararken, bilgisayar ile diğer cihazlarınız arasında sağlam bir bağlantı kurmanız gerekir. Çeşitli veri türlerindeki tüm dosyalarınızı almak istiyorsanız tüm dosya türlerini işaretleyin. Bir görüntü, ses, video, e-posta, belge, uygulama vb. olabilir. Ardından, Çıkarılabilir Sürücüler'de diski veya sürücüyü seçin.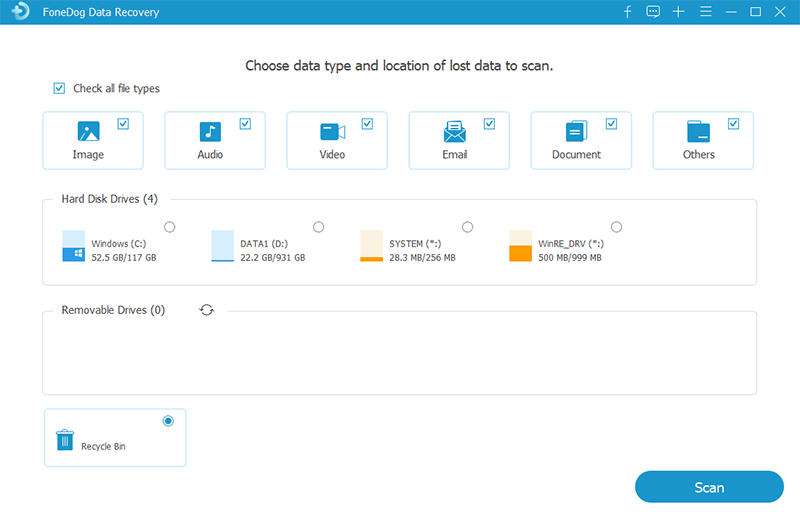
Kullanılabilir iki tarama vardır: Hızlı Tarama veya Derin Tarama'yı seçebilirsiniz. Hızlı tarama daha hızlı çalışacak, derin tarama ise daha fazla içerik gösterecek ancak taraması daha uzun sürecektir. FoneDog Veri Kurtarma aracı cihazı taramayı tamamladıktan sonra, girdiğiniz seçeneklere göre dosya sonuçlarını gösterecektir.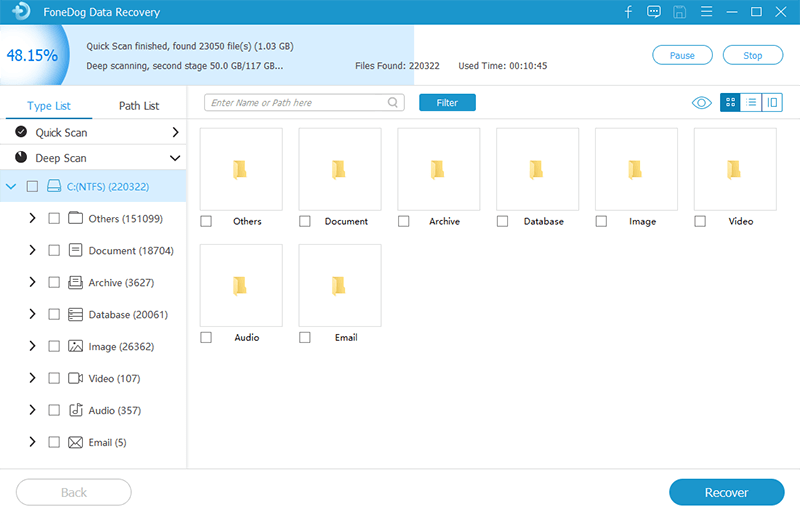
Cihazınızı taradıktan sonra, almak istediğiniz veri dosyalarını seçin. Sonuçlar türe veya yola göre gösterilecektir. Sonuçları filtrelemek için, arama çubuğuna dosya adını ve dosya yolunu girerek belirli dosyaları hızlı bir şekilde takip edebilir ve filtre. Dosyaları seçtikten sonra, Kurtarmak Cihaz kurtarma işlemini başlatmak için düğmesine basın.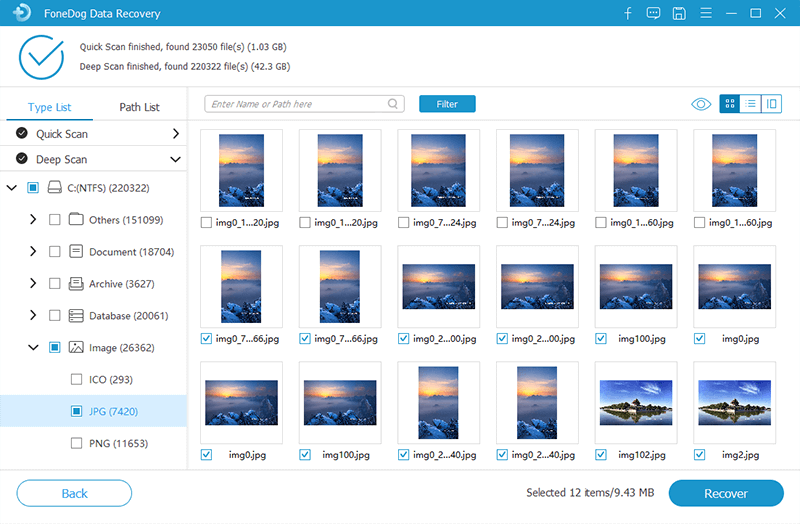
Bu bölüm, cihazınızdaki yazılım sorunlarını düzeltmek için Microsoft'tan Windows cihaz kurtarma aracının nasıl kullanılacağı hakkında bilgi sağlar. Bu, yalnızca Windows 7, 8, 8.1 ve 10 sürümlerinde çalışır. Tüm içeriği sileceğinden, cihaz kurtarma işlemine devam etmeden önce dosyalarınızın bir yedeğini aldığınızdan emin olun.
Bu yöntem, Windows'ta sistem değişikliklerinizi geri alan bir geri yükleme noktası oluşturmanıza olanak tanıyan bir özellik olan Sistem Geri Yükleme'yi kullanarak cihaz kurtarma işlemini nasıl yapacağınızı öğretecektir. Yazılım, sistem veya disk arızaları durumunda, geri yükleme noktası, dosyalarınızı koruyarak cihazınızdaki ayarların eski haline getirilmesine yardımcı olabilir.
Sistem Geri Yüklemeyi etkinleştirmek için (bu, varsayılan olarak devre dışıdır):
Sistem Geri Yükleme'yi oluşturmak için:
Değişiklikleri Sistem Geri Yükleme'yi kullanarak eski durumuna getirmek için:

Ayrıca, bilgisayarınız başlamadığında Gelişmiş Seçenekler'den Sistem Geri Yükleme'ye erişebilirsiniz. Cihaz kurtarma için adımlar şunlardır:
Bu basit işlem, Windows'ta Yedekleme ve Geri Yükleme'yi kullanarak cihaz kurtarmanın nasıl yapılacağı konusunda size rehberlik edecektir. Yedekleme ve geri yükleme yapmadan önce verilerinizi depoladığınız cihazın yedeğini aldığınızdan emin olunuz.
Bu temel yöntem, sahip olduğu cihaz kurtarma yardımcı programlarını kullanarak Mac'te cihaz kurtarma işleminin nasıl yapılacağı konusunda size yardımcı olacaktır. Cihaz kurtarma işlemini gerçekleştirmeden önce mümkünse gerekli yedeklemeleri yaptığınızdan ve geri yükleme yapılırken kesintileri önlemek için bilgisayarınızın güç kaynağına bağlı olduğundan emin olun.
Mac OS'de kullanılabilen yardımcı programlar şunlardır:
Time Machine Yedeklemesinden Geri Yükleme: Bu, bir Time Machine yedeklemesi kullanarak Mac cihaz kurtarma işlemini gerçekleştirir.
macOS'u yeniden yükleyin: Bu, indirmenize ve Mac işletim sisteminin yeni bir kopyasını yeniden yükleyin.
Disk Yardımcı Programı: Bu, bir diski ve depolama aygıtlarını onarmanıza veya silmenize olanak tanır.
Veri Kurtarma
Silinen görüntü, belge, ses ve daha fazla dosyayı kurtarın.
Silinen verileri bilgisayardan (Geri Dönüşüm Kutusu dahil) ve sabit sürücülerden geri alın.
Disk kazası, işletim sistemi çökmeleri ve diğer nedenlerden kaynaklanan kayıp verileri kurtarın.
Bedava indir
Bedava indir

Cihazlarınızı sorunlu durumlarda kurtarmak, bazı yardımcı programların yardımıyla artık daha kolay. cihaz kurtarma araçlar. Bu makale, hem Windows hem de Mac işletim sistemleri için cihaz kurtarma işleminin nasıl yapılacağına ilişkin birkaç yöntem sunar. Virüslerden ve kötü amaçlı yazılımlardan gelen kötü niyetli tehditler, sistem çökmesi ve arızaları, uygulama hataları, yazılım bozulması, bozuk sektörler veya biçimlendirme hataları ve insan hatası gibi cihazlarınızdaki sorunlar, cihaz kurtarma işlemini yapmanızı gerektirecektir. Bu nedenle, arıza durumunda önceki ayarları ve değişiklikleri kolayca geri yükleyebilmeniz için verilerinizin veya sisteminizin düzenli yedeklerini oluşturmanız önerilir.
Başka bir alternatif FoneDog Veri Kurtarma Cihaz kurtarmada da size yardımcı olabilecek güçlü ve güvenilir bir araç olan program. Verilerinizi kurtarma adımları; başlatmak, taramak ve geri yüklemektir. Önemli verileri nasıl geri yükleyeceğiniz konusunda asla endişelenmenize gerek yok. Özel bir sihirbazı vardır ve cihaz kurtarma işlemini adım adım yapmanıza yardımcı olacak bir özelliğe sahiptir.
Hinterlassen Sie einen Kommentar
Yorumlamak
Veri Kurtarma
FoneDog veri toplama hızlı ve güvenli olarak silmiş veya kaybetmiş fotoğraflar, videolar, ses, e-postalar, belgeler ve sert sürücülerden diğer veriler, hafıza kartları, flash sürücüler, Windows ve Mac bilgisayarlarından (Recycle Bin dahil).
Ücretsiz deneme Ücretsiz denemePopüler makaleler
/
BİLGİLENDİRİCİLANGWEILIG
/
basitKOMPLİZİERT
Vielen Dank! Merhaba, Sie die Wahl:
Excellent
Değerlendirme: 4.7 / 5 (dayalı 89 yorumlar)