

By Vernon Roderick, Son Güncelleme: 6/12/2023
Milyonlarca kullanıcı, popüler bulut hizmeti Dropbox'ın avantajlarından şimdiden yararlandı. Platform, kullanıcılara, platformun sunucusuyla senkronize edilmiş yerel dosyalarını gösterir. Bu şekilde dosyalarınıza farklı cihazlardan kolayca erişebilirsiniz.
Sonuçta, özellikle dijital ürünler söz konusu olduğunda hiçbir ürün mükemmel değildir. Nasıl yapabileceğinize geçmeden önce Dropbox silinen dosyaları kurtarma, Dropbox'ın ne hakkında olduğundan bahsedelim.
Bölüm 1. Dropbox Nedir?Bölüm 2. Dropbox Dosyalarınız Neden Silindi?Bölüm 3. Dropbox'tan Silinen Dosyaları Kurtarmak Mümkün mü?Bölüm 4. Dropbox Silinmiş Dosyaları Bir Yazılımla KurtarmaBölüm 5. Dropbox'tan “Silinmiş Dosyalar” KurtarBölüm 6. Önceki Sürümlere Geri YüklemeBölüm 7. Dropbox Geri Sarmasından Kurtar
Daha önce de belirtildiği gibi Dropbox bir bulut depolama platformudur. Bu, Dropbox'ın dosyaları yerel sürücünüzden bulut sunucusuna kopyalamakla ilgili olduğu anlamına gelir, böylece gelecekte bunlara erişebilirsiniz. İşlem otomatik olmasa da, dosyalarınızı yükleyip daha sonra indirebilmeniz avantajlı bir özelliktir.
Dropbox'ın ayrıca ücretsiz sürümden premium sürüme kadar farklı planları vardır. Her planın faydaları, kullanılabilir depolamanın boyutuna, manuel veya otomatik yüklemeye ve yükleme veya indirme hızına göre farklılık gösterir. Hangisini seçerseniz seçin, avantajlardan bir dereceye kadar yararlanmayı bekleyebilirsiniz.
Aynı şey veri kaybı için de geçerlidir. İster ücretsiz planı, ister premium planı seçin, her zaman veri kaybı olasılığı olacaktır. Fakat bu fenomenin nedeni tam olarak nedir?
Dropbox dosyalarının silinmesinin birçok nedeni vardır ve Dropbox silinen dosyaların nasıl kurtarılacağını öğrenmek zorunda kalacaksınız. Veri kaybına yol açabilecek insan hatalarından bazıları şunlardır:
Bu hatalara ek olarak, sürücünüzdeki bir kusur nedeniyle dosyalar da kaybolabilir:
Durumunuza bağlı olarak, sorununuzu çözmek zorlaşabilir. Bu da bizi en sık sorulan soruya götürüyor.
Söylediğimiz gibi, dosyalarınızda Dropbox silinen dosyaları kurtarma yapabileceğinizin garantisi yoktur. En kötü senaryo, dosyalarınızı bir kez kaybettikten sonra bir daha asla göremeyecek olmanızdır. Ancak, dosyalarınızı Dropbox'tan kurtarmak hala mümkündür. Veri kaybı sorunu kullanıcılar için hala yaygın olsa da, internet üzerinden verileri kurtarmak için birçok yöntem de geliştirilmektedir.
Dropbox için kurtarma seçenekleri vardır ve kurtarma konusunda uzmanlaşmış araçlar da vardır. Ayrıca, modern teknoloji sayesinde yedek oluşturmak son birkaç yıldır çok kolay hale geldi. Bununla birlikte, dosyalarınızı sonsuza kadar kaybetme olasılığı konusunda çok fazla endişelenmemelisiniz. Ve bu nedenle size bir tavsiyemiz var.
Dosyalarınızı kurtarmayı denemek için asla geç değildir. Bu, özellikle kullanıcılara sunulan birçok kurtarma seçeneği olduğu için geçerlidir. Böyle bir seçenek, veri kurtarma yazılımının kullanılmasıdır. Bu yüzden tavsiye ediyoruz FoneDog Veri Kurtarma yazılım.
FoneDog Veri Kurtarma konusunda uzmanlaşmış bir araçtır her tür dosyayı kurtarma, videoları içerir, ses, belgeler, e-postalar ve daha fazlası. Kurtarma işlemi, flash sürücüler, hafıza kartları, sabit sürücüler vb. gibi farklı dosya sistemlerini de destekler. Son olarak, yazılım hem Mac'i hem de Windows'u destekler. Basitçe söylemek gerekirse, yazılımın çok fazla sınırlaması yoktur ve Dropbox silinen dosyaların kurtarılmasında da başarılı olacağından emin olabilirsiniz. Yazılımı nasıl kullanacağınız aşağıda açıklanmıştır.
Yazılımı PC'nize indirin ve yükleyin. Bu yapıldıktan sonra yazılımı başlatın. Göreceğiniz ilk ekranda Dosya Türleri için bir bölüm ve Konum için bir bölüm olmalıdır. Dosya türleri için, geride herhangi bir dosya bırakmamak için Tüm dosya türlerini kontrol etmeyi seçmenizi öneririz. Konum için Dropbox klasörünün bulunduğu yer olacaktır.

Ayarları yapılandırmayı bitirdikten sonra, Tara düğmesine tıklamanız yeterlidir. Bu, tarama işlemini başlatmalıdır. Bundan sonra, Derin Tarama ile daha fazla dosya aramaya devam etmek isteyip istemediğiniz sorulacaktır. Bu, tarama için daha uzun bir süre karşılığında daha doğru bir sonuç verecektir.
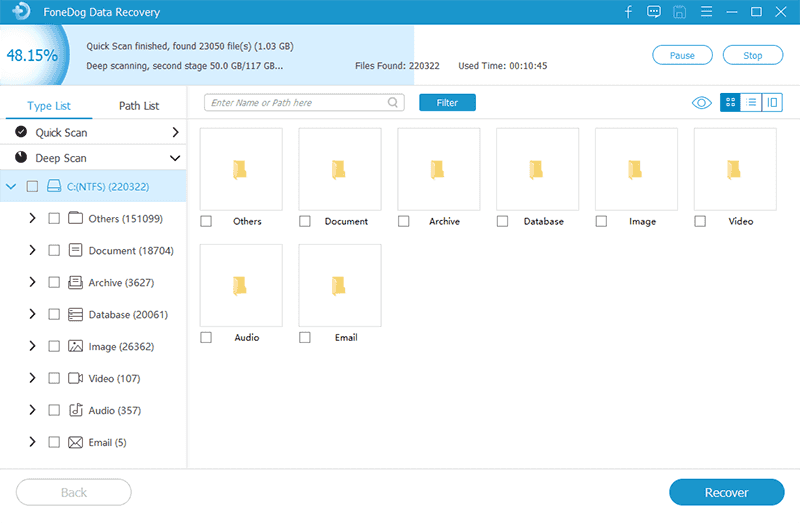
İster Derin Taramayı ister Hızlı Taramayı kullanmayı seçin, yine de bir dosya listesi alacaksınız. Bunlar kurtarılabilir dosyalardır. Bir dosya seçmek için ilgili kutularına tıklamanız yeterlidir. Bu yapıldıktan sonra, Kurtar düğmesine tıklayın ve Dropbox silinen dosyaları kurtarma işleminin tamamlanmasını bekleyin.
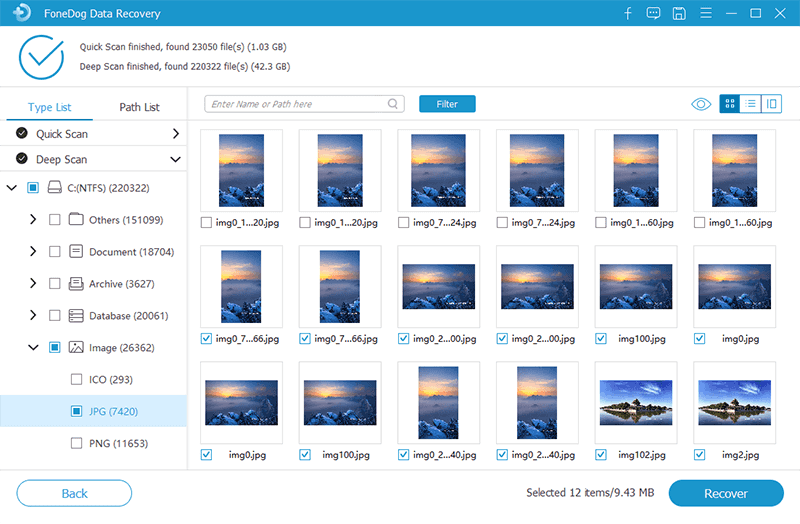
Bu yazılımla ilgili en iyi şey, dosyaları kurtarmadan önce ön izleme yapabilmenizdir, böylece doğru dosyaları seçtiğinizi bilirsiniz. Ancak, aradığınız dosyaları göremiyorsanız, belki bu yazılım size göre değildir. Bu durumda, bir sonraki seçeneğimize geçelim.
Önceki seçenek, üçüncü taraf yazılımından yararlanıyordu. Bu sefer, yerleşik bir özellikten yararlanacağız. dropbox Dropbox silinen dosyaları kurtarma işlemini gerçekleştirmek için. Yerleşik bir özellik olduğundan, sizin için takip etmesi daha kolay olmalıdır. Bu seçenek, Dropbox platformunda Silinen Dosyalar sayfasının kullanımını içerir.
Genellikle yakın zamanda silinen dosyaları kurtarmak ve Dropbox'ın ana sayfasında eksik olan dosyaları bulmak için kullanılır. Silinmiş Dosyalar sayfasını kullanarak Dropbox silinmiş dosya kurtarma işlemini gerçekleştirmek için şu adımları izleyin:
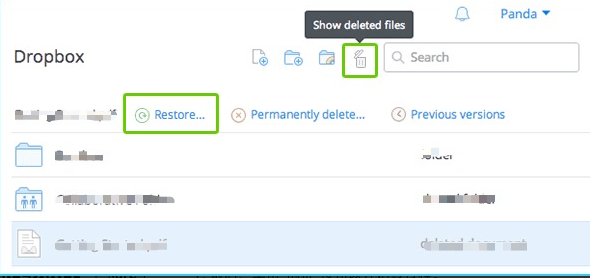
Ne yazık ki, bu seçeneğin sınırları vardır. Birincisi, aradığınız dosya yalnızca sizinle paylaşılıyorsa, Silinmiş Dosyalar sayfasında olduğundan emin olsanız bile onu kurtaramayabilirsiniz.
Ayrıca, Silinen Dosyalar sayfasında aynı hatayı tekrar yapıyor olsaydınız, kesinlikle o dosyanın sonu olurdu. Böyle bir senaryodaysanız, Dropbox silinen dosyaları kurtarma için başka bir seçenek denemelisiniz.
Dropbox, Silinmiş Dosyalar sayfasının yanı sıra, bir dosyayı önceki sürümüne geri yükleme özelliğine de sahiptir. Genellikle biri dosyanızı değiştirdiğinde ve şimdi zamanı geri almak istediğinizde kullanılır. Neyse ki, silinen dosyaları orijinal durumlarına geri yükleyebildiğiniz için Dropbox silinen dosyaları kurtarma seçeneği olarak da kullanılabilir.
Ancak, o dosyanın en az bir sürümüne sahipseniz yalnızca bir kurtarma seçeneği olacağından o kadar esnek değildir. Ne olursa olsun, bir dosyayı önceki sürümüne nasıl geri yükleyeceğiniz aşağıda açıklanmıştır:
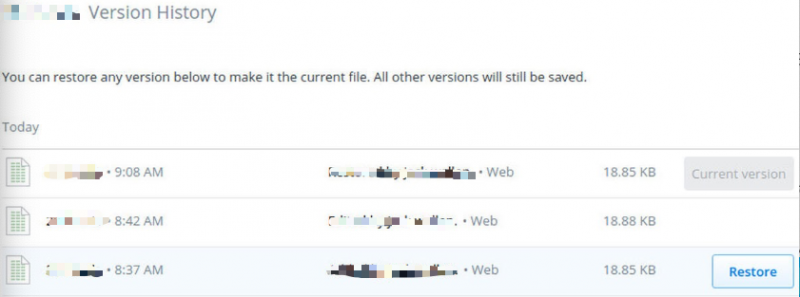
Dosya artık görülemiyorsa bu o kadar yararlı olmayabilir, ancak yine de Dropbox silinmiş dosya kurtarma seçeneklerinize eklenir. Tıpkı Silinmiş Dosyalar sayfasında olduğu gibi, bu seçeneğin de sınırları vardır. En önemli sınırlama, bir dosyanın önceki sürümünün var olmaya devam etmesi için belirli bir sürenin olmasıdır.
Dropbox'ın Temel planına sahip olanlar için bu dosyalardaki değişikliklerin kalıcı olması yalnızca 30 gün sürer. Dropbox Business veya Dropbox Professional'a sahip olanlar için 180 gün sürecek. Bu sadece iki plan arasındaki farkı vurgular. Şimdi, zaman sınırı zaten geçtiyse, Dropbox silinen dosyaları kurtarma işlemini yapamazsınız. Eğer durum buysa, son bir seçeneğiniz var.
Bir önceki seçenekte, tek bir dosyada zamanı geri almaktan bahsetmiştik. Belki de geliştiriciler, kullanıcıların tüm Dropbox hesaplarında zamanı geri almalarını sağlayan bir özellik ekledikleri için bu seçeneğin önemini fark ettiler. Önceki seçeneğe kıyasla bu, dosyayı tek tek bulmanız gerekmediğinden çok faydalıdır. Dropbox Rewind'i kullanmanız yeterlidir ve tüm dosyalar geri dönecektir.
Esas olarak çok sayıda dosyayı yanlışlıkla silen veya bir virüs sistemi bozduğunda kullanıcılar için geliştirilmiştir. Bu seçeneği kullanmak için şu adımları dikkatlice izleyin:
Yalnızca bir klasörü geri yüklemek istiyorsanız, o klasörü açın ve Bu klasörü geri sar'ı seçin. Daha sonra başka bir ekrana yönlendirileceksiniz.
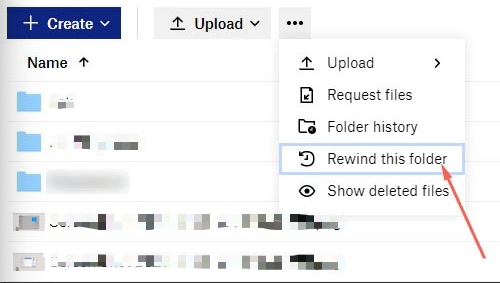
Tüm bir klasörü ve hatta tüm Dropbox hesabını kurtaracağınızı düşünürsek, bu biraz zaman alacaktır. Ne yazık ki, bu seçeneğe yalnızca Dropbox Professional veya Plus'a sahip olanlar erişebilir.
Ayrıca, bu seçeneği kullanırsanız kaybolacak önemli dosyalar olabilir. Bu nedenle, önce dosyalarınızın bir yedeğini oluşturmanızı öneririz. Bu, Dropbox silinen dosyaları kurtarmanın farklı yollarını tamamlar.
İnsanlar ayrıca okurSD Kartın Biçimlendirilmemesi Konusunda Kazanan Çözüm4 Yol: Macbook Pro Sabit Diskinden Veriler Nasıl Kurtarılır
Birçok insan, Dropbox'ta bile veri kaybının önlenebilir olduğunu düşünme eğilimindedir. Maalesef değil. Kaçınılmaz olduğu gerçeğini inkar etmek yok ve yapılacak tek şey buna hazırlanmak.
Bunu yapmanın bir yolu, dosyalarınızın bir yedeğini oluşturmaktır. Ancak, bunu yapamadıysanız, Dropbox silinen dosyaları kurtarmanın yollarını aramanız gerekir.
Bu sefer başarılı olabilirsin ama bir dahaki sefere aynı şeyi söyleyemezsin. Bununla birlikte, en kötüsüne hazırlanmak için bir yedek oluşturmak için elinizden gelenin en iyisini yaptığınızdan emin olun.
Hinterlassen Sie einen Kommentar
Yorumlamak
Veri Kurtarma
FoneDog veri toplama hızlı ve güvenli olarak silmiş veya kaybetmiş fotoğraflar, videolar, ses, e-postalar, belgeler ve sert sürücülerden diğer veriler, hafıza kartları, flash sürücüler, Windows ve Mac bilgisayarlarından (Recycle Bin dahil).
Ücretsiz deneme Ücretsiz denemePopüler makaleler
/
BİLGİLENDİRİCİLANGWEILIG
/
basitKOMPLİZİERT
Vielen Dank! Merhaba, Sie die Wahl:
Excellent
Değerlendirme: 4.5 / 5 (dayalı 89 yorumlar)