

By Adela D. Louie, Son Güncelleme: 6/12/2023
MacBook Air'inizi nasıl fabrika ayarlarına sıfırlayabileceğinizi mi düşünüyorsunuz? Bu işlemi nasıl yapabileceğinizi ve hatırlamanız gereken şeylerin neler olduğunu bilmek ister misiniz? Tüm bunlara cevabınız evet ise, işte yapmanız gerekenler.
Bu yazıda size nasıl yapabileceğinizi göstereceğiz. fabrika ayarlarına sıfırlama MacBook Air mümkün olan en kolay şekilde. Aynı zamanda, bu yönteme geçmeden önce aklınızda bulundurmanız gereken bazı hatırlatmalar da göstereceğiz.
Bölüm 1: MacBook Air'i Fabrika Ayarlarına Sıfırlamadan Önce Kontrol Edilmesi GerekenlerBölüm 2: MacBook Air'i Fabrika Ayarlarına SıfırlamaBölüm 3: Fabrika Ayarlarına Sıfırlama MacBook Air – Verileri Kurtarmam Gerekiyorsa4. Bölüm: Sonuç
Devam etmeden ve MacBook Air'i fabrika ayarlarına sıfırlamadan önce, yapmanız gereken ilk şeyler şunlardır.
Fabrika ayarlarına sıfırlama işlemine devam etmeden önce, önce MacBook Air'inizdeki iTunes hesabınızdan çıkış yaptığınızdan emin olmalısınız. Bildiğiniz gibi, fabrika ayarlarına sıfırlama yaptığınızda aynı iTunes'u kullanan diğer cihazları etkileyebilecek 5 farklı cihaza kadar iTunes cihazınızda oturum açabilirsiniz. Bu nedenle, önce oturumu kapatmanız gerekir. Ve bununla, işte bunu nasıl yapabilirsiniz.
Mac'inizdeki FileVault programı da önemli bir rol ile geliyor. Yaptığı şey, Başlangıç diskinizden yetkisiz erişimi önlemek için Mac'inizin sabit diskinde bulunan verileri gerçekten şifrelemesidir. Ancak MacBook Air'inizde fabrika ayarlarına sıfırlama yapacağınız için, kapatabilirsiniz.
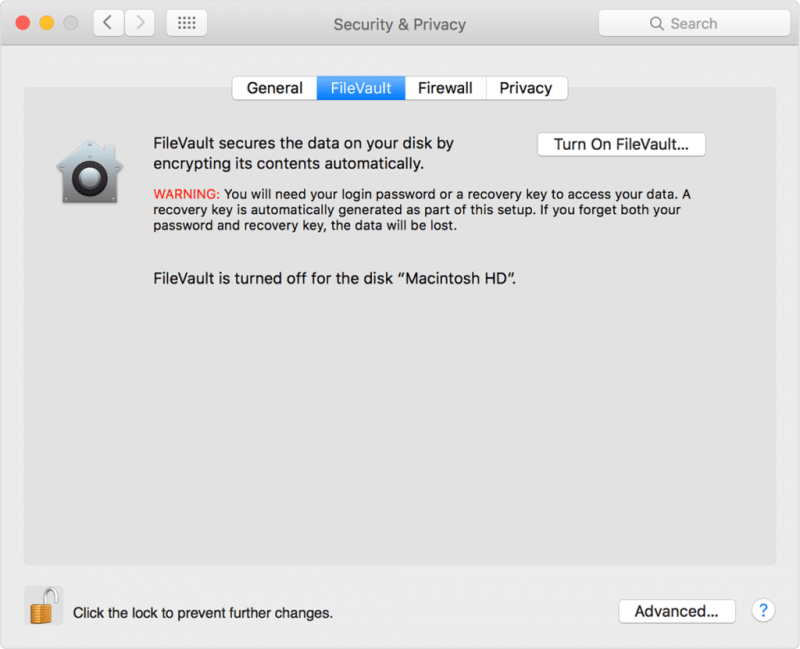
Ayrıca, satacaksanız MacBook Air'inizin yeni sahibine herhangi bir verinizin gösterilmeyeceğinden emin olmak için iCloud'unuzu kapatmanız gerekir. Ve bununla, yapmanız gereken şey burada.
Devam etmeden ve MacBook Air'inizde fabrika ayarlarına sıfırlama yapmadan önce, cihazınızda iMessage oturumunuzu da kapatmanız gerekir. Ve takip etmeniz gereken şey bu.
Şimdi, Touch bar kullanılarak her bilginin kristal berraklığında olduğundan emin olmanız için, içerdiği verileri silmeniz gerekecek. Ve bunu yapmak için, sizin için sağladığımız bu adımları izleyin.
Yukarıda bahsettiğimiz her şeyi yaptıktan sonra, izlemeniz gereken sonraki adımlar burada.
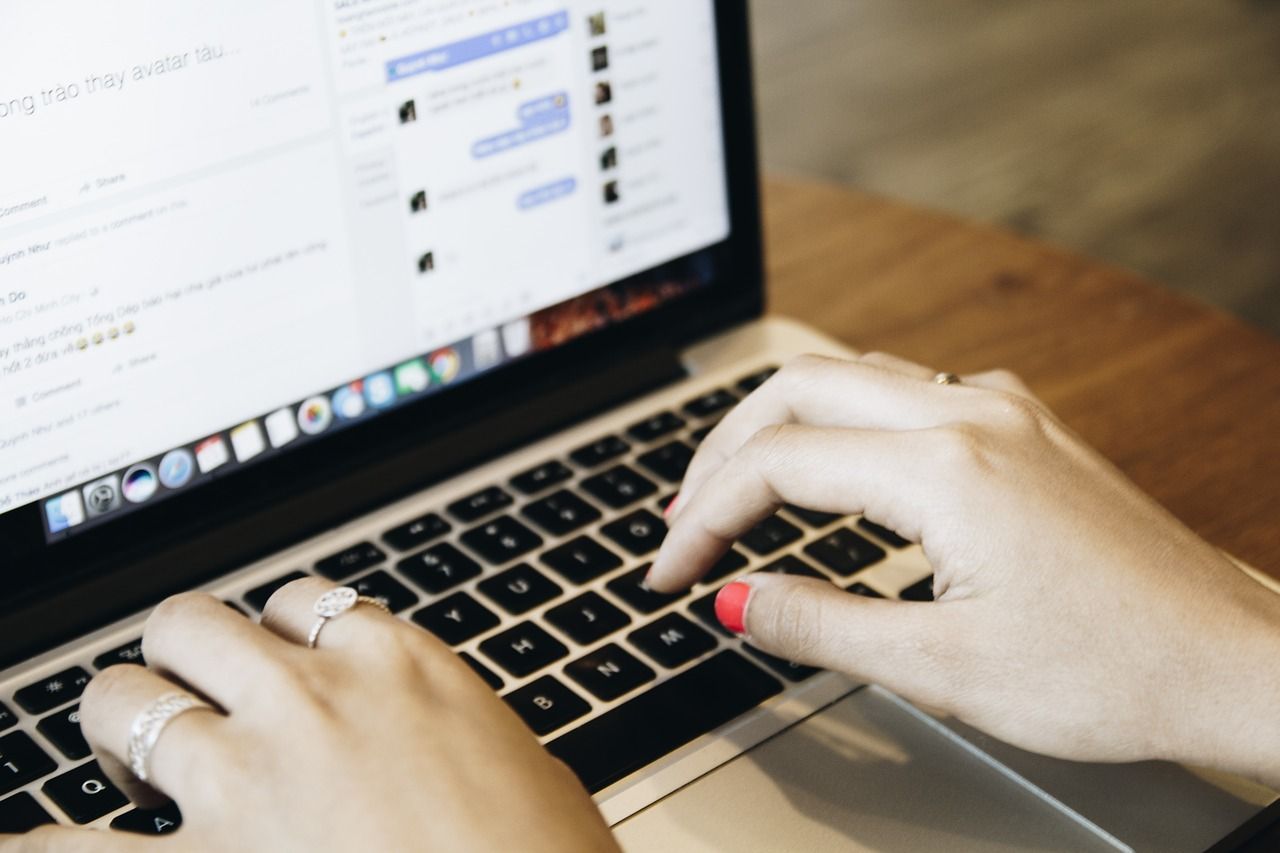
Tek yapmanız gereken Apple menünüze gitmek ve ardından devam edip Yeniden Başlat seçeneğini seçmek. Ve MacBook'unuz yeniden başlatılırken, kurtarma moduna geçmeniz için Command + R tuşlarına aynı anda basın.
Bunu yaptıktan sonra ve bir kez kurtarma moduna girdikten sonra, izlemeniz gereken adımlar şunlardır.
Ve tüm bunları yaptıktan sonra, Mac'iniz artık fabrika ayarındadır. Bu, MacBook Air'i başarıyla fabrika ayarlarına sıfırladığınız anlamına gelir.
Peki, isteyebileceğin bir şey varsa MacBook'unuzdan kurtarın Hava, sonra kullanabilirsiniz FoneDog Veri Kurtarma yazılım. Bunu kullanmak, silinen dosyaları Mac'inizden kolayca geri almanıza yardımcı olacaktır. Bu araç da çok güvenli ve kullanımı kolaydır. E-postanız, belgeleriniz, fotoğraflarınız, ses dosyalarınız ve videolarınız gibi çeşitli dosya türlerini kurtarabilir. MacBook Air'inizde yapmak istediğiniz herhangi bir veri kurtarma işlemi için kesinlikle bu yazılıma güvenebilirsiniz.
Not: FoneDog Data Recovery, üzerine yazılan silinmiş verileri kurtaramadı. Gereksiz veri kaybını önlemek için MacBook Air'inizi fabrika ayarlarına sıfırlamadan önce bir yedekleme yapmanız daha iyi olur.
Veri Kurtarma
Silinen görüntü, belge, ses ve daha fazla dosyayı kurtarın.
Silinen verileri bilgisayardan (Geri Dönüşüm Kutusu dahil) ve sabit sürücülerden geri alın.
Disk kazası, işletim sistemi çökmeleri ve diğer nedenlerden kaynaklanan kayıp verileri kurtarın.
Bedava indir
Bedava indir

Bu nedenle, MacBook Air'i fabrika ayarlarına sıfırlamak o kadar karmaşık değil. Tek yapmanız gereken yukarıda verilen adımları takip etmek ve hepiniz gitmeye hazırsınız. Sadece tüm süreci yaptıktan sonra olacak şeyleri de hatırlayın.
Hinterlassen Sie einen Kommentar
Yorumlamak
Veri Kurtarma
FoneDog veri toplama hızlı ve güvenli olarak silmiş veya kaybetmiş fotoğraflar, videolar, ses, e-postalar, belgeler ve sert sürücülerden diğer veriler, hafıza kartları, flash sürücüler, Windows ve Mac bilgisayarlarından (Recycle Bin dahil).
Ücretsiz deneme Ücretsiz denemePopüler makaleler
/
BİLGİLENDİRİCİLANGWEILIG
/
basitKOMPLİZİERT
Vielen Dank! Merhaba, Sie die Wahl:
Excellent
Değerlendirme: 4.8 / 5 (dayalı 69 yorumlar)