

By Gina Barrow, Son Güncelleme: 6/12/2023
Hareket halindeyken önemli verileri depolamak için USB Flash sürücüleri kullanıyoruz, böylece bunlara her zaman ve her yerden kolayca erişebiliyoruz. Ne yazık ki, bu güvenilir cihazın arızalandığı ve artık açamadığımız ve kaydettiğimiz verilere erişemediğimiz zamanlar oluyor. Bu olduğunda, bir kullanarak bozuk USB'yi düzeltmemiz gerekir. flash sürücü onarım aracı ve ayrıca verileri kurtarın.
USB flash sürücüler, iş veya kişisel amaçlı verileri taşıyabileceğimiz ve depolayabildiğimiz uygun cihazlardır. Ancak, onu ne kadar sık kullanırsak ve farklı bilgisayarlara bağlanırsak, dosya bozulmasına veya USB'lerin hasar görmesine o kadar yatkın olur.
Hemen harekete geçtiğiniz sürece bu sorunların çoğu aslında kolayca çözülebilir, aksi takdirde sürücünüz onarılamaz hale gelebilir. Bugün, bozuk USB'yi nasıl düzelteceğinizi ve flash sürücülerinizdeki verileri nasıl kurtaracağınızı öğreneceğiz.
Bölüm 1. Veri Kurtarma ile USB Flash Sürücüsünden Dosyaları KurtarınBölüm 2. CHKDSK CMD ile Flash Sürücü Onarım AracıBölüm 3. Windows Flash Sürücü Onarım Aracını Kullanarak USB Hatalarını DüzeltinBölüm 4. Mac Bilgisayarlarda Flash Sürücü Onarım AracıBölüm 5. USB'yi Mac ve Windows'ta yeniden biçimlendirinBölüm 6. Özet
Bozuk veya hasarlı USB sürücüler genellikle, cihazı uygun şekilde sökmeden veya çıkarmadan bir bilgisayardan çıkardığımızda meydana gelir. Flash sürücülerin sık sık uygun olmayan şekilde çıkarılması, verilerin okunamamasına ve daha sonra taleplerin biçimlendirilmesine neden olabilir.
Flash sürücünüzde kırık kasa veya bağlantı noktası gibi herhangi bir fiziksel hasar yoksa ve yazılımın bozuk olduğundan eminseniz ve bilgisayara bağlandıktan sonra açamıyorsanız, bu makale tam size göre.
USB flash sürücülerinizi onarmaya devam etmeden önce, verilerinizi kurtarmanızı önemle tavsiye ederiz, çünkü çoğu flash sürücü onarım araçları aslında veri kaybına neden olur.
Kaydedilmiş tonlarca dosyanız varsa, sorunu hemen çözmek için yola çıkacaksanız hepsini kaybedebilirsiniz. Her ne kadar bazı sorun giderme yöntemleri biçimlendirme gerektirmese de, bu onları daha önce bulursanız iyidir, ancak en etkili olanları sorunu çözmek için aslında cihazı biçimlendirmeniz gerekir.
Dosyanızı güvende tutmak için şunu kullanın: FoneDog Veri Kurtarma, bozuk veya hasarlı USB'den verileri kurtarmanıza ve bunları bilgisayarınızda saklamanıza izin veren önemli bir araç takımıdır. Belgeleriniz, medya dosyalarınız ve daha fazlası gibi çoğu dosya türünü çıkarabilirsiniz.
Verilerinizi kurtarmak için yalnızca birkaç adım yeterlidir. FoneDog Veri Kurtarma, işte nasıl:
Ve hasarlı USB'deki dosyalarınızı kurtarmak için ihtiyacınız olan tek şey bu. Verilerinizi zaten kurtardığınız için, şimdi bir flash sürücü onarım aracı kullanarak düzeltmeye devam edebilirsiniz.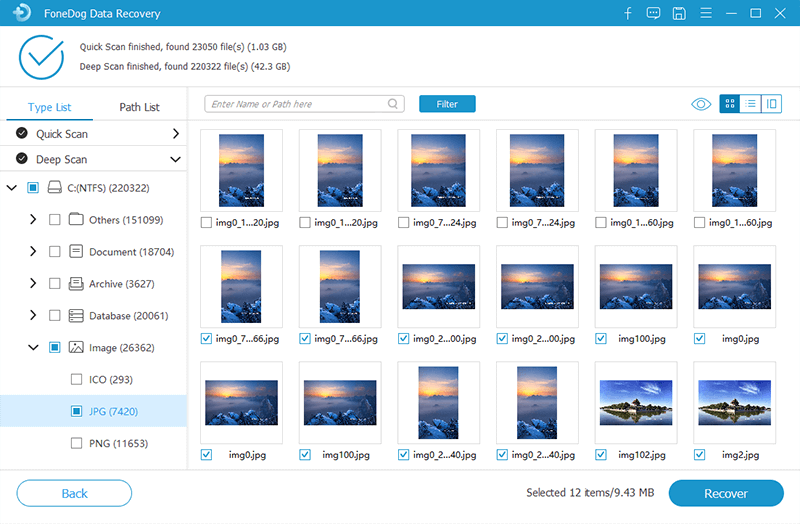
Microsoft bilgisayarları, bir DOS ortamında dosya sistemini ve bilgisayarın sabit sürücülerinin durumunu gözden geçirmek için CHKDSK CMD'yi veya Diski Kontrol Et Komutunu kullanır. Bu yöntem, sorunu anlamanıza ve doğrulamanıza yardımcı olmak için sistemden geri bildirim almak söz konusu olduğunda daha ayrıntılıdır.
CHKDSK yardımcı programını nasıl kullanacağınız aşağıda açıklanmıştır:
USB'nizi test edin ve sorunun çözülüp çözülmediğini kontrol edin.
İlk yöntemi çok teknik ve karmaşık bulursanız, Windows'un yerleşik yöntemini de kullanabilirsiniz. flash sürücü onarım aracı. Windows, verilen dosya sisteminin durumunu taramak için Disk Hata Denetimi'ni kullanır ve diskte herhangi bir tutarsızlık bulduğunda sorunu giderir.
Windows Disk Hatası aracının nasıl çalıştırılacağına ilişkin bu kılavuzu izleyin:
Bu yöntem birincisine benzer olsa da, Windows Disk Hata Denetimi'ni çalıştırmak, teknik altyapıya sahip olmayan kişiler için daha uygundur. Gerekirse her iki yöntemi de kullanabilirsiniz.
Yukarıdaki çözünürlük yalnızca Windows tarafından tanınan USB flash sürücüler için geçerlidir. Herhangi bir şans eseri, sizinki tanınmazsa, USB sürücüsünü yeniden yüklemeniz veya düzeltmeniz yeterlidir.
USB Sürücüsünü Yeniden Yüklemek için:
Mac kullanıcıları ayrıca bir flash sürücü onarımı temel ve yerleşik kullanarak araç sağlar. Mac'teki Disk Yardımcı Programı, özellikle dahili ve harici diskleri taramak ve silmek, biçimlendirmek için yararlıdır.
Mac'te USB hatalarını onarmak için kurtarma modunda Disk Yardımcı Programında İlk Yardım'ı kullanabilirsiniz. Bu yöntemin nasıl gerçekleştirileceğine ilişkin şu adımlara göz atın:
Onarımdan sonra Disk Yardımcı Programını kapatın ve USB simgesini masaüstünden Çöp Kutusu klasörüne sürükleyin. USB flash sürücüyü Mac'ten çıkarın.
Yeniden biçimlendirme ayrıca bir USB flash sürücüdeki tüm yaygın sorunların çözülmesine yardımcı olur. Ancak, yeniden biçimlendirme sert bir harekettir ve depolanan tüm verileri sileceğinden ciddi veri kaybına neden olur.
Bu yöntemi son çare olarak veya yukarıda belirtilen sorun giderme işlemi sorunu çözmenize yardımcı olmadıysa uygulayabilirsiniz.
Yeniden biçimlendirme hem Mac hem de Windows bilgisayarlarda yapılabilir. Nasıl olduğunu öğrenin:
Disk Yardımcı Programı, hataları düzeltmek için USB Flash sürücüsünü de yeniden biçimlendirebilir.
Bir Windows bilgisayarında bir USB flash sürücüyü yeniden biçimlendirmenin birçok yolu vardır, ancak en kolay yol Dosya Gezgini'ni kullanmaktır.
Hızlı Format kutusunu yalnızca hızlı tarama istediğinizde işaretleyebilirsiniz, ancak USB'niz bozuksa sorunu çözmek için derin bir tarama yapmak isteyebilirsiniz.
Bu makaleyi özetlemek için, kullanarak USB flash sürücünüz için veri kurtarma sağladık. FoneDog Veri Kurtarma yazılım. Bu yazılım, kapsamlı tarama ve verimli veri alımı sağlar ve herhangi bir veri kaybetmeden kullanımı güvenlidir.
Bunun dışında, birkaç tane listeledik flash sürücü onarım aracı Windows ve Mac bilgisayarlar için yöntemler. USB sorununuzu çözmek için kullanabileceğiniz son çare, cihazı yeniden biçimlendirmektir, ancak bu elbette veri kaybına yol açacaktır. Tüm önemli verilerin hala kayıtlı olduğundan emin olmak için flash sürücünüzü yeniden biçimlendirmeden önce veri kurtarmayı kullanabilirsiniz.
Yukarıda önerdiğimiz yöntemlerden herhangi birini deneyin ve hangisinin sizin için işe yaradığını bize bildirin!
Hinterlassen Sie einen Kommentar
Yorumlamak
Veri Kurtarma
FoneDog veri toplama hızlı ve güvenli olarak silmiş veya kaybetmiş fotoğraflar, videolar, ses, e-postalar, belgeler ve sert sürücülerden diğer veriler, hafıza kartları, flash sürücüler, Windows ve Mac bilgisayarlarından (Recycle Bin dahil).
Ücretsiz deneme Ücretsiz denemePopüler makaleler
/
BİLGİLENDİRİCİLANGWEILIG
/
basitKOMPLİZİERT
Vielen Dank! Merhaba, Sie die Wahl:
Excellent
Değerlendirme: 4.7 / 5 (dayalı 108 yorumlar)