

By Nathan E. Malpass, Son Güncelleme: 6/12/2023
Dışarıdaki herhangi bir cihaz gibi, Windows PC'ler de mükemmel değil. Bu yüzden onunla ilgili sorunlarla karşılaşırsınız. Bazen bilgisayarı yanlış kullanmış olabilirsiniz. Ya da ne yapacağınızı ya da PC'ye ne yaptığınızı bilmediğiniz çok teknik bir insan değilsiniz. Windows bilgisayarınızla ilgili belirli sorunlarla karşılaşmanızın bir başka nedeni de, aslında bir donanım veya yazılım sorunu olmasıdır.
Sebep ne olursa olsun, insanların bilgisayarlarıyla çalışırken karşılaştıkları önemli bir şey var: hata “Klasör Erişimi Reddedildi (Windows 10).” Tipik olarak, NTFS dosya sisteminde ayarlanan varsayılan izinler nedeniyle belirli bir klasöre erişiminiz reddedilir.
Bilgisayarınızda bu sorunu görüyorsanız, bunun neden olduğunu merak ediyor olabilirsiniz. Bu makale, sorunu çözmek için farklı çözümler konusunda size yol gösterecektir. Başlayalım.
Bölüm 1: “Klasör Erişimi Reddedildi (Windows 10)” Hatası için Altı Önemli DüzeltmeBölüm 2: Dosya Erişimi Reddedildi (Windows 10) Hatası için Diğer Düzeltmeler3. Bölüm: Her Şeyi Bitirmek
Bilgisayarınızdaki belirli bir klasöre erişemiyorsanız, içindeki dosyalar muhtemelen kaybolacaktır. Klasörün içeriğiyle hiçbir şey yapamazsınız. Bu yüzden verileri ondan kurtarmanız gerekiyor.
Gibi bir araç kullanma FoneDog Veri Kurtarma erişemediğiniz klasörün içeriğini geri yüklemenize yardımcı olabilir. Bu sayede okul, iş veya iş için ihtiyaç duyabileceğiniz önemli verileri kaybetmezsiniz.
FoneDog kullanarak verileri kurtarmak için izlemeniz gereken adımlar şunlardır:
Adım 01 - Windows PC'nizde FoneDog Data Recovery'yi indirin, kurun ve başlatın.
Adım 02 - Ana arayüzde, verilerin çıkarılmasını istediğiniz cihazı seçin. Bu durumda, Windows PC'nizin dahili sabit sürücüsünü seçeceksiniz. Ardından, geri yüklemek istediğiniz dosya türlerini seçin. Seçenekler arasında resimler, ses, video, e-posta, belgeler ve diğerleri bulunur.
Adım 03 - Tıklayın taramak. Bundan sonra, işlem tamamlanana kadar bekleyin.
Adım 04 - FoneDog, kurtarmak istediğiniz dosyaların sonuçlarını görüntüler. tercih edebilirsiniz Derin tarama Daha kapsamlı sonuçlar elde etmek istiyorsanız.
Adım 05 - Tarama tarafından bulunan verileri önizleyin. Ardından, geri yüklemek istediğiniz veri türlerini ve gerçek dosyaları seçin.
Adım 06 - Son olarak, tıklayın Kurtarmak.
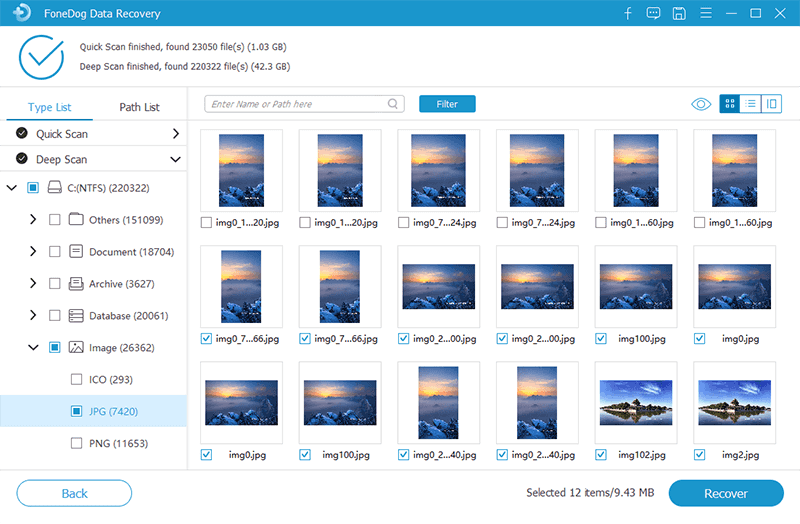
FoneDog Data Recovery, anlaşılması kolay harika bir kullanıcı arayüzüne sahiptir. Bilgisayarınızın dahili sabit sürücüsündeki verileri kurtarmanın yanı sıra, bellek kartlarından, harici sürücülerden, Geri Dönüşüm Kutusu'ndan, USB flash sürücülerden ve diğer depolama aygıtlarından dosyaları alabilir.
FoneDog ile verileriniz %100 güvende. Yazılımı kullanırken depolama cihazınızda herhangi bir veri kaybı olmayacaktır. Verilerin değiştirilmesi araç tarafından yapılmaz. Ayrıca, onları kurtarmadan önce taranan sonuçları önizleyebilirsiniz, Bu nedenle, aradığınız dosya sonuçlar listesinde yoksa yazılımı satın almanız gerekmez.
Tipik olarak, Windows PC'lerdeki yöneticiler, dosya ve/veya klasörlerin sahipliğinde değişiklik yapma yeteneğine sahip olanlardır. Sahip olduğunuz dizinlerin izinlerini değiştirmeniz mümkün olabilir. Ancak, diğerleri üzerinde nihai kontrole sahip olmayacaksınız.
Herkesin dosyalarının belirli bir bilgisayardaki olmasının nedeni gizli tutulmalıdır. Yöneticiler, diğer kullanıcıların sahip olduğu dosyalara erişebilmesi gereken tek kişidir. Ayrıca, Windows ve Program Files klasörlerinde bulunanlar da dahil olmak üzere sistem dosyalarını değiştirmek için izin gereklidir. Bununla, yönetici şifresini girmeniz gerekir.
Hesabınızı Standart olandan Yöneticiye değiştirmek için yapmanız gereken adımlar şunlardır:
Adım 01 - Windows PC'nizde bir Yönetici hesabına giriş yapın.
Adım 02 - Ayarları Başlatın.
Adım 03 - Ardından, "Hesaplar" a geldim.
Adım 04 - “Aile ve Diğer Kişiler” etiketli sekmeye basın.
Adım 05 - Yönetici olarak değiştirmek istediğiniz hesabı seçin. Bu, “Diğer Kişiler” bölümünün altında bulunur.
Adım 06 - "Hesap Türünü Değiştir"e basın.
Adım 07 - Standart Kullanıcı'dan Yönetici'ye değiştirin.
İleriye dönük olarak, zaten bir yönetici hesabınız olduğunu varsayacağız. Şimdi bir sonraki çözüme geçelim. 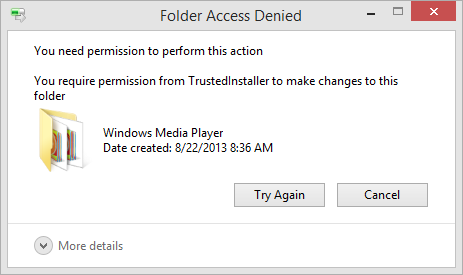
“Gördüğünüzde”klasör erişimi reddedildi (Windows 10)” mesajını, Dosya Gezgini'ni kullanarak sahipliğini alarak kolayca düzeltebilirsiniz. Bunu nasıl yapabileceğiniz aşağıda açıklanmıştır.
Adım 01 - Klasörü sağ tıklayın. Ardından, Özellikler'i seçin. Yeni bir pencere açılacaktır.
Adım 02 - Güvenlik etiketli sekmeye gidin. Ardından, Gelişmiş düğmesine basın. Başka bir pencere görünecektir.
Adım 03 - Yeni pencerenin üst kısmında “Klasörün Sahibi” görüntülenecektir. Bazen, söz konusu klasörün mevcut sahibini gösteremeyeceğini söyleyecektir. Bu, bir sorununuz olduğu anlamına gelir. Mavi renkli "Değiştir" bağlantısına basın. Bu, sahibinin sağ tarafında bulunur. Daha önce de söylediğimiz gibi, bunu yapabilmek için artık bir yönetici olduğunuzu varsayıyoruz.
Adım 04 - Yeni bir iletişim kutusu görünecektir. Bu, “Kullanıcı veya Grup Seçin” olarak etiketlenecektir. İçinde, klasörün yeni sahibi olarak belirli bir hesap adı girmelisiniz. Bu, kullanıcılar, bir grup farklı kullanıcı veya belirli bir hesap kullanıcı adı olabilir.
Kullanıcıları eklemenin herkesin klasöre sahip olmasını sağlayacağını unutmamak önemlidir. Kullanıcı grupları ise belirli birimlere atıfta bulunur (örneğin, Yöneticiler). Böylece, Yöneticiler gibi bir kullanıcı grubu ayarladığınızda, tüm yöneticiler klasörün sahibi olur. Genellikle, klasörün sahipliğini yalnızca bir kişiye vermeniz önerilir. Bu, özellikle bilgisayarı bir evde kullanıyorsanız geçerlidir.
Adım 05 - Bu nedenle, sahip olduğunuzdan emin olmak istiyorsanız, bu iletişim kutusuna kullanıcı adınızı yazın. Windows'ta oturum açmak için kendi Microsoft hesabınızı kullandığınızda, yerleştirmeniz gereken kullanıcı adı, ilişkili Microsoft hesabı e-posta adresinin ilk beş harfidir.
Adım 06 - Kullanıcı adınızı yazmayı bitirdikten sonra “Adları Kontrol Et”e basın. Bu şekilde, gerçekten doğru olup olmadığını kontrol edebilirsiniz. Bilgisayar doğru kullanıcı adını girdiğinizi görürse, bunu otomatik olarak NAMEOFPC\USERNAME olarak değiştirir. Bundan sonra, Tamam'ı tıklayın.
Adım 07 - Gelişmiş penceresine geri götürüleceksiniz. "Tüm Alt Nesne İzin Girişlerini Değiştir" yazan kutuyu işaretleyin. Bunu yapmak, düzelttiğiniz ana klasördeki tüm klasörlerin sahibi olduğunuzdan emin olmanızı sağlar. Tamam'a iki kez basın ve bu kadar. 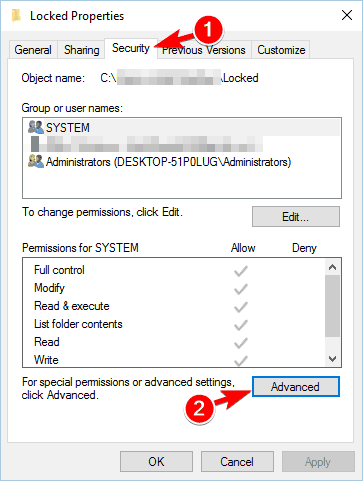
Bu tür hatalarla uğraşırken, her zaman dikkatli olmak önemlidir. Sistem dizinlerinde bulunan klasörlerin sahipliğini almayın. Bunlar, diğerleri arasında Program Dosyaları, Windows ve Program Verilerindekileri içerir.
Bunu yaptığınızda sistemin güvenliğini zayıflatıyorsunuz. Bunun nedeni, normal hesapların bu klasörlerin veya dizinlerin gerçek sahipleri olmamasıdır. Bunlar genellikle, Windows bilgisayarla ilgili, karıştırılmaması gereken çok önemli klasörlere sahiptir.
Windows'ta başka kimsenin dokunmaması gereken birçok varsayılan klasör ve dosya vardır. Ancak, isterseniz yine de bu sistem klasörlerine erişebilirsiniz. Sahibi olmasanız bile bu doğrudur.
Belirli bir klasörün sahipliğini almaya çalıştığınızda ve yöntem başarılı olmadığında, bir sonraki yöntemi denemelisiniz. Erişemediğiniz bu klasör için hangi kullanıcıların gerçek izinlere sahip olduğunu kontrol etmelisiniz.
İşte nasıl yapılacağına dair adımlar:
Adım 01 - Klasöre sağ tıklayın ve Özellikler'e tıklayın.
Adım 02 - Güvenlik sekmesine gidin. Üst kısımda bir liste görüntülenecektir. Bu, bilgisayarınızdaki grupları ve kullanıcıları içerecektir. Bir girişi tıklatarak birini seçin.
Adım 03 - Şimdi, alttaki panel, belirli bir grup veya kullanıcının belirli klasör için sahip olduğu izinleri görüntüleyecektir. “Tam Kontrol” yazdığında, klasör ve içindekiler üzerinde nihai güce sahip oldukları anlamına gelir. “Oku” yazdığında, kontrolün çok kısıtlayıcı olduğu anlamına gelir. Yalnızca içeriği görüntülemenizi sağlar.
Virüsten koruma yazılımının belirli klasörler üzerinde tam denetime sahip olduğu zamanlar vardır. Bu yüzden ona erişemezsiniz. Yukarıdaki çözümlerin işe yaramayacağını düşünüyorsanız, bu bir sonraki adım olabilir. Virüsten koruma yazılımınızda bir dosya kalkanı olabilir.
Bu nedenle, ayarlarına ve diğer benzerlerine bir göz atmalısınız. Önce dosya kalkanını devre dışı bırakmayı seçebilirsiniz. Ardından, bunu yaptıktan sonra klasöre erişip erişemeyeceğinizi deneyin. Bu işe yaramazsa, virüsten koruma yazılımınızı tamamen devre dışı bırakabilirsiniz. Bunun da işe yarayıp yaramadığını kontrol edin.
Hatayı görmenin bir nedeni "Klasör Erişimi Reddedildi (Windows 10)”, söz konusu klasörün içeriğinin şifrelenmiş olmasıdır. Bu nedenle, bir anahtarla korunduğu için ona erişemezsiniz. Bu genellikle sahibi tarafından %100 özel ve güvenli hale getirmek için yapılır.
Tipik olarak, Windows'ta klasörün içeriğini şifreleyebilirsiniz. Ancak söz konusu yetenek, işletim sisteminin yalnızca Professional sürümlerinde mevcuttur. Dosyaların şifrelenmesini gözden geçirme adımları şunlardır:
Adım 01 - Klasöre sağ tıklayın ve Özellikler'e tıklayın.
Adım 02 - " etiketli sekmeye gidingenel”Ve ardından“gelişmiş".
Adım 03 - " etiketli kutununVerileri güvenli hale getirmek için içerikleri şifreleme" etkin. Eğer öyleyse, klasörünüz bir anahtarla kilitlenmiş demektir.
Genellikle, bu şifreleme çok şeffaftır. Bu, sahibinin söz konusu şifrelemeyi fark edemeyeceği anlamına gelir. Sahibi Windows PC'de oturum açtığında, klasöre ve içeriğine erişebilir. Ancak, kullandığınız hesap, söz konusu klasörü şifrelemek için sertifika içermiyorsa, PC size erişim sağlamayacaktır. Klasörü veya dosyayı gerçekten şifreleyen kişi veya hesap, önce kilidini açmalıdır. 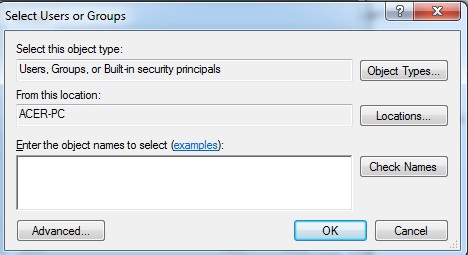
Sorunu çözmenin en önemli yollarından geçtik. Web'de birçok tavsiye görülebilir. Ancak, hepsi yararlı değildir. Bazı tavsiyeler, sorunu çözmek için yönetici izinleri almanız gerektiğini söyler. Bu, bu makalede yukarıda tartışılmıştır.
Tüm çözümler sizin durumunuzda işe yaramayabilir. Ancak, size soruna diğer olası çözümleri göstermek yine de buna değer olabilir. Bu "diğer" çözümler, yukarıdaki önceki çözümlerden hiçbir şey işe yaramadığında kullanılabilir.
Yapmanız gereken bir şey, Kullanıcı Hesabı Denetimini (UAC) devre dışı bırakmaktır. Bunu yapmak için Başlat Menüsüne gidin ve “UAC” yazın. Bundan sonra, “Kullanıcı Hesabı Kontrol Ayarlarını Değiştir” seçeneğini seçmelisiniz. Ardından, görüntülenen kaydırıcıyı aşağıya doğru sürüklemelisiniz. Ardından, Tamam'a basın.
Bunu uyguladıktan sonra, klasörlerin sahipliğini almak için yukarıdaki çözümleri bir kez daha deneyebilirsiniz. Bunu yaptıktan sonra, UAC'nin ayarlarını hemen önceki varsayılana sıfırlayabilirsiniz.
Başka bir çözüm, bilgisayarınızı Güvenli Modda başlatmak olacaktır. Ardından, klasörün sahipliğini almak için yukarıdaki çözümleri gözden geçirin. Bu şekilde, uyumsuzluk sorunları ve üçüncü taraf uygulamalarınkiyle çakışma ortadan kaldırılabilir.
Ayrıca, erişemeyeceğiniz klasörü diğer programların (veya herhangi bir sistem aracının) kullandığından emin olmalısınız. Diğer programın işlemi, dosyanın kilitlenmesinin nedeni olabilir. Bu yüzden üzerinde değişiklik yapılamaz.
“Klasör Erişimi Reddedildi (Windows 10)” sorununu nasıl çözeceğiniz konusunda size adımlar atma özgürlüğünü aldık. Klasör içindeki dosyaları kaybetmediğinizden emin olmak istiyorsanız, verileri geri yüklemek için FoneDog Veri Kurtarma'yı kullanabilirsiniz.
Bazen, izinleri gidererek sorunu çözebilirsiniz. Yönetici ayrıcalıklarına sahip olduğunuzdan emin olmak, bunu yapmanın bir adımıdır. Ardından, izinleri gerektiği gibi ayarlarsınız. Korunan sistem klasörlerinin sahipliğini değiştirmekten kaçınmayı unutmayın. Bunun nedeni, sisteminizin güvenliğini tehlikeye atacaktır.
Peki, aşağıdaki çözümlerimizle sorunu çözdünüz mü? Önerdiğiniz başka çözümler var mı? Aşağıdaki yorumlar bölümünde bize bildirin. Düşüncelerinizi duymak isteriz.
Hinterlassen Sie einen Kommentar
Yorumlamak
Veri Kurtarma
FoneDog veri toplama hızlı ve güvenli olarak silmiş veya kaybetmiş fotoğraflar, videolar, ses, e-postalar, belgeler ve sert sürücülerden diğer veriler, hafıza kartları, flash sürücüler, Windows ve Mac bilgisayarlarından (Recycle Bin dahil).
Ücretsiz deneme Ücretsiz denemePopüler makaleler
/
BİLGİLENDİRİCİLANGWEILIG
/
basitKOMPLİZİERT
Vielen Dank! Merhaba, Sie die Wahl:
Excellent
Değerlendirme: 4.6 / 5 (dayalı 86 yorumlar)