

By Adela D. Louie, Son Güncelleme: 6/12/2023
SD kartınız da buna sahip diğer bazı cihazlarda kullanabileceğiniz en önemli cihazlardan biridir. Ve SD kartınız bozulduğunda kendinize mi soruyorsunuz?bozuk bir SD kartı nasıl düzeltirim" Bir SD kart kullanarak cihazınızın hafıza kapasitesini artırabilirsiniz. Ayrıca, önemli verilerinizi güvende tutabileceğinizden emin olmak için SD kartı kullanabilir ve bunu verilerinizin yedeği olarak da sunabilirsiniz.
Ancak, ihtiyacınız olan tüm önemli verileri içeren bozuk bir SD kartınız olduğunda, hemen düzeltilmesi gereken farklı bir senaryodur. Ve bununla birlikte, bozuk bir SD kartı nasıl onarabilirim ile ilgili sorunuzu yanıtlamanın birkaç yolunu göstereceğiz.
Bölüm 1. Bozuk SD Kartı Nasıl Onarırım – Bozuk SD Kartın İşaretleriBölüm 2. Bozuk Bir SD Kartı Nasıl Onarırım – Düzeltmenin Farklı YollarıBölüm 3. Bozuk Bir SD Kartı Nasıl Onarırım - Kayıp Verileri Geri AlmaBölüm 4. Sonuç
Bozuk bir SD kartınızın olmasının nedenlerinden biri uygunsuz kullanımdır. Bunun dışında, bozuk bir SD karta sahip olmanızın başka nedenleri de var. SD kartınızı etkilemiş bir virüs nedeniyle, veri aktarımınız kesintiye uğradıysa veya dosyalarınızı aktarırken SD kartınızı aniden çıkarırsanız olabilir.
Ancak devam etmeden ve bozuk bir SD kartı nasıl onaracağımın farklı yollarını bilmeden önce, ayrıca bozuk bir SD karta sahip olmanın belirtilerini de bilmelisiniz. Bu şekilde, bu işaretleri gördüğünüzde, bozuk bir SD kartı kolayca tanımlayabilirsiniz.
Şimdi, bozuk SD kartınızı farklı seviyelerde düzeltebilmeniz için, bazı temel sorun giderme yollarını yapabilmeniz gerekir. Ve bununla, işte bunu yapmanın farklı yolları.
Neden bozuk bir SD kartınız olduğu konusunda bağlantıların veya güçlerin suçlu olduğu zamanlar vardır. Burada yapabileceğiniz şey, SD kartınızı bilgisayarınıza nasıl bağlayabileceğinize dair diğer yolları denemeniz için bir seçenek elde etmektir. Başka bir adaptörünüz varsa, kart okuyucu, o zaman bunu kullanabilirsiniz. Bu şekilde verilerinize erişmenize yardımcı olacaksa, tüm önemli verilerinizi kopyalama ayrıcalığına sahip olun ve bunları PC'nize veya başka bir cihaza aktarın.
Bozuk bir SD kartı nasıl onaracağımın ikinci yolu, bozuk SD kartınızı onarmak için Windows onarım aracınızı kullanmaktır. Ve bunu yapmak için, işte nasıl.
Yapmanız gereken ilk şey, SD kartınızın bilgisayarınıza bağlı olması.
Bundan sonra, devam edin ve Windows Gezgini'nizi açabilmeniz için klavyenizdeki Windows + E tuşlarına basın.
Ve oradan devam edin ve SD kartınıza sağ tıklayın ve ardından Özellikler seçeneğini seçin.
Bundan sonra, devam edin ve Araçlar sekmenize gidin.
Ve Araçlar sekmesinden devam edin ve Kontrol Et düğmesine tıklayın.
Ardından tarama işleminin bitmesini bekleyin. Ve bu yapıldıktan sonra, devam edin ve ekranınızdaki tarama penceresini kapatın.
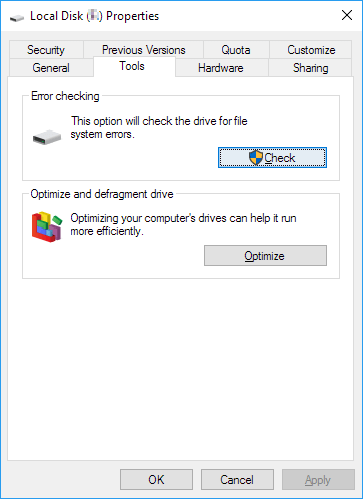
Şimdi, bilgisayarınızın SD kartınız için bir sürücü harfi verememesi durumunda veya harfin sahip olduğunuz diğer bazı sürücülerle çakışması durumunda, SD kartınız bozulabilir. Bununla, SD kartınız için bir sürücü harfi atamanız gerekir. Ve bunu yapabilmeniz için yapmanız gerekenler burada.
Adım 1: Devam edin ve gelen Windows + X'e basın. Ardından devam edin ve Disk Yönetimi'ne tıklayın.
Adım 2: Ardından, devam edin ve SD kartınızı arayın ve ardından sağ tıklayın. Ardından Sürücü Harfi ve Yolu Değiştir seçeneğini seçin.
Adım 3: Ardından, devam edin ve Ekle düğmesine tıklayın ve SD kartınız için atamak istediğiniz bir harf seçin. Ve bundan sonra, yapılan değişiklikleri kaydetmeniz için Tamam düğmesine tıklayın.
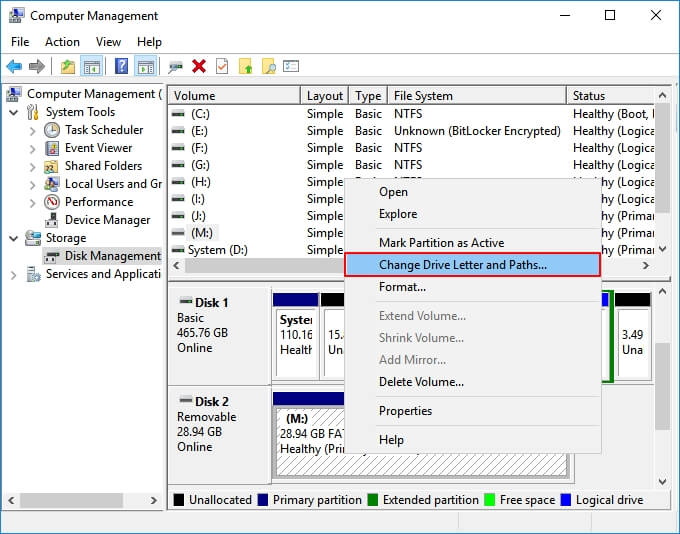
Diğer herhangi bir cihaz gibi, SD kartınızın da bir kullanım ömrü vardır. Bazılarına da sahip olabilir kötü sektörler Kullandığınız en uzun süre için. Ancak CHKDSK cmd ile SD kartınızın tüm bozuk sektörlerini bulabilir ve bunları da kaldırabilirsiniz. Ve 'bozuk bir SD kartı nasıl onarabilirim' diyebilmeniz için işte izleyebileceğiniz hızlı bir kılavuz.
Adım 1: Devam edin ve kart okuyucunuzu kullanarak SD kartınızı PC'nize bağlayın.
Adım 2: Ardından, başlat menünüze gidin ve ardından arama çubuğuna “cmd” yazın ve ardından Enter düğmesine basın. Ardından, ekranınızda gösterilen programlar listesinden cmd.exe'yi görebileceksiniz.
Adım 3: Ondan sonra devam edin ve cmd.exe'ye tıklayın ve ekranınızda başka bir komut penceresi göreceksiniz. Bu, SD kartınızı biçimlendirmenize gerek kalmadan düzeltmenize olanak tanır.
Adım 4: Şimdi, komut penceresinden devam edin ve chkdsk/X /f(SD kartınızın harfini) yazın. Veya chkdsk'lerini (SD kartın harfi) de girebilirsiniz: f/.
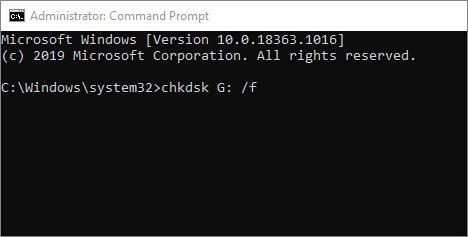
Ve yukarıdaki tüm adımları tamamladıktan sonra, Windows PC'niz SD kartınızı kontrol etmeye ve düzeltmeye başlayacaktır. Bu işlem biraz zaman alabilir, bu yüzden sabırla bekleyin. İşlem tamamlandığında, Windows'unuzun SD kartınızı düzeltebildiğini ve dosya sisteminizde bazı düzeltmeler yapabildiğini söyleyen bir mesaj göreceksiniz.
Ayrıca, SD kartınızın bilgisayarınız tarafından tanınmayacağı ve Windows Gezgini'ni veya Windows Disk Yönetimini kullansanız bile başka hiçbir yerde görmeyeceğiniz durumlar da vardır. Ve eğer durum buysa, yapmanız gereken şey sürücünüzün tekrar yüklenmesini sağlamaktır.
Adım 1: Klavyenizde devam edin ve Windows tuşu + X tuşuna basın ve ardından Cihaz Yönetimi'ni seçin.
Adım 2: Bundan sonra devam edin ve disk sürücünüzü genişletin. Oradan, SD kartınıza sağ tıklayın ve ardından Kaldır'ı seçin.
Adım 3: Bunu yaptıktan sonra, Tamam düğmesine tıklayın ve ardından SD kartınızı PC'nizden çıkarın.
Adım 4: Ardından PC'nizi yeniden başlatın ve ardından SD kartınızın PC'nize tekrar bağlanmasını sağlayın. Windows daha sonra SD kartınızı otomatik olarak kurmaya başlayacak ve onu PC'niz tarafından tekrar okunabilir hale getirecektir.
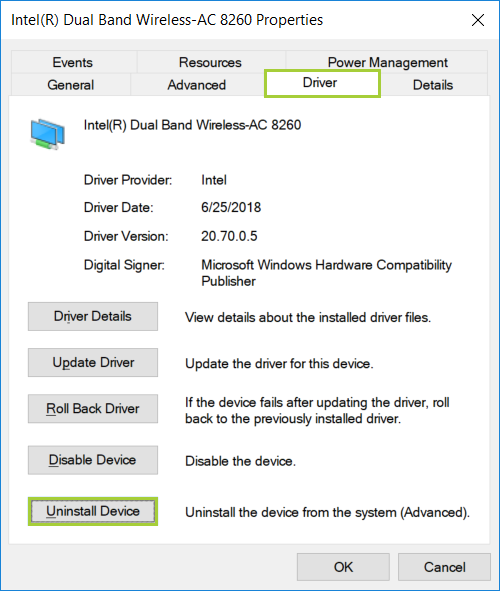
SD kartınızın Windows Disk Yönetiminiz tarafından algılanabilmesi ancak sizi bir RAW dosyası olarak göstermesi durumunda, FAT32 ve NTFS gibi uygun dosya sistemini elde etmek için onu biçimlendirmeniz gerekecektir.
Eğer istersen biçimlendirmeden ham bir SD kartı düzeltin, o zaman bu makale kesinlikle sizin için
SD kartınızın verileriniz için size 32 GB'lık bir depolama alanı göstermiş olabileceği durumlar vardır, ancak bu size yalnızca orijinal alan toplamından daha azını gösterir. Bunun için yapmanız gereken, tüm alanı geri yüklemek.
Bunun için Windows Dosya Gezgini'ne veya Disk Yöneticinize gitmeniz yeterlidir. Ayrıca, bozuk SD kartınızı onarabilmeniz için kullanılabilecek bir SD kartı biçimlendiren bazı SD kart üreticileri vardır.
RAW SD kartınız da PC'nizde görüntülenemeyecek ve SD kartınız boş olsa bile size bunun ayrılmamış bir alan olduğunu gösterecektir. Ve bunu normal bir şekilde gösterebilmeniz için, Son olarak, bozuk bir SD kartı nasıl onaracağımın son yolu, Windows'unuzun algılamasını sağlayabilmeniz için yeni bir bölüm oluşturmaktır.
Şimdi, bozuk bir SD kartı nasıl düzeltirim sorununu çözdüğünüzde ve hala üzerine kaydettiğiniz önemli verilerden rahatsız oluyorsunuz. Peki, onları alıp alamayacağınızı merak ediyorsanız, o zaman cevap evet, kesinlikle alabilirsiniz.
Ve bozuk SD kartınızdan verilerinizi kurtarabilmeniz için, sahip olmanız gereken tek şey, FoneDog Veri Kurtarma yazılım. Bu araç, fotoğraflarınızı, videolarınızı, seslerinizi, belgelerinizi, e-postalarınızı ve daha fazlasını kurtarmanıza yardımcı olacaktır. Bu aracı kullanarak herhangi birini SD kartınızdan kurtarabilirsiniz.
FoneDog Data Recovery yazılımı, kullanımı kolay arayüzü nedeniyle kullanımı çok kolaydır. Ayrıca, kayıp verilerinizi kurtarırken üzerine yazılmayacakları için mevcut verileriniz etkilenmeyeceği için kullanımı da oldukça güvenlidir. Bu nedenle, SD kartınızdaki bozuk verileri kurtarmak istiyorsanız, burada ayrıntılı bir makale var. hasarlı SD kart verileri nasıl kurtarılır.
Veri Kurtarma
Silinen görüntü, belge, ses ve daha fazla dosyayı kurtarın.
Silinen verileri bilgisayardan (Geri Dönüşüm Kutusu dahil) ve sabit sürücülerden geri alın.
Disk kazası, işletim sistemi çökmeleri ve diğer nedenlerden kaynaklanan kayıp verileri kurtarın.
Bedava indir
Bedava indir

İnsanlar ayrıca okurSamsung SD Karttan Kayıp Resimleri Nasıl Kurtarırım?Silinmiş Dosyalar SD Karttan Nasıl Kurtarılır
Yani, sorunuzu cevaplamak için bozuk bir SD kartı nasıl düzeltirim, sadece yukarıda eklediğimiz sekiz çözüme başvurmanız yeterlidir. SD kartınızı nasıl düzeltmek istediğinize bağlı olarak aşağıdaki çözümlerden herhangi birini deneyebilirsiniz. Endişelenmeyin çünkü hepsi çok basit çözümler olduğu için takip edilmesi kolaydır.
Ve bu verileri bozuk SD kartınızdan kurtarmak istiyorsanız, kullanmanız gereken tek şey FoneDog Data Recovery yazılımıdır. Bu, kaybolan verileri anında, kolayca ve mümkün olan en güvenli şekilde geri almak söz konusu olduğunda harika bir araçtır. Bu nedenle, bozuk SD kartınızdaki bu veriler hakkında endişelenmenize gerek yok.
Hinterlassen Sie einen Kommentar
Yorumlamak
Veri Kurtarma
FoneDog veri toplama hızlı ve güvenli olarak silmiş veya kaybetmiş fotoğraflar, videolar, ses, e-postalar, belgeler ve sert sürücülerden diğer veriler, hafıza kartları, flash sürücüler, Windows ve Mac bilgisayarlarından (Recycle Bin dahil).
Ücretsiz deneme Ücretsiz denemePopüler makaleler
/
BİLGİLENDİRİCİLANGWEILIG
/
basitKOMPLİZİERT
Vielen Dank! Merhaba, Sie die Wahl:
Excellent
Değerlendirme: 4.7 / 5 (dayalı 91 yorumlar)