

By Vernon Roderick, Son Güncelleme: 6/12/2023
Bir SD kart, belki de bir mobil cihaz kullanıcısının sahip olabileceği en önemli aksesuarlardan biridir. Ancak bu, düzgün bir şekilde ilgilenilmezse SD kartın zarar görebileceği gerçeğini değiştirmez. Bu nedenle, öğrenmek önemlidir biçimlendirmeden hasarlı bir SD kartı nasıl düzeltebilirim.
Bunu, gittiğiniz her yere götürebileceğiniz yürüyen bir depolama olarak düşünebilirsiniz, ancak hasar görmüşse ve içindeki dosyalara erişilemiyorsa bir SD kart sahibi olmanın hiçbir anlamı yoktur. SD kartınızı pervasızca biçimlendirme lüksünüz yoksa, bu daha da önemlidir.
Bugün, SD kartınıza verilen hasarı onarmak için biçimlendirmenin tek seçeneğiniz olmadığını tartışacağız. Ama önce, hasarlı bir SD kart hakkında bilmeniz gerekenler hakkında konuşalım.
Bölüm 1: Hasarlı SD Kart Hakkında Bilmeniz Gereken Her ŞeyBölüm 2: Silinen Dosyalar Hasardan Nasıl KurtarılırBölüm 3: Silinen Dosyaları Hasardan Kurtarmanın Diğer Yolları4. Bölüm: Sonuç
Anlamanız gereken ilk şey, biçimlendirmeden hasarlı bir SD kartı nasıl düzeltebilirim, ancak SD kart ilk etapta hasar görmüşse. Sonuçta, bozuk olmayan bir şeyi tamir etmek için zaman kaybetmek istemezsiniz.
Bu sorunun cevabını öğrenmek için SD kartınızın hasar gördüğüne dair bazı işaretler şunlardır:
Neyse ki, bu işaretlerin çoğu öğrenerek çözülebilir. biçimlendirmeden hasarlı bir SD kartı nasıl düzeltebilirim. Ancak, ilkinin başarı şansı daha düşük olabilir. Bu mesele halledildiğine göre, bir sonraki önemli soruyu cevaplamalısın.
SD kartınızın hasar görmesinin birçok nedeni vardır, ancak en yaygın nedenlerden bazıları şunlardır:
Tıpkı eskisi gibi, öğrenebilirsin biçimlendirmeden hasarlı bir SD kartı nasıl düzeltebilirim bunun çoğu için, ancak sonuncusu hariç, çünkü çoğunlukla fiziksel hasar da var. Bazı sorunların çözülemeyeceğini bilerek, merak ediyor olabilirsiniz…
SD kartınızın hasar görmesini nasıl önleyebileceğiniz konusunda size daha iyi bir fikir vermek için, sizin için sahip olduğumuz en etkili ipuçlarından bazıları şunlardır:
Bununla, bir daha bu sorunla karşılaşmaktan kaçınabilmelisiniz. Ne yazık ki, muhtemelen öğrenmek için buradasın biçimlendirmeden hasarlı bir SD kartı nasıl düzeltebilirim çünkü sorunla zaten karşılaştınız. Peki bunu nasıl yapabilirsiniz?
Sizin için önerebileceğimiz ilk seçenek, dosyaları kurtar hasarı düzeltmeden doğrudan. Tabii ki, bu sadece şu anda fazla zamanınız yoksa harika bir fikir. adlı üçüncü taraf yazılımı kullanarak bunu yapabilirsiniz. FoneDog Veri Kurtarma.
FoneDog Data Recovery, resimler, videolar, e-postalar, belgeler ve daha fazlası gibi her türlü dosyayı almanıza izin veren bir kurtarma sihirbazıdır. aracı da olabilir dosyaları kurtarmak nedeni ne olursa olsun. Bu, bir sabit sürücüden, bir bölümden ve hatta bir hafıza kartından kurtarmayı içerir. Yazılımı Mac'inize veya Windows'unuza yükleyebilirsiniz ve sürümlerinin çoğunu destekler.
Yazılımı kullanmak tam anlamıyla kolay olmasa da zor da değil. Tek yapmanız gereken şu adımları dikkatli bir şekilde takip etmek:
Her şeyden önce, bu aracılığıyla FoneDog Data Recovery yazılımını indirin Web sitesi. İndirdikten sonra yazılımı PC'nize yükleyin ve yüklendikten sonra başlatın.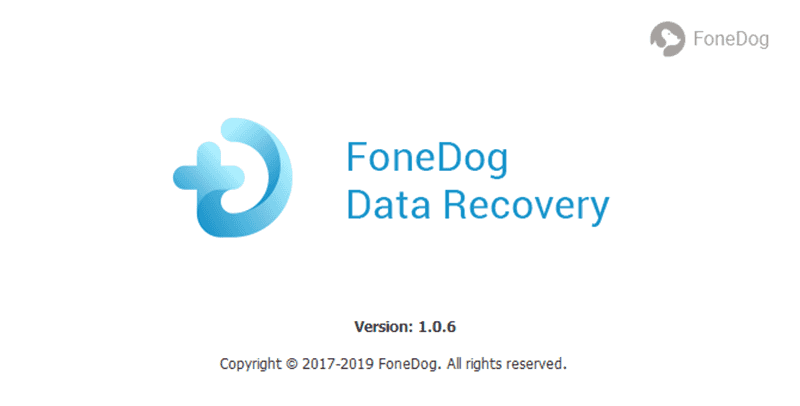
Şimdi bir çeşit kart okuyucu kullanarak SD kartınızı PC'ye bağlayın, ardından okuyucuyu bilgisayarınızın USB bağlantı noktalarından birine takın.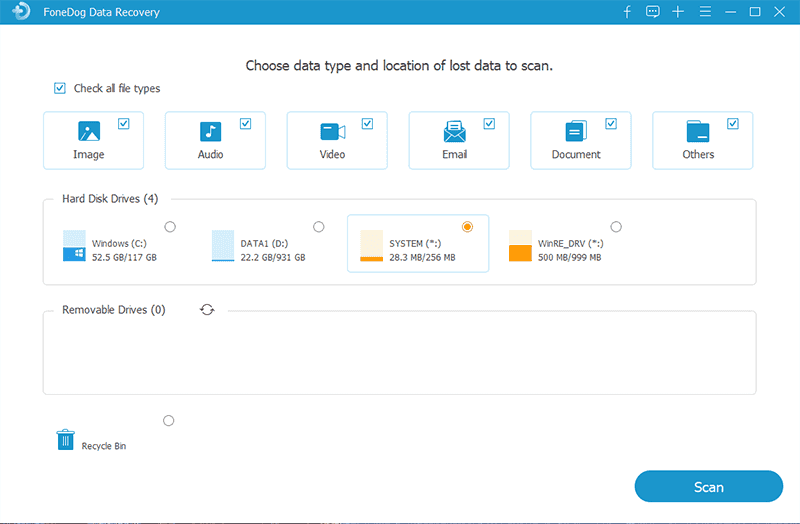
SD kart tanındığında, yazılımda dosya türlerinin ve konumlarının listesini gösteren bir sayfa görünecektir. Arkada dosya bırakmadığınızdan emin olmak için tüm dosya türlerini kontrol edin, ardından SD kartı temsil eden sürücüyü seçin.

Dosya türünü ve konumunu seçmeyi bitirdikten sonra, taramak düğmesine basarak tarama işlemini başlatın, ardından işlemin tamamlanmasını bekleyin.
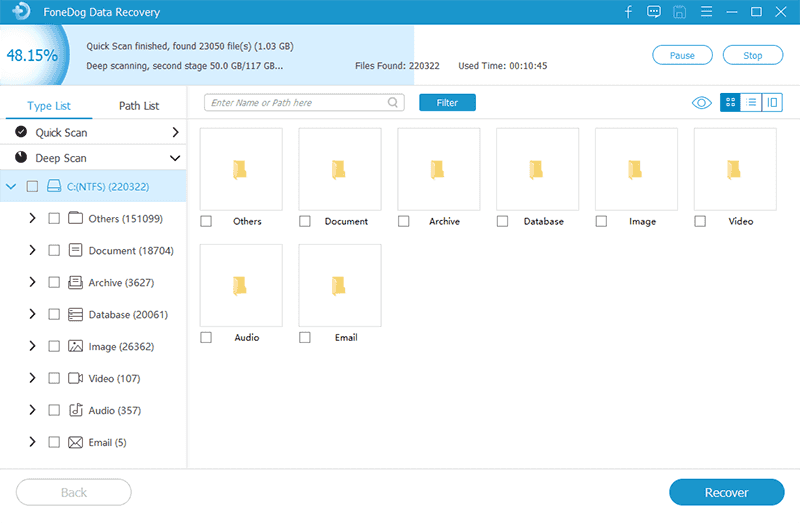
Tarama tamamlandıktan sonra, dosyaların bir listesini alacaksınız. Onay kutularına tıklayarak kurtarmak istediğiniz öğeleri seçin.
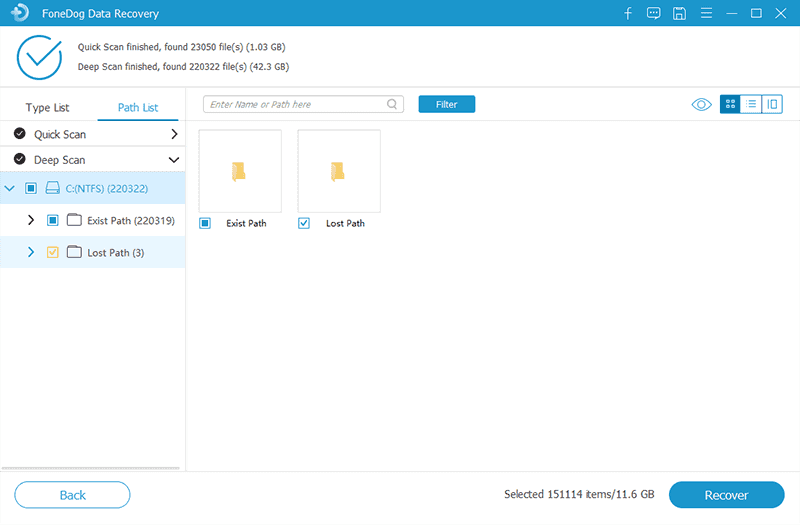
Öğe seçimini bitirdikten sonra, son kurtarmayı başlatmak için Kurtar düğmesine tıklayın. Süre, kaç dosyanın seçildiğine bağlı olacaktır.
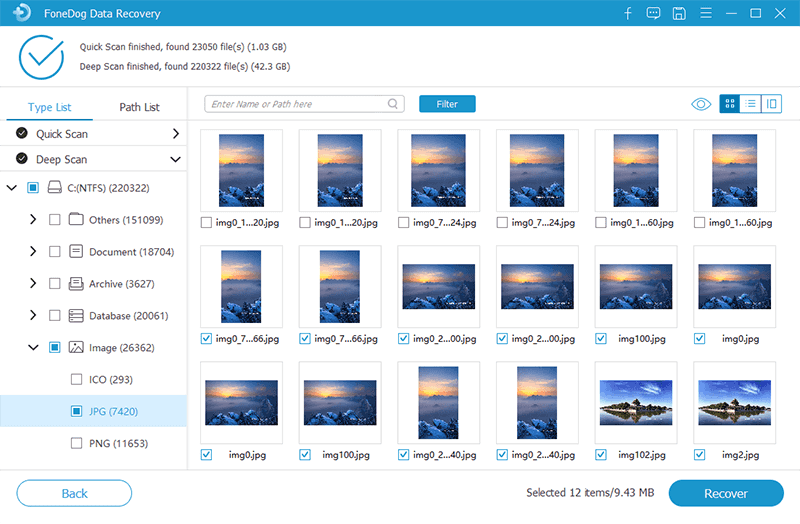
Bununla işiniz bittiğinde, artık dosyaların geri gelmesini bekleyebilirsiniz. Bu kesinlikle dosyaları kurtarmayı öğrenmenin bir yoludur, ancak öğrenmenin tam olarak mükemmel bir yolu değildir. biçimlendirmeden hasarlı bir SD kartı nasıl düzeltebilirim çünkü hasar hala devam ediyor. Bu nedenle, acele etmeden yapabileceğiniz zaman için başka seçenekler aramak önemlidir.
Başlamak için, öğrenmek en iyisidir biçimlendirmeden hasarlı bir SD kartı nasıl düzeltebilirim önce basit çözümlerle. Bunun bir zaman kaybı olacağını düşünebilirsiniz, ancak kesinlikle değil. Bunun nedeni, küçük aksilikler nedeniyle de hataların ortaya çıkabilmesidir.
Örneğin okuyucunun yanlış USB bağlantı noktasına takılması sorunlara yol açabilir. Bu nedenle, diğer USB bağlantı noktalarını da kullandığınızdan emin olmalısınız. USB bağlantı noktalarında işler yolunda gitmezse, farklı bir kart okuyucu da kullanabilirsiniz. Ve bu hala bir şeyleri çözmezse, son basit çözüm farklı bir bilgisayar kullanmaktır.
Şimdi, SD kartınız hala hasar belirtileri gösteriyorsa, muhtemelen daha ciddi bir çözüme yönelmelisiniz.
Önceki bölümlerde hataları manuel olarak nasıl kontrol edeceğinizi öğrenmiş olsanız da, SD kartınızda herhangi bir hata olup olmadığını otomatik olarak kontrol etmenin de yolları vardır. Bu, Windows'un Kontrol özelliği ile yapılabilir.
Bu tür bir görev için bilgi birikimine sahip olmanız gerekmez. Şu adımları izlemeniz yeterlidir:
Not: Bunu yaparken SD kartınızın zaten bağlı olduğundan emin olun.
Bunu yaptıktan sonra, işletim sistemi hataları düzeltmenin yanı sıra taramaya da çalışacaktır. yani öğrenmek zorunda değilsin biçimlendirmeden hasarlı bir SD kartı nasıl düzeltebilirim çünkü bu otomatik olarak yapılır. Şimdi, ya bu otomatik yöntem işe yaramazsa?
Ne yazık ki, sistemin işi yapmasına izin vermek, daha düşük bir başarı şansına sahiptir. Yani sonunda, işi kendi başınıza yapacaksınız. Bunu birçok yolla yapabilirsiniz ve bu yollardan biri de kontrol diski aracılığıyla düzeltmeler yapmaktır.
SD kartınızda düzeltmeler yapmak için aşağıdaki adımları uygulamanız gerekir, ancak yine SD kartın zaten bağlı olduğundan emin olun:
Örneğin, SD kartınızın harfi E ise, “CHKDSK” yazın. e: /f”. Bu komutları yürüttükten sonra bilgisayarınız düzeltme işlemine başlamalıdır. Şimdi tek yapmanız gereken işlemin tamamlanmasını beklemek. Şimdi bir sonraki seçeneğe geçelim biçimlendirmeden hasarlı bir SD kartı nasıl düzeltebilirim.
Birçok kişi çıkarılabilir bir sürücünün veya sabit sürücünün harfi hakkında fazla düşünmese de, aslında hataların nasıl doğduğuyla ilgili çok şey var. Birincisi, SD kartlar sürücü harfinden dolayı bozulabilir veya okunamaz hale gelebilir.
Bu nedenle, aşağıdaki talimatları izleyerek SD kartınızın sürücü harfini değiştirmeyi denemelisiniz:
The Disk Yönetimi pencere, birimlerin bir listesi ile açılmalıdır.
The Disk Yönetimi pencere, birimlerin bir listesi ile açılmalıdır.
Bu noktada, zaten öğrendin biçimlendirmeden hasarlı bir SD kartı nasıl düzeltebilirim sadece SD kartınızın sürücü harfini değiştirerek. Şimdi daha karmaşık bir çözüme gidelim.
Bazen sorun SD kartın kendisinden değil, sürücünüzden kaynaklanıyor. Bunun olması muhtemel olmasa da, en azından bu yaklaşımı benimsemeye çalışmalısınız. Sürücüyü yeniden etkinleştirebilir veya yeniden yükleyebilirsiniz, ancak önce sürücüyü yeniden etkinleştirme adımlarından bahsedelim:
Bununla, sürücüyü teknik olarak yeniden başlatabilirsiniz. Elbette bu başarıyı garanti etmez. Öyleyse, sürücünüzü düzelterek biçimlendirmeden hasarlı bir SD kartı nasıl düzelteceğiniz konusunda daha da karmaşık bir yol deneyin.
Daha önce de belirtildiği gibi, sürücüyü yeniden etkinleştirebilir veya yeniden yükleyebilirsiniz. Yeniden yükleme, sürücüyü orijinal ayarına getireceğinden, yeniden etkinleştirme yalnızca yenileyeceğinden daha karmaşıktır.
Her iki durumda da, SD kart için sürücülerinizi şu şekilde yeniden yükleyebilirsiniz:
Bununla, şimdi öğrendin biçimlendirmeden hasarlı bir SD kartı nasıl düzeltebilirim SD kart sürücüsünü düzelterek.
SD kartınızın zarar görmesinin birkaç yolu vardır. Biri, elbette, fiziksel etkiden. Ancak teknik yollarla zarar görmesinin de yolları var. Her iki durumda da, bu, kendinize nasıl düzgün bir şekilde bakacağınızı öğrenmeniz için yalnızca bir nedendir. SD kartı.
Bununla ilgilenmenin bir yolu, hasarlı bir SD kartı biçimlendirmeden nasıl onaracağınızı öğrenmektir. Açıkçası çok kolay olmayacak, ancak değerli depolama cihazınızın karşılaştığı herhangi bir sorunu çözebileceğinizi düşünürsek buna değer.
Hinterlassen Sie einen Kommentar
Yorumlamak
Veri Kurtarma
FoneDog veri toplama hızlı ve güvenli olarak silmiş veya kaybetmiş fotoğraflar, videolar, ses, e-postalar, belgeler ve sert sürücülerden diğer veriler, hafıza kartları, flash sürücüler, Windows ve Mac bilgisayarlarından (Recycle Bin dahil).
Ücretsiz deneme Ücretsiz denemePopüler makaleler
/
BİLGİLENDİRİCİLANGWEILIG
/
basitKOMPLİZİERT
Vielen Dank! Merhaba, Sie die Wahl:
Excellent
Değerlendirme: 4.5 / 5 (dayalı 109 yorumlar)