

By Vernon Roderick, Son Güncelleme: 6/12/2023
NTFS, Windows'ta en yaygın kullanılan dosya sistemidir, ancak Mac'te çok yaygın değildir. Sonuçta, normalde mevcut değil. Bu nedenle, kullanıcılar SD kartlarını FAT32 veya exFAT olarak biçimlendirmeye eğilimlidir, ancak son zamanlarda exFAT bazı eleştiriler almaktadır.
Sonunda, FAT32, Mac kullanıcıları için evrensel dosya sistemidir, ancak elbette herkes bunu bilmiyor. Dosya sistemini kontrol etmeden SD kartlarını basitçe biçimlendiren bazıları var. Bu makale tartışılacak Mac'te SD kart nasıl FAT32'ye biçimlendirilir böylece kullandığınız dosya sistemini daha iyi anlayabilirsiniz.
Bölüm 1. Neden Bir SD Kartı Biçimlendirirsiniz?Bölüm 2. SD Kartı Mac'te FAT32 Olarak Biçimlendirmeye Başlamadan ÖnceBölüm 3. Mac'te SD Kartı Disk Yardımcı Programıyla FAT32'ye BiçimlendirmeBölüm 4. Mac'te SD Kartı Terminal ile FAT32'ye BiçimlendirmeBölüm 5. Alternatif SD Kart Biçimlendirme YöntemiBölüm 6. Dosyaları Biçimlendirilmiş Bir SD Karttan KurtarınBölüm 7. Sonuç
Öğrenmeye başlamadan önce Mac'te SD kart nasıl FAT32'ye biçimlendirilir, önce kendinize sormalısınız, neden ilk etapta sürücüyü biçimlendirmeniz gerekiyor? Başlangıç olarak, tüm verilerinizi silecektir, yani risk var, ama ödül nedir?
İlk olarak, bir SD kart veya hatta bir microSD kart kullanılmadan önce herhangi bir şekilde formatlanmalıdır. Bu, FAT32 veya exFAT olabileceği anlamına gelir. Bununla birlikte, doğru dosya sistemini seçmek ve sadece ikisini birden seçmek değil, yine de önemlidir. Bu, sorun risklerini en aza indirirken SD kartın özellikleriyle uyumlu olması içindir.
Ayrıca, gerçekten öğrenmeden önce not almanız gereken birkaç şey var. Mac'te SD kart nasıl FAT32'ye biçimlendirilir. Aşağıda, izlemeniz için önerilen ve bazen gerekli olan şeylerin bir listesi bulunmaktadır:
Mac'inizin 64 GB veya 128 GB'ı desteklediğini ve SD kartınızın saygın olduğunu belirledikten sonra, SD kartı Mac'te FAT32'ye nasıl biçimlendireceğinizi öğrenmeye hazırsınız.
üzerinde iki yol var Mac'te SD kartı FAT32'ye nasıl biçimlendirilir. Biri Disk Yardımcı Programını, diğeri ise Terminal'i içerir. Tahmin edebileceğiniz gibi, Disk Yardımcı Programı ile başlayacağız.
Disk İzlencesi, Mac'in yerleşik bir aracıdır. Kısacası, Mac işletim sisteminizin bir parçası olarak zaten oradadır, bu nedenle herhangi bir şey yüklemenize gerek yoktur. Adımları uygulamadan önce, SD kartı biçimlendirmenin, hala kameranın içindeyken daha iyi yapıldığını bilmek isteyebilirsiniz. Bunun nedeni, biçimlendirme için çok daha verimli bir yönteme sahip olmasıdır.
Her iki durumda da, devam etmek ve öğrenmek istiyorsanız Mac'te SD kart nasıl FAT32'ye biçimlendirilir, izlemeniz gereken adımlar şunlardır:
Mac'inizde yerleşik bir SD kart yuvanız varsa, SD kartı buraya takmanız yeterlidir. microSD kartlar söz konusu olduğunda, bunu bir SD kart adaptörünün kartuşuna ve ardından adaptörü yuvaya yerleştirin. Bir SD kart okuyucu da yeterli olabilir.
Disk İzlencesi'ni açmanın da farklı yolları vardır. Bir yol gitmektir Uygulamalar > kamu hizmetleri. orada, seç Disk Utility. Başka bir yol da Spotlight'a gitmek ve arama yapmak için ekranın sağ üst köşesindeki büyüteci tıklamaktır. Disk Utility. Spotlight'a basarak da erişebilirsiniz. Command + Boşluk klavyenizdeki.
Şimdi pencerenin sol tarafından biçimlendirmek istediğiniz SD kartı seçin. İlk kez biçimlendiriyorsanız, büyük olasılıkla adsızdır; aksi halde adını bilmelisiniz. Şimdi üst çubuktaki seçeneklerden Sil'i seçin. Bu, sistemden bir açılır mesaj yoluyla onay istemesini ister. Sadece mesajla geçin.
Biçim sihirbazı olması gereken bir açılır pencere göreceksiniz. Bu pencerede iki alan olacak. İçinde İsim alanına SD karta vermek istediğiniz ismi girin. Açılır menü olması gereken Format alanında birden fazla seçenek olacaktır. Seçme MS-DOS (FAT) SD kart 32GB veya altındaysa. Aksi takdirde, FAT32 çalışmadığından exFAT'i seçin. Tıkla silmek düğmesine basın.
Bu, SD kartı biçimlendirmelidir. SD kartın ne kadar büyük olduğuna bağlı olarak biraz zaman alabilir. Yine de, tıklayın tamam Biçimlendirme tamamlandıktan sonra düğmesine basın.
Geleneksel yöntemi kullanarak, yani Disk Utility uygulamasını kullanarak SD kartı Mac'te FAT32'ye nasıl biçimlendireceğiniz budur. Ancak, her araç mükemmel yapılmamıştır. SD kartı biçimlendirmenizi engelleyecek bir sorun varsa, her zaman biraz daha karmaşık olan başka bir yöntemi deneyebilirsiniz.
Bir Terminal de aynı şekilde yerleşik bir Mac aracıdır. Temelde her şeyin çok önemli bir parçasıdır. Mac İşletim sistemi, Komut İstemi'nin Windows PC için ne kadar önemli olduğuna benzer. Terminal temelde Komut İstemi'nin Mac karşılığı olduğundan, görevinizin Mac'teki SD kartını Terminal kullanarak FAT32'ye nasıl biçimlendireceğinizi öğrenmesini, önceki yönteme göre daha zor olmasını bekleyebilirsiniz.
Bununla birlikte, ciddi sorunlardan kaçınmak için aşağıdaki adımları dikkatlice uyguladığınızdan emin olun:
SD kartı Mac bilgisayarınıza takın. Bu, Disk İzlencesi yöntemini denediğinizde kullandığınız yöntemle yapılabilir.
Terminal'i açmanın birkaç yolu vardır. Bir, gidebilirsin Uygulamalar > kamu hizmetleri > terminal. Daha önce yaptığınız gibi Spotlight'a da gidebilirsiniz. Ardından, "terminal" yazın ve Keşfet.
Öncelikle SD kartınızı temsil eden kodu belirlemelisiniz. yazın Damıtma listesi Terminal penceresinde. Şimdi şöyle bir şey ara /dev/disk#. # işareti 0'dan herhangi bir sayı olabilir. Bu rakamı hatırlayın.
Şimdi "yazınSudo Diskutil silmeDisk FAT32 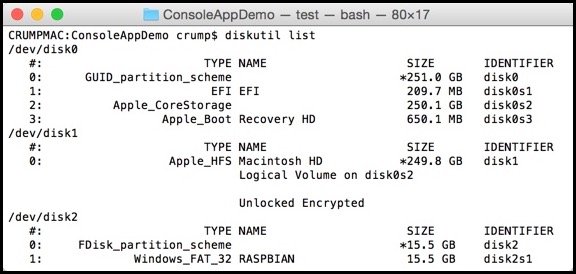
Her ne kadar iki ana yöntem hakkında konuşmuş olsak da Mac'te SD kart nasıl FAT32'ye biçimlendirilir, sürücüyü biçimlendirmenin başka bir yolu da vardır ve bu, üçüncü taraf bir araç kullanmaktır.
Dışarıda birkaç SD kart Formatlayıcı var. Büyük olasılıkla Disk Utility'nin kullandığı aynı sistemi kullanacaklardır, ancak öğrenmekte zorlanacağınız tüm adımları tek bir pencerede derleyerek işi kolaylaştırır. Kolaylık istiyorsanız, üçüncü taraf SD kart Formatlayıcıları kullanmanızı öneririm. Ancak, sizin için uygun bir SD kart Formatlayıcı bulmak size kalmış.
Daha önce de belirttiğim gibi, Mac'te bir SD kartın FAT32'ye nasıl biçimlendirileceğini öğrenmenin sonuçları vardır. En büyük sonuç, formatlanmış SD karttaki dosyalarınızı kaybetmeniz olabilir. Peki bu dosyaları kalıcı olarak kaybetmemek için ne yapabilirsiniz?
FoneDog Veri Kurtarma kullanıcıların her türlü sürücüden erişmesine izin verir. Bunun en iyi yanı, bunu yapabilmesi biçimlendirilmiş SD kartlardan kurtar. Basitçe söylemek gerekirse, biçimlendirme işlemi sırasında önemli dosyaları kaybetmeniz durumunda bir beklenmedik durumla karşılaşmak istiyorsanız FoneDog Veri Kurtarma'ya göz atmanızı öneririm.
Veri Kurtarma
Silinen görüntü, belge, ses ve daha fazla dosyayı kurtarın.
Silinen verileri bilgisayardan (Geri Dönüşüm Kutusu dahil) ve sabit sürücülerden geri alın.
Disk kazası, işletim sistemi çökmeleri ve diğer nedenlerden kaynaklanan kayıp verileri kurtarın.
Bedava indir
Bedava indir

Herkes SD kartın Mac'te FAT32'ye nasıl biçimlendirileceğini bilmiyor, özellikle de SD kartı Biçimlendiriciler günümüzde daha popüler hale geliyor. Bu görev, manuel bir görevden daha çok otomatik bir görev haline geliyor.
Ancak, artık nasıl yapılacağını bildiğinize göre, gelecekte bir sorun olmamalıdır. Bir sorunla karşılaşırsanız, bugün yaptığınız gibi internette aramanızı öneririm.
Hinterlassen Sie einen Kommentar
Yorumlamak
Veri Kurtarma
FoneDog veri toplama hızlı ve güvenli olarak silmiş veya kaybetmiş fotoğraflar, videolar, ses, e-postalar, belgeler ve sert sürücülerden diğer veriler, hafıza kartları, flash sürücüler, Windows ve Mac bilgisayarlarından (Recycle Bin dahil).
Ücretsiz deneme Ücretsiz denemePopüler makaleler
/
BİLGİLENDİRİCİLANGWEILIG
/
basitKOMPLİZİERT
Vielen Dank! Merhaba, Sie die Wahl:
Excellent
Değerlendirme: 4.7 / 5 (dayalı 86 yorumlar)