

By Vernon Roderick, Son Güncelleme: 6/12/2023
Bu makale, dosyaların kalıcı olarak nasıl silineceği veya depolama aygıtlarının verilerin kurtarılamayacak şekilde nasıl biçimlendirileceği hakkında birkaç yöntem sunar. Bu süreçler, aşağıdakilerle ilgili adım adım talimatlar sağlar: silinen dosyaların kurtarılamayacağından nasıl emin olunur Windows ve Mac işletim sistemlerinde.
Bunun cihazlarınızdaki verileri kalıcı olarak sildiğini unutmayın, bu nedenle biçimlendirmek için doğru dosyaları ve sürücüleri seçtiğinizden emin olun. Dosyaların gerçekten silinip silinmediğini ve kurtarılamayacağını test etmek istiyorsanız, FoneDog Data Recovery gibi bir veri kurtarma yazılımı kullanabilir ve yöntemin sizin için işe yarayıp yaramadığını görebilirsiniz.
Geri yüklemeniz gereken dosyaların yanlışlıkla silinmesi durumunda, önemli dosyaları hala kurtarabiliyorsanız, FoneDog Veri Kurtarma'yı kullanmayı deneyin. Örneğin, Mac'ten silinen dosyaları kurtar.
Bölüm 1. Silinen Dosyaların En İyi Bir Yazılım Kullanılarak Kurtarılamayacağından Nasıl Emin OlunurBölüm 2. Mac Çöp Kutusunda Silinen Dosyaların Kurtarılamayacağından Nasıl Emin OlunurBölüm 3. Silinen Dosyaların Mac Formatıyla Kurtarılamayacağından Nasıl Emin OlunurBölüm 4. Silinen Dosyaların Windows Formatıyla Kurtarılamayacağından Nasıl Emin OlunurBölüm 5. Silinen Dosyaların DBAN Kullanılarak Kurtarılamayacağından Nasıl Emin OlunurBölüm 6. Silinen Dosyaların Silgi Kullanılarak Kurtarılamayacağından Nasıl Emin Olunur
Veri kurtarma ihtiyaçlarınız için şiddetle tavsiye edilen güvenilir ve profesyonel bir araç seti, FoneDog Veri Kurtarma yazılım, farklı depolama aygıtlarından silinen veya eksik verilerinizi kurtarmanız gerektiğinde kullanabileceğiniz ücretsiz indirilebilir bir araçtır.
Belgeler, e-posta, arşiv, ses, video, fotoğraf ve diğer herhangi bir dosya formatı gibi her türlü veriyi her tür cihazdan kurtarabilir. Basit ve kullanımı kolay arayüz sihirbazı ile her durumda veri kurtarmayı destekler. Her ikisi de Windows için kullanılabilir ve Mac OS.
FoneDog Veri Kurtarma aracı, NTFS ve FAT gibi farklı dosya sistemlerini de destekler. Araç, cihazlarınızın hem hızlı hem de derin taramalarını yapabilir ve sonuçları yola veya dosya listesine göre döndürebilir. Dosyaları önizlemeyi seçebilir ve kurtarmak istediğiniz dosyaları seçebilirsiniz.
Bu temel yöntem, Mac'teki Güvenli Boş Çöp Kutusu özelliği kullanılarak Çöp Kutusu'na taşınan dosyaları kalıcı olarak silerek silinen dosyaların kurtarılamayacağından nasıl emin olunacağına ilişkin ayrıntılı adımlar sağlar.
Adım 01: Mac bilgisayarınızda şuraya giderek dosyaları silin: Çöp. Dosyaları sürükleyerek bunu yapabilirsiniz. Çöp, kısayolu kullan Command + Sil tuşlarına basın veya dosyaya sağ tıklayın ve Çöp Kutusuna Taşı.
Adım 02: Açın Çöp Silinen dosyaları görmek için orada.
Adım 03: Git Bulucu.
04. Adım: Ardından, Bulucu Menü seçin Güvenli Boş Çöp Kutusu. "Çöp Kutusundaki öğeleri Güvenli Boş Çöp Kutusu'nu kullanarak kalıcı olarak silmek istediğinizden emin misiniz?" mesajını içeren bir açılır pencere belirecektir.
Adım 05: Tıklayın OK. Çöp Kutusundaki dosya sayısına bağlı olarak Çöp Kutusu dosyalarının silinmesi tamamlanana kadar bekleyin.
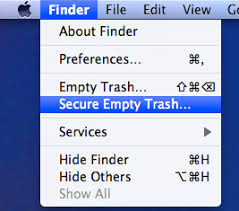
Bu temel yöntem, Mac'teki Disk İzlencesi özelliğini kullanarak bilgisayarınızdaki sürücüyü biçimlendirerek silinen dosyaların kurtarılamayacağından nasıl emin olunacağına ilişkin adım adım yönergeler sağlar.
not: Bu yöntem, biçimlendirmek istediğiniz seçili depolama sürücüsündeki tüm dosyaları siler. Biçimlendirme, sürücüde depolanan tüm dosyaları siler.
Adım 01: Mac bilgisayarınızı yeniden başlatın.
Adım 02: Zil sesini duyduktan sonra başlangıçta, Command + R Mac OS kurtarmayı başlatmak için hemen tuşlara basın. Masaüstüne önyükleme yapıyorsa Mac bilgisayarınızı yeniden başlatın ve başlangıçta Command + R tuşlarına tekrar basın.
03 Adım: Disk Utility penceresi görünecektir. Tıkla Disk Utility menüsü.
Adım 04: Tıklayın Devam et ve biçimlendirmek istediğiniz sürücüyü seçin.
Not: Seçtiğiniz sürücünün biçimlendirmek istediğiniz doğru sürücü olduğundan emin olun.
Adım 05: silmek sekmesi ekranın üst kısmında bulunur.
Adım 06: Açık oluşturulan alanını seçin Genişletilmiş Mac OS (Günlüklü) açılır listeden.
Adım 07: Açık İsim alanında, sürücü için yeni bir ad girin.
Adım 08: Güvenlik Seçenekleri düğmesine basın.
09. Adım: Güvenli Silme seçeneklerinde kaydırıcıyı sağa hareket ettirin. Güvenli köprü etiket seçeneği. Bu seçenek, seçilen birimin nasıl silineceğini ve Güvenli Silme erişilebilir verilerin üzerine yazarken silinen dosyaların kurtarılamayacağından nasıl emin olunacağını belirleyecektir.
Adım 10: Tıklayın OK.
Adım 11: silmek buton. Bu, Mac bilgisayarınızdaki sürücüyü biçimlendirmeye başlayacaktır. Biçimlendirme işlemi tamamlanana kadar bekleyin. Format işlemi devam ederken bilgisayarınızı kapatmayın veya yeniden başlatmayın. Biçimlendirme tamamlandığında, Mac bilgisayarınız masaüstüne açılacaktır.
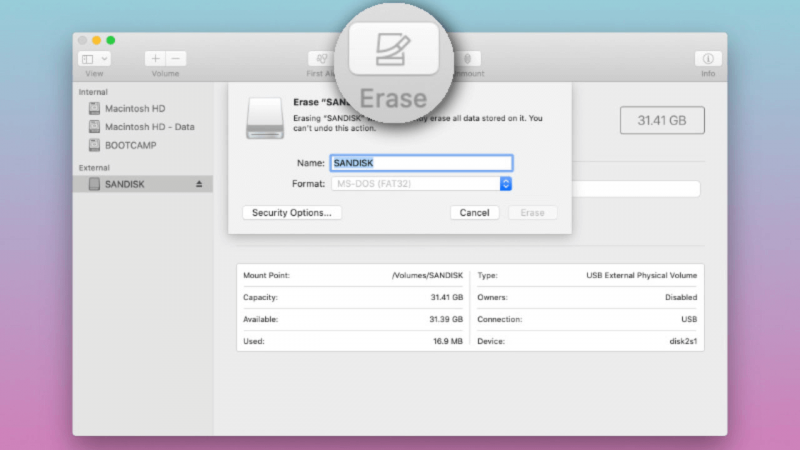
Bu bölüm, silinen dosyaların verileri bir dosyada biçimlendirerek kurtarılamayacağından nasıl emin olunacağına ilişkin adım adım talimatları sağlar. depolama ortamı, bölüm veya sabit sürücü.
not: Bu yöntem, biçimlendirmek istediğiniz seçili depolama sürücüsündeki tüm dosyaları siler. Biçimlendirme, sürücüde depolanan tüm dosyaları siler.
Adım 01: Dosyalar çıkarılabilir bir sürücüde saklanıyorsa, cihazı uygun bir bağlantı ile bilgisayara bağlayın.
02 Adımı: Başlatın dosya Gezgini. Basın Windows logosu + E kısayol olarak tuşlar.
Adım 03: Silmek istediğiniz sürücüye sağ tıklayın ve seçin oluşturulan.
Not: Seçtiğiniz sürücünün biçimlendirmek istediğiniz doğru sürücü olduğundan emin olun.
Adım 04: Belirtin Dosya sistemi ve girmek Birim etiketi adı.
05. Adım: Biçim seçenekleri Sürücünün hızlı biçimlendirmesini yapmak istiyorsanız. Sürücünün tamamlanması daha uzun sürecek olan gelişmiş biçimlendirme istiyorsanız kutunun işaretini kaldırın.
Adım 06: Başlama Seçili sürücüyü biçimlendirmeye başlamak için düğmesine basın. Bu, Windows bilgisayarınızda sürücünüzün biçimlendirmesini başlatacaktır. Biçimlendirme işlemi tamamlanana kadar bekleyin. Format işlemi devam ederken bilgisayarınızı kapatmayın veya yeniden başlatmayın.
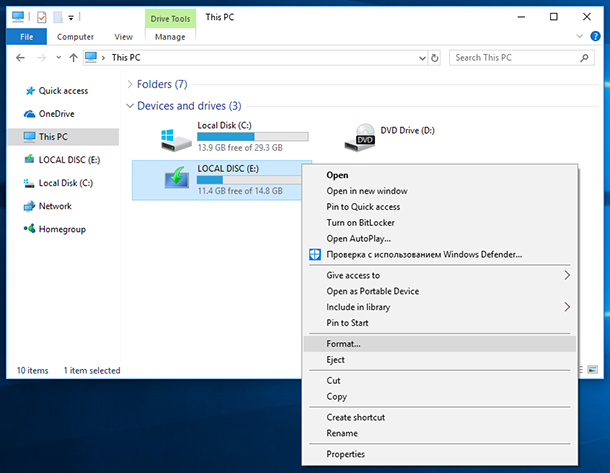
Bu bölüm, DBAN yöntemini kullanarak sürücüyü Windows'ta biçimlendirerek silinen dosyaların kurtarılamayacağından nasıl emin olunacağı konusunda adım adım gelişmiş talimatlar sağlar. DBAN (Darik's Boot and Nuke), Windows işletim sisteminde tüm sürücüyü silmek için kullanabileceğiniz ücretsiz bir araçtır.
not: Bu yöntem, biçimlendirmek istediğiniz bilgisayar sürücünüzdeki tüm verileri yok edecektir. DBAN, sürücüde depolanan tüm dosyaları siler. Bu gelişmiş yöntemi kullanmaktan emin değilseniz bir uzmandan yardım isteyebilirsiniz.
Adım 01: DBAN işlemi tamamlandıktan sonra işletim sistemini bilgisayarınıza yeniden yüklemeniz gerekirse, bir Windows kurulum diskini güvenli hale getirin.
Adım 02: Web'den DBAN adlı bir üçüncü taraf veri silme aracı indirin. Sürücünüzdeki verileri tamamen silen ücretsiz bir silme yazılımıdır. İndirilen dosya bir ISO görüntüsüdür. Sıkıştırılmış veya sıkıştırılmış biçimdeyse, önce dosyanın içeriğini çıkarın.
Adım 03: DBAN ISO görüntüsünü bir CD veya DVD'ye yazın.
Adım 04: CD veya DVD yazma işlemi tamamlandıktan sonra, DBAN aracını içeren CD veya DVD'yi bilgisayarın CD/DVD sürücüsüne yerleştirin.
Adım 05: Windows bilgisayarınızı yeniden başlatın.
Adım 06: Windows, DBAN diskine ön yükleme yapacaktır.
Adım 07: tuşuna basın. Keşfet Etkileşimli Modda DBAN'ı başlatmak için tuş. Sorun giderme ipuçları için, ihtiyacınız olduğunda F4 tuşuna basabilirsiniz. Seçiminizi vurgulamak için yukarı ve aşağı ok tuşlarını kullanın.
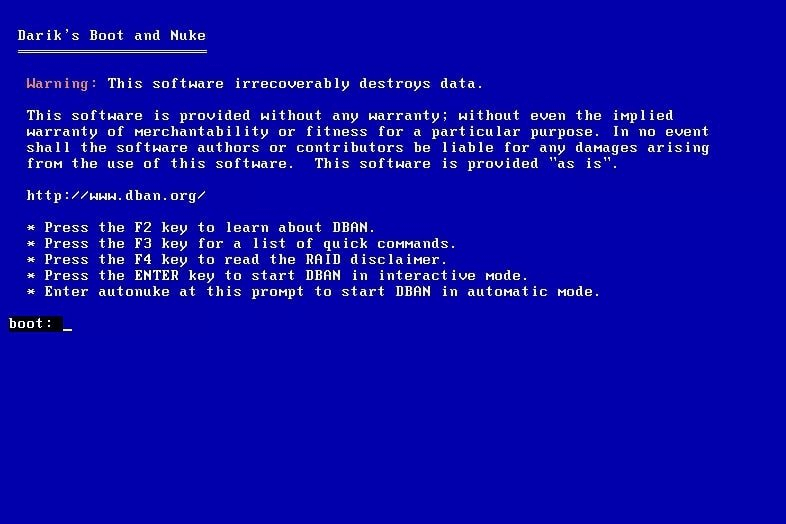
Adım 08: tuşuna basın. space bar biçimlendirilecek sürücüyü seçmek için tuşuna basın. Not: Seçtiğiniz sürücünün biçimlendirmek istediğiniz doğru sürücü olduğundan emin olun.
Adım 09: tuşuna basın. M silme yöntemini seçmek için tuşuna basın.
Adım 10: tuşuna basın. F10 Silme işlemini başlatmak için tuşuna basın. DBAN işlemi tamamlanana kadar bekleyin. Bu, sürücünüzün boyutuna bağlı olacaktır. Silme işlemi devam ederken bilgisayarınızı kapatmayın veya yeniden başlatmayın. Kalan süre ekranın sağ üst köşesinde gösterilir.
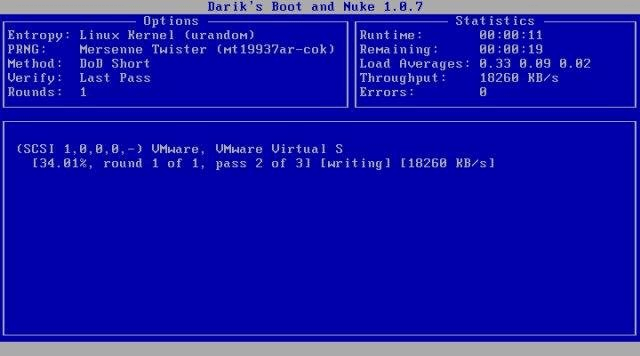
Adım 11: “ kelimesini gördüğünüzdeGeçiş”, artık DBAN diskini çıkarabilirsiniz. Bu, silme işleminin tamamlandığı anlamına gelir. sonra bilgisayarınızı kapatın.
Adım 12: Sürücüyü yeniden kullanmanız ve işletim sistemini yeniden yüklemeniz gerekiyorsa, Adım 01'deki Windows yükleme diskini takın.
Adım 13: Windows kurulum diskine önyükleme yapmak için bilgisayarınızı yeniden başlatın. Bu, Windows işletim sistemini yeniden yüklemenize izin verecektir. Sonraki adımlara geçmek için ekrandaki talimatları izleyin.
Bu bölümde, web'den indirebileceğiniz üçüncü taraf bir araç kullanılarak silinen dosyaların kurtarılamayacağından nasıl emin olunacağı konusunda adım adım gelişmiş talimatlar verilmektedir. Kullanabileceğiniz yaygın bir dosya silme aracına, yalnızca Windows işletim sistemlerinde çalışacak olan Silgi adı verilir. Eraser, dosyaları silmek ve üzerine yazmak için kullanabileceğiniz ücretsiz bir disk silme aracıdır.
Adım 01: Web'den Eraser adlı ücretsiz bir üçüncü taraf veri silme aracı indirin. Aracı Windows bilgisayarınıza yükleyin.
Adım 02: Windows'u açın dosya Gezgini. Tuşunu basılı tutun. Windows logosu + E açmak için anahtarlar.
Adım 03: Kalıcı olarak silmek istediğiniz dosya veya klasörleri bulun. Dosyaları ve klasörleri seçin.
Adım 04: Dosya ve klasörlere sağ tıklayın ve silgi.
Adım 05: Ardından, seçin silmek. Bu, seçilen dosya ve klasörleri Geri Dönüşüm Kutusu'na taşımadan kalıcı olarak silmeye başlayacaktır. Silme işlemi devam ederken bekleyin. Tamamlanma süresi, dosyaların ne kadar büyük olduğuna bağlı olacaktır.
Silgi aracını, geçmişte sildiğiniz dosyaları kalıcı olarak silmek için de kullanabilirsiniz.
01 Adımı: Başlatın silgi programı.
Adım 02: Git Ayarlar seçin ABD Ordusu or Hava Kuvvetleri değerleri Varsayılan dosya silme yöntemi ve Varsayılan kullanılmayan alan silme yöntemi.
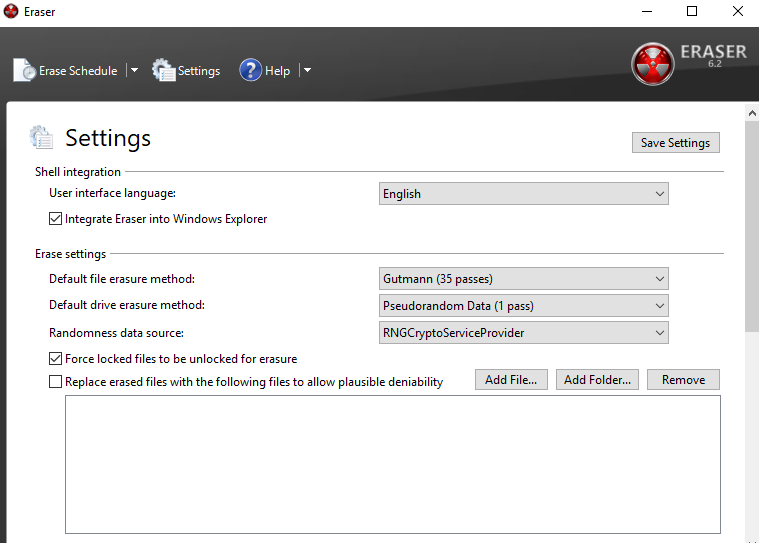
Adım 03: Ayarları Kaydet düğmesine basın.
Adım 04: Yanındaki oka tıklayın Programı Sil seçin Yeni Görev açılır.
Adım 05: Açık Görev Türü, tıklayın manuel olarak çalıştır.
Adım 06: Tıklayın Veri ekle Sonra seçin Kullanılmayan Disk Alanı.
Adım 07: Listeden ana sürücüyü seçin ve OK.
Adım 08: Sağ tıklayın Programı Sil. Oluşturduğunuz göreve tıklayın ve Şimdi koş.
İnsanlar ayrıca okurKılavuz: Outlook E-posta Kurtarma Yazılımını Ücretsiz İndirme Hakkında Bilgi EdininSSD'niz Disk Yönetiminde Görünmediğinde Nasıl Onarılır
Bazı durumlar, dosyaları tamamen silmenizi ve onları kurtarılamaz hale getirmenizi gerektirir. Bu dosyalara örnek olarak, hassas ve özel bilgiler içeren gizli belgeler verilebilir. Bu, yetkisiz kullanıcılar tarafından erişilmemesi gereken depolama cihazlarından bu verilerin kalıcı olarak silinmesini içerir.
Bu konuyla ilgili olarak, bu makale kılavuzu, hem Windows hem de Mac işletim sistemlerinde kullanılabilen, silinen dosyaların kurtarılamayacağından emin olmak için çeşitli yöntemler sunar. Bu aynı zamanda verilerin tamamen silinmesi için kullanabileceğiniz güvenilir üçüncü taraf araçları da içerir. Bazı yöntemler, senaryoya bağlı olarak sizin için çalışmayabilir veya çalışmayabilir.
Dosyalarınızın artık kurtarılamayacağını test etmek istiyorsanız, tüm formatlardaki dosyaların alınmasına izin veren FoneDog Data Recovery gibi şiddetle tavsiye edilen bir veri kurtarma yazılımı kullanmayı deneyin. Verileri herhangi bir depolama aygıtından ve her türlü durumda kurtarabilirsiniz. Silinen veya kaybolan dosyaları kurtarmanız gerektiğinde, bu profesyonel araç setini kullanmayı deneyin. Burada ayrıca bir makale bilgisayarlarda kurtarma ekran görüntüleri FoneDog Veri Kurtarma'yı daha iyi kullanabilmeniz için referansınız için.
Hinterlassen Sie einen Kommentar
Yorumlamak
Veri Kurtarma
FoneDog veri toplama hızlı ve güvenli olarak silmiş veya kaybetmiş fotoğraflar, videolar, ses, e-postalar, belgeler ve sert sürücülerden diğer veriler, hafıza kartları, flash sürücüler, Windows ve Mac bilgisayarlarından (Recycle Bin dahil).
Ücretsiz deneme Ücretsiz denemePopüler makaleler
/
BİLGİLENDİRİCİLANGWEILIG
/
basitKOMPLİZİERT
Vielen Dank! Merhaba, Sie die Wahl:
Excellent
Değerlendirme: 4.7 / 5 (dayalı 58 yorumlar)