

By Vernon Roderick, Son Güncelleme: 6/12/2023
Bugünlerde en sık karşılaştığımız sorulardan biri, “Windows 10'da silinen sürücüler nasıl kurtarılır" Belki de bunun temel nedeni, sürekli artan veri kaybıyla karşılaşma şansıdır.
Bu çok ciddi bir mesele ve daha fazla devam etmesine izin verirsen sana hiçbir faydası olmaz. Yine de, kendinize sormanız gereken tek şey bu değil. Bu nedenle, Windows 10'da silinen sürücülerin nasıl kurtarılacağına ilişkin yöntemlere geçmeden önce, öncelikle Windows 10'da silinen sürücüler hakkında bilmeniz gereken bazı şeyleri tartışalım.
Bu arada, işte buna benzer bir makale Windows 10'da fabrika ayarlarına sıfırlandıktan sonra dosyaları geri yükleme, sadece ihtiyacınız varsa, üzerine tıklayabilirsiniz, umarız sorununuzu çözer.
Bilgisayarlar için programlar yazarak birkaç yıl geçirdikten sonra verilerinizi kurtarmak için iyi bir araç yaptık.
Size bir ipucu: İndir FoneDog Veri Kurtarma kayıp verilerinizi kurtarmak için. Verilerinizi rahatlıkla geri alabilirsiniz. Kurtarma işlemini kendi başınıza yapmak istiyorsanız, kullanışlı bir yöntem bulmak için bu kılavuzu okuyabilirsiniz.
Veri Kurtarma
Silinen görüntü, belge, ses ve daha fazla dosyayı kurtarın.
Silinen verileri bilgisayardan (Geri Dönüşüm Kutusu dahil) ve sabit sürücülerden geri alın.
Disk kazası, işletim sistemi çökmeleri ve diğer nedenlerden kaynaklanan kayıp verileri kurtarın.
Bedava indir
Bedava indir

Bölüm 1. Windows 10'da Silinen Sürücülere Ne Olur?Bölüm 2. Windows 10'da Silinen Sürücüleri Kurtarma ÇözümüBölüm 2. Toplama
İnsanların Windows 10'da silinen sürücülerin nasıl kurtarılacağına dair çözümler aramak istemelerinin belki de ana nedeni, bilgisayarlarına ne olacağından korkmalarıdır. Neyse ki, Windows 10'da sürücülerin silinmesinin etkisi anlık değildir. Ayrıca, etkinin şiddeti hangi programın silindiğine bağlıdır.
Birincisi, diğer kullanıcılar, depolama alanına ihtiyaç duydukları için gereksiz sürücüleri silme eğilimindedir. Bu sürücüler genellikle kullanılmayan ve kullanıcı için yararsız olanlardır. Bu tür bir sürücü, bir değişikliği fark bile edemeyeceğiniz bir noktaya kadar cihazınızı çok fazla etkilemeyecektir.
Ancak, gerekli olan sürücüleri yanlışlıkla sildiyseniz, bunun bir etkisi olacaktır. Ancak, silinen sürücüler için en kötü durum senaryosu, program verilerinin geçici olarak silinmesidir. Ayrıca, gerçek silme işleminin gerçekleşmesi zaman alacaktır. Son olarak, sürücüye aşağıdakiler gibi diğer programlardan erişilebilir olacaktır. aygıt Yöneticisi.
Bu nedenle, Windows 10'da silinen sürücülerin nasıl kurtarılacağını öğrenmek mümkündür. Bununla birlikte, ilk çözümümüzle ve en çok önerdiğimiz çözümle başlayalım.
Windows 10'da silinen sürücülerin nasıl kurtarılacağına dair tonlarca yöntem var, ancak belki de en iyi çözüm, özellikle bu tür sorunları gidermek amacıyla oluşturulmuş yazılımlara güvenmektir. İşte bu yüzden FoneDog Veri Kurtarma'yı kullanmanızı öneririz.
FoneDog Veri Kurtarma kullanıcıların çeşitli nedenlerle kaybettikleri dosyaları kurtarmalarına yardımcı olmak için tasarlanmış bir yazılımdır. nedeniyle olabilir bölüm hatası, donanım arızası veya sil düğmesine basit bir tıklama. Ayrıca, en son sürümlerine kadar hem Windows hem de Mac'i destekler. Böylece, Windows 10'unuzdan silinen sürücüleri kurtarmasını bekleyebilirsiniz. Bunu nasıl kullanacağınız aşağıda açıklanmıştır.
Uygulama resmi web sitesinden indirilebilir. Bu yapıldıktan sonra, indirilen kurulum dosyasını açarak uygulamayı yükleyin. Şimdi sadece kurulum sürecini takip edin.
Veri Kurtarma
Silinen görüntü, belge, ses ve daha fazla dosyayı kurtarın.
Silinen verileri bilgisayardan (Geri Dönüşüm Kutusu dahil) ve sabit sürücülerden geri alın.
Disk kazası, işletim sistemi çökmeleri ve diğer nedenlerden kaynaklanan kayıp verileri kurtarın.
Bedava indir
Bedava indir

Programı yükledikten sonra, açabilmeniz gerekir. Yazılımı başlattıktan sonra, veri türü ve depolama sürücüsü ile bir arayüz edinmelisiniz. üzerine tıklamanızı öneririz. Tüm dosya türlerini kontrol et En iyi tarama sonucunu sağlamak için seçenek. Depolama sürücüsüne gelince, silinen sürücünün orijinal olduğu yerde olacağından SYSTEM sürücüsünü seçmeniz yeterlidir.

Konfigürasyonları bitirdikten sonra, üzerine tıklayın. taramak buton. Bu, tarama işlemini başlatmalıdır. Yazılım, varsayılan olarak Hızlı Taramayı yürütecektir. Bu, normalde hızlı olacağı anlamına gelir, ancak taramanın sonunda daha doğru sonuçlar almak için Derin Tarama ile devam edebileceksiniz.
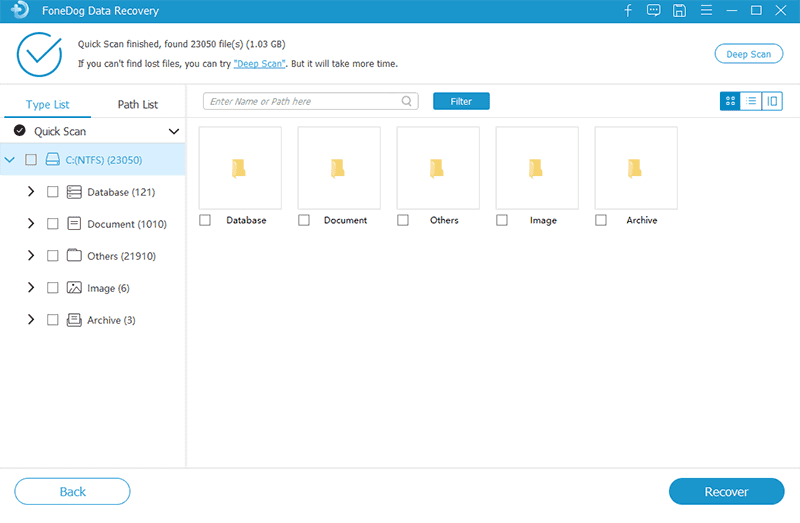
Tarama işlemi bir süre sonra bitecektir. Bu arada yapmanız gereken tek şey beklemek. Ne olursa olsun, taramadan sonra arayüzde bir dizi öğe görebileceksiniz. Bunlar kurtarabileceğiniz dosyalardır. Bu, silinen sürücülerin verilerini içerecektir. Bir öğeyi seçmek için ilgili kutularına tıklayın. Bu yapıldıktan sonra, üzerine tıklayın Kurtarmak düğmesine basın.
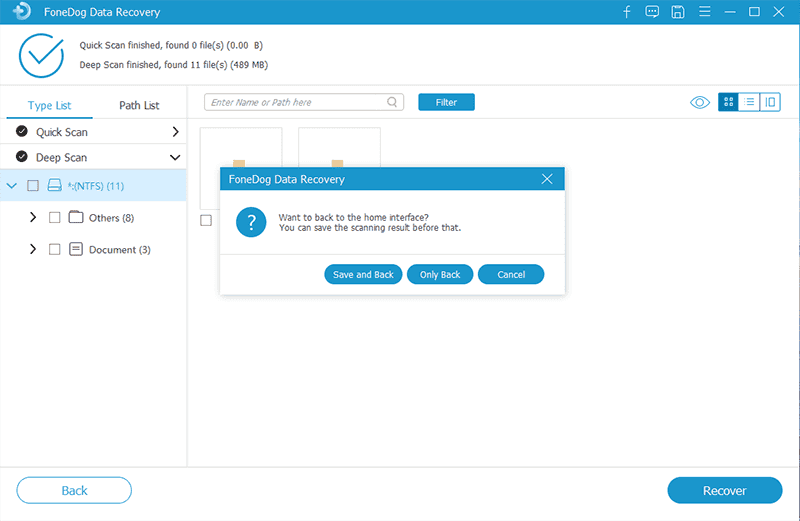
İyileşme süreci biraz zaman alacaktır, ancak olabildiğince doğru olacağından emin olabilirsiniz. Her iki durumda da, bu, Windows 10'da silinen sürücüleri nasıl kurtaracağınızı öğrenirken ihtiyacınız olan dosyaları kurtarmanıza yardımcı olacaktır. Bu, size uygun değilse, belki daha basit bir çözüm yeterli olabilir.
Sürücülerinizde zamanı geri almanızı sağlayan böyle bir özellik var. Bu işleve ' denirSürücü Geri' ve Windows 10 dahil olmak üzere tüm Windows sürümlerinde mevcuttur. Genellikle insanlar öğrenmek istediğinde kullanılır. Windows 10'da silinen sürücüler nasıl kurtarılır bunlar uzun süredir sistemin bir parçasıydı.
Sürücünüz yanlışlıkla silindiyse, sürücüyü geri alarak kurtarabilirsiniz. İşte kolay adımlar:
Aygıt Yöneticisi'ni kullanarak herkes bu işleve erişebilir. Her iki durumda da, izlemeniz gereken adımlar şunlardır:
Aygıt Yöneticisine erişmek kolay olmayacak. Öncelikle, yönetici ayrıcalıklarına sahip olduğunuzdan emin olmalısınız. Bunu yapmak için, Windows 10 PC'yi ilk açtığınızda yönetici olarak oturum açmanız gerekir. Bundan sonra, Başlat menüsüne gidip "yazarak Aygıt Yöneticisi'ni açabilirsiniz.aygıt Yöneticisi”. Son olarak, ortaya çıkacak ilk seçeneğe tıklayın. Bunu yapamıyorsanız, belki de ona basarak erişmek daha iyi olur. Anahtar + R kazanın Çalıştır komutunu açmak için Ardından, ' yazındevmgmt. yüksek lisans' Açık alanda. Her iki durumda da, şimdi Aygıt Yöneticisi penceresini görmelisiniz.
Aygıt Yöneticisi Penceresinde, pencerede görüntülenen tonlarca klasör olmalıdır. Bu listeden seçin ve genişletin Disk sürücüleri. Oradan, eski ve gizli olanlar da dahil olmak üzere Windows 10'unuzdaki sürücüleri göreceksiniz. Basitçe silinmiş olanı bulun.
Şimdi, üzerine sağ tıklayın. Bu, seçmeniz gereken birkaç seçenek açmalıdır. Emlaklar. Özellikler penceresine götürülmelisiniz. Buradan beş sekme göreceksiniz. şuraya git Sürücü sekme. Şimdi burada da seçenekler olmalı. Tıkla Sürücü Geri buton. Bu eylemin nedeni hakkında size bir soru sorulabilir. Sadece uygun olanı seçin ve onaylayın. Son olarak, bilgisayarınızı yeniden başlatın.
Bütün bunları yaptığında, çoktan öğrenmiş olurdun Windows 10'da silinen sürücüler nasıl kurtarılır. Bunun en iyi yanı, Windows 10'da yerleşik bir işlev olmasıdır, yani bu işlevden şüphe duymanız için hiçbir neden yoktur. Ancak bazen Sürücüyü Geri Al düğmesi grileşir. Bu durumda, başka bir seçeneğe güvenmek daha iyi olabilir.
sistem Geri Yükleme Windows'un herhangi bir sürümünde silinen sürücüleri geri yüklemek için kullanılan başka bir yöntemdir. Geri Alma Sürücüsü gibi, yerleşik bir işlevdir. Ancak ikisi arasındaki temel fark, Sistem Geri Yükleme'nin yalnızca seçilen sürücüde değil, tüm sistemde zamanı geri almaya çalışmasıdır.
Sistem Geri Yüklemeleri kullanmanın iki bölümü vardır; ilk bölüm geri yükleme noktasını oluşturduğunuz bölüm ve ikinci bölüm bu geri yükleme noktasını kullandığınız bölümdür. Adımlarla başlayalım:
Her şeyden önce, daha önce yaptığınız şeyi yapmalısınız, yönetici olarak giriş yapın. Bu, yerleşik bir işleve her eriştiğinizde ilk adım olacaktır. Bundan sonra, bir Geri Yükleme Noktası oluşturabilmeniz gerekir. Bunu yapmak için tekrar Başlat menüsüne gidin ve “Geri yükleme noktası oluştur” yazın. Son olarak, ilk seçeneği seçin.
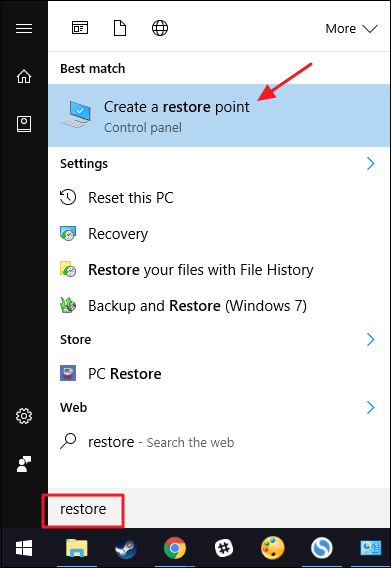
Tonlarca seçenek ve sekme içeren bir pencere görünmelidir. Varsayılan olarak, Sistem Koruma sekmesi, ancak değilse, oraya manuel olarak gitmelisiniz. Burada, bir görmelisin Yaratmak… alttaki düğme. Bu düğmeye tıklayın. Ardından, hatırlatıcı olarak bu geri yükleme noktası hakkında bir açıklama yazmanız istenecektir. Bitirdiğinizde, üzerine tıklayın oluşturmak. Bu, geri yükleme noktasını sizin için otomatik olarak oluşturmalıdır.
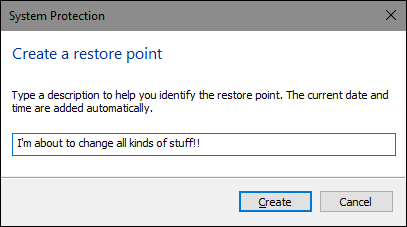
Geri yükleme noktasına sahip olduğunuzda, Sistem Geri Yükleme işlemini gerçekleştirebileceksiniz. Bunu yapmak için, tekrar Sistem Koruma sekmesini tıklayın Sistem Geri Yükleme… Daha sonra başka bir pencereye yönlendirileceksiniz. Tıklayarak ilerleyin Sonraki. Oluşturduğunuz geri yükleme noktası burada bulunmalıdır. Bu geri yükleme noktasını seçin ve tıklayın Sonraki tekrar takip etti Bitiş. Bu yapıldıktan sonra sistem kendini otomatik olarak geri yükleyecek ve sürücüleri normale döndürecektir.
Bu, öğrenmek için Sistem Geri Yükleme hakkında bilmeniz gereken her şeyi özetler. Windows 10'da silinen sürücüler nasıl kurtarılır. Bunun tek dezavantajı, tüm sistemin zaman içinde bir noktaya geri dönecek olmasıdır. Bu, bir zamanlar sahip olduğunuz dosyaların kaybolabileceği anlamına gelir. Her iki durumda da, bu işlevi kullanırken dikkatli olmalısınız.
Tıpkı Sistem Geri Yükleme gibi, Windows Update aynı zamanda tüm sistemi tamamen değiştirecektir. için etkili bir yol olacaktır. Windows 10'da silinen sürücüler nasıl kurtarılır çünkü bazen sürücüler işletim sistemiyle uyumlu değildir ve bu da otomatik olarak silinmesine neden olur. Windows Update'i kullanmanın iki yolu vardır.
Klavyenizde Anahtar + R kazanın açmak için koşmak iletişim kutusu. Buraya, ' yazınHizmetler. msc' sonra basın Keşfet. Hizmetlerimiz pencere tonlarca öğe ile açılmalıdır. Listenin içinde herhangi bir yeri tıklayın ve ardından "Windows Update”. Bu size otomatik olarak Windows Update hizmetini göstermelidir. Şimdi buna sağ tıklayın ve seçin Emlaklar. On Başlangıç tip açılır menüde, henüz seçilmediyse Otomatik'i seçin. Bu, Otomatik Windows Güncellemesini etkinleştirmelidir.
Git Başlama menüsüne tıklayarak Anahtar kazanmak klavyenizde. Windows 10'da bir Ayarlar bir dişli simgesiyle temsil edilen menü. Bu seçeneğe tıklayın. Ayarlar menüsünde, öğesini seçin. Güncelleme ve Güvenlik ardından Windows Update. Yönetici kimlik bilgilerinizi girmeniz istenebilir. Bunları girdikten sonra üzerine tıklayın. Devam et. Ardından, Kontrol güncellemeler için. Bu size otomatik olarak güncellenebilir sürücülerin bir listesini vermelidir. Kurtarmak istediğiniz sürücüyü seçin ve ardından üzerine tıklayın. kurmak.
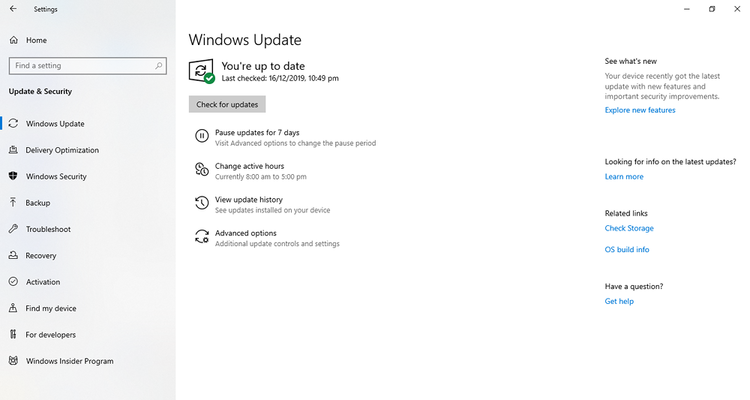
Bu biraz zaman alabilir, ancak kesinlikle ayırdığınız zamana değecektir. Sistem Geri Yükleme ve Windows Update benzer olsa da, farklılıklar vardır. Belki de temel fark, Windows Update'in işletim sistemini yükselterek dosya ve programlar eklemesi, Sistem Geri Yükleme'nin ise zamanı geri alması, muhtemelen dosya ve programları kaldırmasıdır. Her iki durumda da, son seçeneğimize gidelim.
Uzmanlar sürücüleriyle ilgili bir sorunla karşılaştıklarında Otomatik Kurtarma'ya güvenirler. Bu işlev tam olarak doğrudan kullandığınız bir şey değildir. Kaldırılan sürücülerin otomatik olarak, ancak en son sürümle yeniden yüklenmesine izin veren bir özelliktir. Bu, sürücüyü kurtarmak zorunda kalmayacağınız anlamına gelir. Ancak, başlangıçta işe yaramadıysa, şu adımları izlemelisiniz:
2. Çözümde yaptığımız gibi Aygıt Yöneticisine istediğiniz şekilde erişin. koşmak ya da Başlama menüsü.
Aygıt Yöneticisi'ne girdikten sonra, Disk sürücüleri dizin, daha önce olduğu gibi. Ardından, kurtarmak istediğiniz sürücüye sağ tıklayın ve ardından kaldırma. Kaldırma işleminden sonra bilgisayarınızı yeniden başlatın. Sistem, sürücünün kaldırıldığını otomatik olarak algılamalı ve Otomatik Kurtarma işlemini gerçekleştirecektir.
Bu bir yol Windows 10'da silinen sürücüler nasıl kurtarılır. Kurtarma işlemini kendiniz yapmayacağınız için bu belki de en kolay olanıdır. Her iki durumda da, bunlar silinen sürücüleri kurtarmak için sahip olduğumuz beş çözümdür.
İnsanlar ayrıca okurSistem Geri Yükleme, Silinen Dosyaları Kurtarır mı?
Sürücüler, bilgisayarınıza ayak uydurmak için çok önemlidir. Bu, özellikle Windows 10 için geçerlidir, şimdi onu çalışır durumda tutmak için gereken sürücüler daha fazla hale geldi. Bu nedenle, sorunlarla karşılaştığınızda yedekleme planlarınızın olması önemlidir.
tam da bu yüzden öğrendin Windows 10'da silinen sürücüler nasıl kurtarılır. Bunu deneyimlemiş olsanız da olmasanız da, sürücülerin bu kadar önemli olduğunu anlamanız gerekir. Bununla birlikte, sürücüleri, özellikle de gerekli olanları kullanırken daha dikkatli olun.
Hinterlassen Sie einen Kommentar
Yorumlamak
Veri Kurtarma
FoneDog veri toplama hızlı ve güvenli olarak silmiş veya kaybetmiş fotoğraflar, videolar, ses, e-postalar, belgeler ve sert sürücülerden diğer veriler, hafıza kartları, flash sürücüler, Windows ve Mac bilgisayarlarından (Recycle Bin dahil).
Ücretsiz deneme Ücretsiz denemePopüler makaleler
/
BİLGİLENDİRİCİLANGWEILIG
/
basitKOMPLİZİERT
Vielen Dank! Merhaba, Sie die Wahl:
Excellent
Değerlendirme: 4.7 / 5 (dayalı 69 yorumlar)