

By Vernon Roderick, Son Güncelleme: 6/12/2023
Microsoft Windows'ta genellikle Not Defteri adı verilen basit ve basit bir metin düzenleme programı kullanırız. Ancak aniden Not Defteri uygulaması kapanırsa ve değişiklikleriniz kaydedilmez. Bu makalede, size yardımcı olacak tartışılan çeşitli yöntemler vardır. Kaydedilmemiş Not Defteri dosyaları nasıl kurtarılır ve ayrıca sorunun nasıl başarılı bir şekilde kurtarılacağına ve tekrar oluşmasının nasıl önleneceğine dair ipuçları.
Bölüm 1. Bir Yazılımla Kaydedilmemiş Not Defteri Dosyaları Nasıl KurtarılırBölüm 2. AppData Klasöründen Kaydedilmemiş Not Defteri Dosyaları Nasıl KurtarılırBölüm 3. Temp Klasöründen Kaydedilmemiş Not Defteri Dosyaları Nasıl KurtarılırBölüm 4. Kaydedilmemiş Not Defteri Dosyalarından Kaçınmak İçin Yararlı İpuçlarıBölüm 5. Kaydedilmemiş Not Defteri Dosyalarını Başarılı Bir Şekilde Kurtarmak İçin Yararlı İpuçları
FoneDog Veri Kurtarma veri kurtarma söz konusu olduğunda güvenilir ve profesyonel bir araçtır. Bilgisayarınızdan veya herhangi bir depolama aygıtı türünden silinen ve kaybolan dosyaları kurtarmanıza olanak tanıyan güvenli ve güvenli bir programdır, örneğin, SD karttan silinen dosyaları kurtar. Basit ve kullanımı kolay arayüz sihirbazı ile herhangi bir veri kaybı olmadan yüksek bir başarı oranına sahip olduğunuzdan emin olabilirsiniz.
Belgeler, fotoğraflar, videolar, sesler, arşivler, e-postalar ve daha pek çok türde dosyayı kurtarabilirsiniz. FoneDog Data Recovery, dosya kurtarma, sabit disk kurtarma gibi her türlü durumda çalışır. ölü tur sabit disk kurtarma yap referans için), çökmüş Windows veya Mac kurtarma, bölüm kurtarma, hafıza kartı kurtarma ve flash sürücü kurtarma.
Program hem Windows hem de Mac OS için kullanılabilir. Ücretsiz deneme ve satın alma işlemleri için 30 günlük para iade garantisi sunar. FoneDog Data Recovery ile kaydedilmemiş Not Defteri dosyalarının nasıl kurtarılacağına ilişkin aşağıdaki adımları izleyin.
Aracı indirip yükledikten sonra, Başlat menüsü, masaüstü kısayol simgesi veya görev çubuğundaki sabitlenmiş simge aracılığıyla programa erişin. Cihazınız çıkarılabilir bir cihazsa, bilgisayarınıza bağlayın.
Veri Kurtarma
Silinen görüntü, belge, ses ve daha fazla dosyayı kurtarın.
Silinen verileri bilgisayardan (Geri Dönüşüm Kutusu dahil) ve sabit sürücülerden geri alın.
Disk kazası, işletim sistemi çökmeleri ve diğer nedenlerden kaynaklanan kayıp verileri kurtarın.
Bedava indir
Bedava indir

Programın ana ekranında, belgeler gibi kurtarmak istediğiniz tüm veya belirli dosya türlerini seçin. Ardından, alınacak dosyaların depolandığı disk sürücülerini veya depolama aygıtlarını seçin.

Cihazı taramak için hızlı veya derin tarama modunu seçin. İkinci taramanın tamamlanması daha uzun sürer ancak daha fazla içerik döndürür. Ardından, devam etmek için Tara düğmesine tıklayın. Her tür depolama diski veya aygıtı taranabilir.
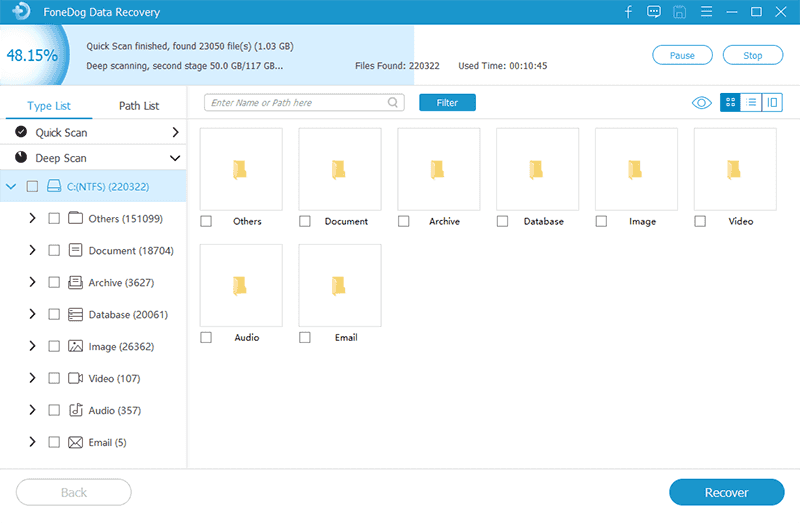
Dosya sonuçları taramadan sonra iade edilecektir. İçeriğini görmek için her dosyayı önizleyebilirsiniz. Kurtarmak istediğiniz belirli dosyaları da seçebilirsiniz. Ardından, devam etmek için Kurtar düğmesini tıklayın. Bilgisayarınız ve depolama aygıtınız arasında iyi bir bağlantı kurulduğundan emin olarak dosya kurtarma işlemi tamamlanana kadar bekleyin.
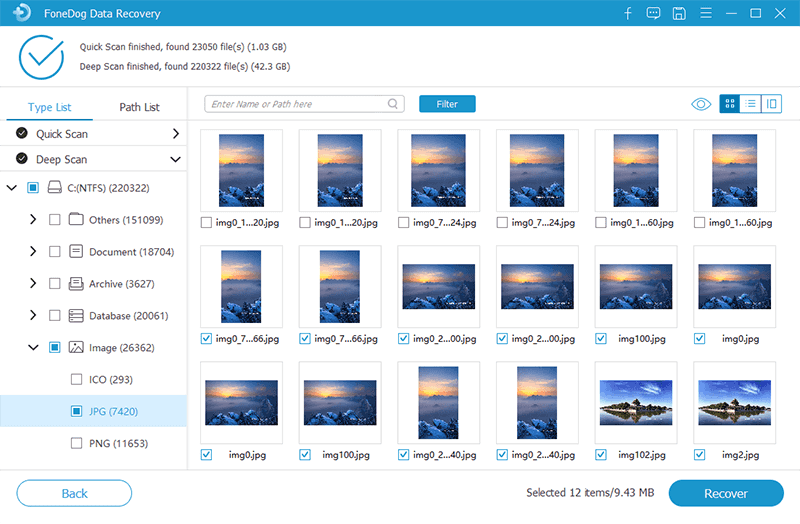
Bunlar, FoneDog Data Recovery'den kaydedilmemiş Not Defteri dosyalarının nasıl kurtarılacağı adımlarıdır.
Bu bölüm, kaydedilmemiş Not Defteri dosyalarını Temp AppData klasörüne giderek nasıl kurtaracağınızı öğretecek adım adım talimatlar sağlar. Not Defteri'nde kaydedilmemiş geçici dosyaları kurtarırken, geçici klasör boşaltılacağı için bilgisayarınız kapatılmamalı veya kapatılmamalıdır, çünkü tüm geçici veriler şu anda silinecektir. RAM.
Adım 01: Açın dosya Gezgini. Kısayol olarak, basılı tutun Windows logosu + E Dosya Gezgini penceresi görünene kadar tuşlarına basın. ya da git Bu PC or Bilgisayar (bazı Windows sürümlerinde).
Adım 02: Dosya Gezgini penceresinde, C: sürücüsüne gidin. C: sistem sürücünüzdür.
Adım 03: Yerine gidin Sıcaklık Klasör:
..\Kullanıcılar\ \Uygulama veri dolaşımı\
Adım 04: Uygulama Verileri geçici dosyalarını ve klasörlerini gösteren Dosya Gezgini penceresi görünür. Not Defteri dosyası üzerinde çalıştığınız tarih ve saate karşılık gelen Temp dosyalarını bulun. Not Defteri'nin dosya uzantısı *.txt biçimindedir. Uygulama Verileri klasöründeki Not Defteri'ndeki kaydedilmemiş dosyaları bulmak için arama kutusunu kullanın dosya Gezgini pencere.
Adım 05: Temp dosyasını şurada açın: Not Defteri. Dosyayı açmak için çift tıklayabilir veya dosyaya sağ tıklayıp Not Defteri ile aç'ı seçebilirsiniz. Başka bir yol da Not Defteri uygulamasını açmaktır ve geçici dosyaya erişmek için Dosya menüsünde Aç'ı seçin.
Adım 06: Metin dosyasını yeni bir adla ve yeni bir dosya konumuna kaydedin.
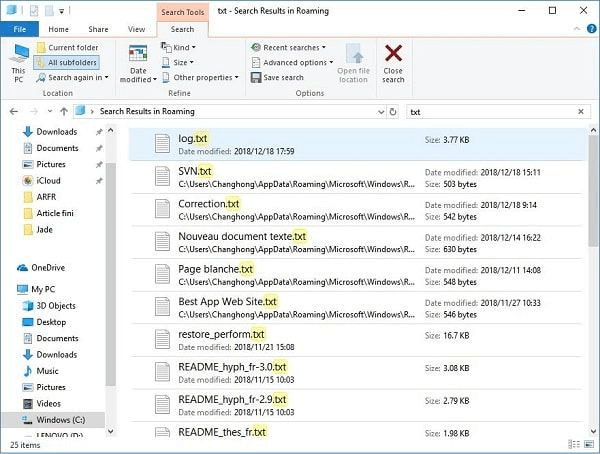
Temp klasörüne erişmenin başka bir yolu da Çalıştır iletişim penceresidir.
01 Adımı: Başlatın koşmak iletişim penceresi. Kısayol olarak, basılı tutun Windows Logosu + R Çalıştır iletişim kutusu görünene kadar tuşlarına basın.
02. Adım: Yazın % Temp% Aç alanına tıklayın ve OK veya vur Keşfet.
Adım 03: Uygulama Verileri geçici dosyalarını ve klasörlerini gösteren Dosya Gezgini penceresi görünür. Not Defteri dosyası üzerinde çalıştığınız tarih ve saate karşılık gelen Temp dosyalarını bulun. Not Defteri'nin dosya uzantısı *.txt biçimindedir. Uygulama Verileri klasöründeki Not Defteri'ndeki kaydedilmemiş dosyaları bulmak için arama kutusunu kullanın dosya Gezgini pencere.
Adım 04: Temp dosyasını açmak için çift tıklayın. Not Defteri app.
Adım 05: Metin dosyasını yeni bir adla ve yeni bir konuma kaydedin.
Dosyalarınızı nasıl açar ve Not Defteri'ne nasıl erişirsiniz:
Çalıştır İletişim Kutusundan Not Defteri'ni açın
Adım 01: Açın koşmak iletişim penceresi. basın ve basılı tutun Windows logosu + R anahtarlar.
Adım 02: Girin notepad ve basın Keşfet.
Başlat Menüsünden Not Defteri'ni açın
Adım 01: Git Başlama menüsü.
Adım 02: Girin notepad ve basın Keşfet.
Arama Çubuğu aracılığıyla Not Defteri'ni açın
Adım 01: Pencere Arama görev çubuğuna notepad.
Adım 02: Basın Keşfet tuşuna basın.
Komut İsteminden Not Defterini Açın
Adım 01: Açın koşmak pencere. basın ve basılı tutun Windows logosu + R anahtarlar.
Adım 02: Girin cmd or PowerShell ve basın Keşfet.
Adım 03: Girin notepad.exe
Bu bölüm, Temp klasörlerine giderek kaydedilmemiş Not Defteri dosyalarının nasıl kurtarılacağı konusunda size rehberlik edecek faydalı bilgiler sağlar. Not Defteri'ndeki kaydedilmemiş dosyaları kurtarırken bilgisayarınızı kapatmamanız veya kapatmamanız gerektiğini unutmayın, çünkü geçici dosyalar bellekteki tüm geçici veriler silineceğinden silinecektir.
Dosya Gezgini penceresi aracılığıyla Temp klasörüne erişildiğinde bir mesaj istendiğinde, şunu söyleyen Şu anda bu klasöre erişim izniniz yok, tıkla Devam et Devam etmek için
01 Adımı: Başlatın dosya Gezgini. Kısayol olarak, birlikte basın Windows logosu + E Dosya Gezgini penceresi görünene kadar tuşlarına basın. ya da git Bu PC or Bilgisayar (bazı Windows sürümlerinde).
Adım 02: Dosya Gezgini penceresinde, C: sürücüsüne gidin. C: sistem sürücünüzdür.
Adım 03: Yerine gidin Sıcaklık Klasör:
..\Kullanıcılar\ \AppData\Local\Temp\
Adım 04: Not Defteri dosyası üzerinde çalıştığınız tarih ve saatle eşleşen Temp dosyalarına göz atın. Dosya uzantıları *.txt biçimindedir. Ayrıca, Not Defteri'ndeki kaydedilmemiş dosyaları aşağıdaki arama kutusundan da arayabilirsiniz. dosya Gezgini pencere.
Adım 05: Temp dosyasını şurada açın: Not Defteri.
Adım 06: Metin dosyasını yeni bir adla ve yeni bir dosya konumuna kaydedin.
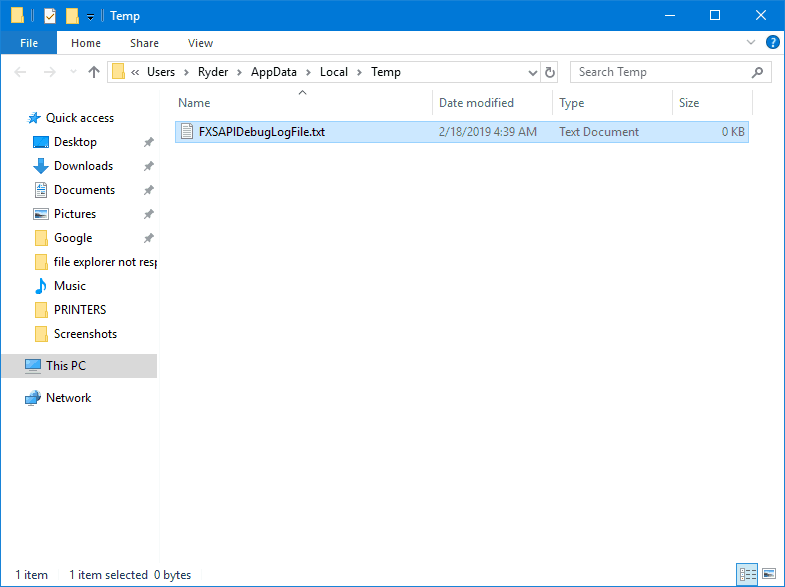
Temp klasörüne erişmenin başka bir yolu da Çalıştır iletişim penceresidir.
01 Adımı: Başlatın koşmak iletişim penceresi. Kısayol olarak, basılı tutun Windows Logosu + R Çalıştır iletişim kutusu görünene kadar tuşlarına basın.
02. Adım: Yazın % Temp% Aç alanına tıklayın ve OK veya vur Keşfet.
Adım 03: Geçici dosya ve klasörleri gösteren Dosya Gezgini penceresi görünür. Not Defteri dosyası üzerinde çalıştığınız tarih ve saatle eşleşen Temp dosyalarını bulun. Dosya uzantıları *.txt biçimindedir. Not Defteri'ndeki kaydedilmemiş dosyaları aşağıdaki arama kutusundan bulabilirsiniz. dosya Gezgini pencere.
Adım 04: Temp dosyasını açmak için çift tıklayın. Not Defteri app.
Adım 05: Metin dosyasını yeni bir adla ve yeni bir dosya konumuna kaydedin.
Bu bölümde, metin belgeleriniz üzerinde çalışırken Not Defteri dosyalarının kaydetmeden otomatik olarak kapanması sorununu önlemenize yardımcı olacak bazı yararlı ipuçları bulunmaktadır.
Birincisi, çalışmanızı her zaman kaydetmektir. Bunu, Dosya menüsüne gidip listeden Kaydet'i seçerek Not Defteri'nde yapabilirsiniz. Kısayol olarak, metin belgelerinin daha hızlı, kullanışlı ve sürekli olarak kaydedilmesi için CTRL + S tuşlarını birlikte basılı tutun.
Ardından, kaybolan veya silinen Not Defteri dosyalarını kolayca kurtarmak için her zaman önemli dosyalarınızın düzenli yedek kopyalarını oluşturun. Bu dosyaları başka bir depolama sürücüsüne veya aygıta kopyalayabilirsiniz. MS Windows sistemindeki yerleşik yedekleme özelliklerini de kullanabilirsiniz.
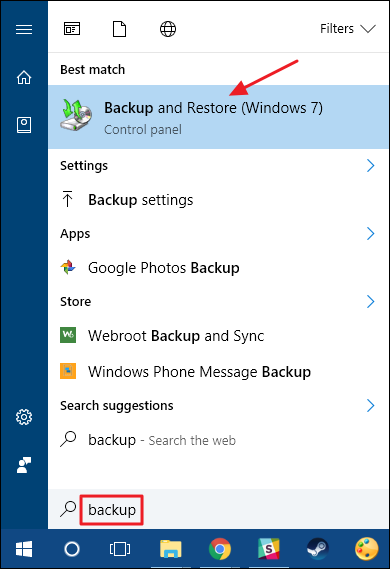
Sonraki, bilgisayarınızın otomatik olarak yeniden başlatılmasını önlemektir; bu, açık Not Defteri dosyalarınızın siz çalışmanızı kaydetmeden kapanmasına neden olabilir. Windows güncellemelerini otomatik olarak yüklediğinde bilgisayar otomatik olarak yeniden başlatılacaktır. Başlat menüsüne gidip listeden Ayarlar'ı seçerek ayarları değiştirebilirsiniz. Ardından Windows Update'e gidin ve bir güncelleme ve yeniden başlatma için bir programa sahip olmayı seçin.
Kilitlenmeyi önlemek için her zaman bilgisayar sisteminizin ve uygulamalarının sorunsuz çalıştığından emin olun. Kötü amaçlı yazılım tehditleri ve sistem sorunları, bellek ve disk alanı kullanımı gibi bilgisayar sağlığının izlenmesi ve bilgisayar sisteminizin bakımı için günlük tarama yapabilirsiniz.
Daha güçlü bir metin düzenleyici aracı olan, kullanabileceğiniz Not Defteri'ne bir alternatif var. Notepad + + çalışmanızı otomatik olarak kaydetmenizi sağlayan ücretsiz bir uygulamadır. Ayrıca, bir oturum anlık görüntüsü ve periyodik yedekleme yapmanıza ve son dosyaların geçmişini görüntülemenize izin verecek değerli özelliklere sahiptir.
Bu bölüm, başarıyla kaydedilmemiş Not Defteri dosyalarını nasıl kurtaracağınız konusunda size yardımcı olacak önemli ipuçlarını listeler. Uygulama dosyaları üzerinde çalıştığımızda sistemde geçici bir dosya oluşturulur ve geçici klasöre kaydedilir. Not Defteri uygulaması siz değişiklikleri yapmadan aniden kapandığında, dosyayı AppData temp klasöründe kurtarabilirsiniz ancak bilgisayarınızı kapatmamalı veya yeniden başlatmamalısınız. Bunu yapmak, bilgisayarınızın belleğini temizleyerek bellekte depolanan geçici verileri kaldıracaktır.
Ayrıca, yaptığınız değişikliklerin kaydedilmediğini fark ettiğinizde, özellikle kaybolan veya silinen dosyalardaki verilerin değiştirilmesini önlemek için bilgisayarınızda daha fazla işlem yapmayın. Not Defteri dosyalarınızın kurtarma işlemini hemen gerçekleştirin.
İnsanlar ayrıca okur7'de En İyi 2021 RAW Sürücü Kurtarma Yazılımı[2021] 9 En İyi Ücretsiz Fotoğraf Kurtarma Yazılımı
Notepad, Windows bilgisayarlarda temel metin düzenleme için kullanılan ücretsiz bir popüler uygulamadır. Bununla, herhangi bir biçimlendirme olmadan metin biçiminde belgeleri ve notları hızlı bir şekilde yazabilirsiniz. Avantajı, çok fazla bellek ve alan kullanmaması, belgeleri hızlı bir şekilde oluşturmanıza ve web sayfaları için HTML kodları yazmanıza olanak sağlamasıdır.
Ancak, Not Defteri belgelerinizde kaydedilmemiş dosyalarla ilgili bir sorun olabilir. Çalışmanızın ortasında, kaydedilmemiş, kaydedilmemiş ve sonunda kaybolan değişiklikler yaşayabilirsiniz. Bu, Not Defteri uygulamanızı kapanmaya zorlayan bir sistem veya uygulama çökmesi olursa ve dolayısıyla değişikliklerinizi kaybederse gerçekleşir.
Bu makale, kaydedilmemiş Not Defteri dosyalarının nasıl kurtarılacağına ilişkin farklı yollar ve kaydedilmemiş dosyaları başarıyla kurtarmak ve sorunun yeniden oluşmasını önlemek için yararlı ipuçları sunar. Ayrıca, herhangi bir cihazda kaybolan ve silinen dosyaları kurtarmanıza yardımcı olabilecek FoneDog Data Recovery adlı daha kullanışlı ve güvenli bir veri kurtarma programı vardır.
Hinterlassen Sie einen Kommentar
Yorumlamak
Veri Kurtarma
FoneDog veri toplama hızlı ve güvenli olarak silmiş veya kaybetmiş fotoğraflar, videolar, ses, e-postalar, belgeler ve sert sürücülerden diğer veriler, hafıza kartları, flash sürücüler, Windows ve Mac bilgisayarlarından (Recycle Bin dahil).
Ücretsiz deneme Ücretsiz denemePopüler makaleler
/
BİLGİLENDİRİCİLANGWEILIG
/
basitKOMPLİZİERT
Vielen Dank! Merhaba, Sie die Wahl:
Excellent
Değerlendirme: 4.7 / 5 (dayalı 68 yorumlar)