

By Vernon Roderick, Son Güncelleme: 6/12/2023
Sabit sürücünüzde birkaç bölüm yer alıyor ve şimdi diğerinden daha büyük bir bölüm almanız gerekiyor. Sonuçta, daha fazla veriyi yönetebilmek şüphesiz birçok kullanıcının hayalidir.
Bunun için, nasıl yapılacağını öğrenmeniz gerekecek. Mac bölümü silmeden yeniden boyutlandır. Neyse ki, Apple bunu yapmayı kolaylaştırdı. Bu, Mac'inizdeki Disk Yardımcı Programı aracıyla yapılabilir, ancak elbette bundan daha fazlası var.
İnternette başarıya dair tanıklıklar olmasına rağmen, Mac bölümü silmeden yeniden boyutlandır sadece bölmeyi küçültmeyi değil, aynı zamanda büyütmeyi de içerir. Her iki durumda da, doğru koşullarla, sorunsuz bir şekilde yapabileceksiniz. İşte bu yüzden, önce bir iş yapmanın şartlarını veya gerekliliklerini tartışmalıyız. Mac bölümü silmeden yeniden boyutlandır.
Bölüm 1: Mac Bölümünü Silmeden Yeniden Boyutlandırma KoşullarıBölüm 2: Mac Bölümü Silmeden Yeniden Boyutlandırmadan Önce Yapılması GerekenlerBölüm 3: Mac Bölümü Silmeden Yeniden BoyutlandırBölüm 4:Mac Bölümü Silinmiş Birim ile Yeniden BoyutlandırBölüm 5:Yeniden Boyutlandırılmış Bölümden Verileri KurtarBölüm 6: Sonuç
“Gereksinimler” veya “koşullar” dedik, ancak bu aslında profesyoneller tarafından “bölüm 1:n yeniden boyutlandırma kuralları” olarak bilinir. Bunun nedeni, bunun mutlaka gerekli olmaması ve yapılabilir bir şey olmamasıdır, ancak bunun için en iyi sonuçları almak istiyorsanız bunları hatırlamanız gerekecektir.
Ne olursa olsun, hatırlamanız gereken kurallar şunlardır:
Bununla ilgili görevleri başarılı bir şekilde yapmak için bunun nasıl çalıştığını anlamak önemlidir. Sonuçta, sadece görünüşe göre, bu kurallar kesinlikle bir şey yapmanıza yardımcı olmak için kullanılabilir. Mac bölümü silmeden yeniden boyutlandır.
Şimdi bu kurallar yolunuzdan çıktığına göre, asıl adımlara geçmenin zamanı gelmiş olabilir. Bununla birlikte, hazırlık yapmak aynı zamanda görev yapmanın bir parçası olarak da değerlendirilebileceğinden, önce hazırlıkları tartışacağız.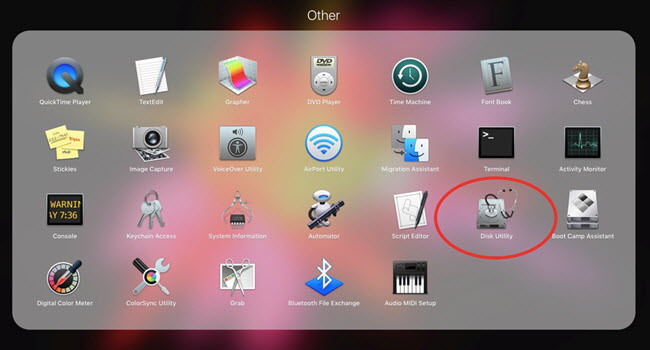
Daha önce de söylediğimiz gibi, görevlerinde başarılı olan birçok kullanıcı var. Mac bölümü silmeden yeniden boyutlandır. Yine de, bazıları önce yapmaları gereken birkaç şey olduğunu fark etti.
Ortak yönleri ise bunu daha erken fark edemedikleri için bazı sorunlarla karşılaşmış olmalarıdır. Bunun başınıza gelmesini önlemek için, önce bunun hazırlığını tartışalım. İşte bir şey yapmadan önce öğrenmeniz gereken birkaç numaradan bazıları: Mac bölümü silmeden yeniden boyutlandır:
Kullanıcıların temel sorunlarından biri, Disk Utility'de bölümleri yapılandırabilmek yerine, onu grileşmiş veya kilitlenmiş olarak görmeleridir. Bu, esas olarak kullanıcının etkin olmayan bölümlere sahip olmasından kaynaklanmaktadır.
Bunu düzeltmek için şu adımları izlemelisiniz:
Bu, bölümlerinizi istediğiniz şekilde yapılandırmanıza izin vermelidir. Şimdi bölümleri yeniden boyutlandırmadan önce yapmanız gereken ikinci şeye gidelim.
Bazen, kullanıcıların bölümleri yeniden boyutlandırırken hatalarla karşılaşmasının nedeni, bölümün aslında normal bir bölüm olmamasıdır. Birçok cilt türü vardır, bu yüzden bu yaygındır.
Aksi takdirde normal bir bölümü önerilen türe dönüştürmek için Mac bölümü silmeden yeniden boyutlandır, şu adımları izlemelisiniz:
Bu, bu birimi normal bir bölüme döndürmelidir. Bundan sonra, söz konusu bölümü yeniden boyutlandırırken sorunla uğraşmanıza gerek kalmayacak. Artık hazırlık aşamasına bir adım kaldı.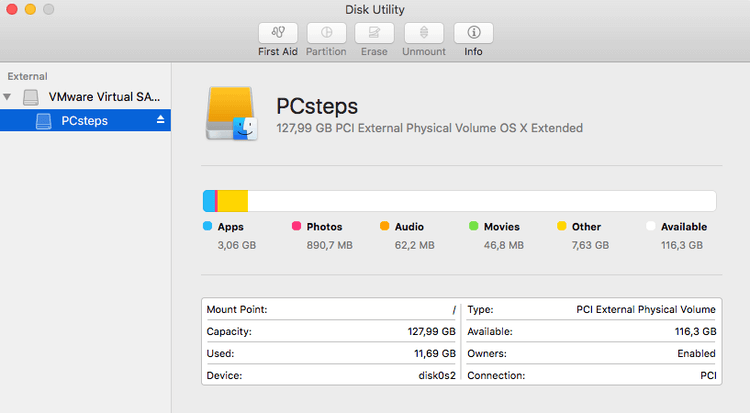
Sabit diskler bazen Kurtarma Modunda otomatik olarak monte edilmediğinden, bunları manuel olarak yerleştirmeniz gerekecektir. Ayrıca bir işlem yapabilmek için Mac bölümü silmeden yeniden boyutlandır, veya bu konuda herhangi bir başka yapılandırma, sabit sürücü monte edilmelidir.
Bunu şu şekilde yapabilirsiniz:
Bu, sabit sürücüyü istediğiniz kadar yapılandırmanıza izin verecek şekilde monte etmelidir. Bu üç adım sırasında bazı dosyaları kaybetmek doğaldır. Bu nedenle, yaptığınız ilk iş olarak Mac'inizi yedeklemenizi öneririz.
Ne olursa olsun, şimdi bir şey yapmaya tamamen hazır olmalısınız. Mac bölümü silmeden yeniden boyutlandır.
Yapmak için Mac bölümü silmeden yeniden boyutlandır, üstesinden gelmen gereken birçok engel var. Belki de en zahmetli sorunlardan biri, bunu başarmak için belirli bir miktarda bilgi birikimine sahip olmanız gerektiği gerçeği olabilir.
Bunun için Disk Utility aracını kullanacağız. Disk Yardımcı Programı, kullanıcıların depolama disklerini çeşitli şekillerde yapılandırmasına olanak tanıyan bir araçtır. Buna, bölümlerin küçültülmesi ve büyütülmesi veya kısacası yeniden boyutlandırılması dahildir. Bununla ilgili en iyi şey, bir diski silme riskini taşımamanızdır. Bu nedenle, bir yapmak için mükemmel bir yöntemdir Mac bölümü silmeden yeniden boyutlandır.
Doğru koşullar altında, bunu mümkün kılabilirsiniz. Sadece şu adımları dikkatlice izleyin:
Disk Utility, içerdiği dosyalar ayarladığınız yeni boyuta sığabileceği sürece belirli bir birimin boyutunu küçültmenize izin veren bir özelliğe sahiptir.
Örneğin, seçebilirsiniz B hacim. Mevcut boyut 100 GB ve kullanılan alan 25 GB ise Boyut alanına en az 25 GB girebilirsiniz. Ek olarak, 60 GB olarak yeniden boyutlandırmak istiyorsanız, istediğiniz 40 GB hacme 100 GB'lık sonuçlar düşüldükten sonra 40 GB'den beri Boyut alanına 60 GB girmeniz gerekir.
Boyutu girdikten sonra, Keşfet. Pasta grafiği, hacme yaptıklarınıza görsel bir yardım olarak hizmet edecektir. Tıklamak Tamam yeniden boyutlandırma işlemini bitirmek için. Şimdi bir sonraki adım, kalan alanı üçüncü bir birime aktarmaktır, böylece verileri kaybetmezsiniz. B hacim. Üçüncü cildi şu şekilde adlandırabiliriz: C.
Bir bölümü yeniden boyutlandırmanın birçok yolu vardır, ancak bunu yaparken dosyaları kaybetmekten kaçınmak istiyorsanız ekstra çaba göstermeniz gerekecektir. Bu belki de yapmak için tek yöntemdir Mac bölümü silmeden yeniden boyutlandır. Bu mesele halledildikten sonra, daha fazla risk taşıyan daha basit bir çözüme geçelim.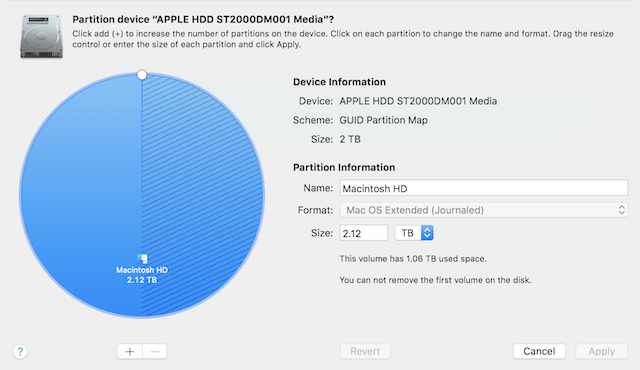
Nasıl yapabileceğinizle karşılaştırıldığında Mac bölümü silmeden yeniden boyutlandır, bir birimi silme konusunda endişelenmemek elbette çok daha kolay olurdu. Bunu başarmak için yine de Mac Disk Yardımcı Programını kullanmanız gerekecek.
İkisi arasındaki tek fark, bir birimi silmek zorunda olmamanın getirdiği bonusu telafi etmek için önceki bölümdeki birkaç adımı daha izlemeniz gerekmesidir. Yani bunun çok daha kolay olacağını bekleyebilirsiniz.
Daha fazla uzatmadan, izlemeniz gereken adımlar şunlardır:
Şimdi bir pasta grafiği ve hem cihaz hem de bölüm hakkında bazı bilgiler içeren yeni bir pencere görünmelidir.
Bu, elbette, eklemek veya çıkarmak istediğiniz boyutu özelleştirmenize izin vermez.
Bununla, bir bölümü yeniden boyutlandırabileceksiniz. Ne yazık ki, bunu başarmak için bölümleri silmeniz gerekecek. Tabii ki, içinde bulunan dosyalar da silinecek. Trajik, ama ya bölümler boyunca silinen dosyaları kurtarabilirseniz?
İnternet çok şey sunuyor. Bilgisayarınızı tamamen kontrol etmenin bir yolu, dosyaları aktarmak için bir araç ve en önemlisi dosyalarınızı kurtarmanın bir yolu. Ne yazık ki, veri kurtarma araçlarının çoğu, yeniden boyutlandırılmış bir bölümden verileri tam olarak kurtarma yeteneğine sahip değildir.
Bu yüzden FoneDog Veri Kurtarma yazılımını öneriyoruz. Bunun temel nedeni, yazılımın her türlü kaynaktan veri kurtarma yeteneğine sahip olmasıdır. Buna Geri Dönüşüm Kutusu, bir sabit sürücü, hafıza kartları, flash sürücüler ve tabii ki bölümler dahildir.
Bununla, bir Mac bölümü silmeden yeniden boyutlandır FoneDog Data Recovery ile istediğiniz zaman kurtarabileceğiniz için dosyaları kaybetme riskleri hakkında endişelenmeden.
Halihazırda fark etmiş olabileceğiniz gibi, bir bölümü yeniden boyutlandırmak birçok faktöre bağlıdır. Birincisi, Disk Yardımcı Programı aracınızı uygun sürüme ayarlamanız gerekecek. Endişelenmeniz gereken veri kaybı sorunu da var.
Neyse ki, daha önce tartıştıklarımızla çok fazla endişelenmenize gerek kalmayacak. Adımları takip etmeniz yeterlidir ve işlem tamamlanacaktır. Nasıl yapılacağına ilişkin bu öğreticiyi bulursanız Mac bölümü silmeden yeniden boyutlandır faydalı, bunu başkalarıyla paylaşmaktan çekinmeyin.
Hinterlassen Sie einen Kommentar
Yorumlamak
Veri Kurtarma
FoneDog veri toplama hızlı ve güvenli olarak silmiş veya kaybetmiş fotoğraflar, videolar, ses, e-postalar, belgeler ve sert sürücülerden diğer veriler, hafıza kartları, flash sürücüler, Windows ve Mac bilgisayarlarından (Recycle Bin dahil).
Ücretsiz deneme Ücretsiz denemePopüler makaleler
/
BİLGİLENDİRİCİLANGWEILIG
/
basitKOMPLİZİERT
Vielen Dank! Merhaba, Sie die Wahl:
Excellent
Değerlendirme: 4.7 / 5 (dayalı 60 yorumlar)