

By Gina Barrow, Son Güncelleme: 6/12/2023
Yazmayı hiç deneyimlediniz mi, birdenbire Microsoft Word yanıt vermiyor?
Microsoft Word ile çalışırken en can sıkıcı zamanlardan biri, bir görevin ortasında ve aceleniz olduğunda, aniden tüm programın donması ve ekranın beyazlaşması ve bir hata mesajının görünmesidir. Microsoft Word Yanıt Vermiyor.
Bazen, kaydetme sırasında veya hatta yazarken hata ortaya çıkar. Herhangi bir harf yazamadığınızı veya hiçbir şeye tıklayamadığınızı fark edeceksiniz. En kötü yanı, uygulama kapandığında dosyanız kaybolabilir ve her şeyi yeniden yapmanız gerekebilir.
Bu hataya birçok faktör neden olabilir ve bugün bu makalede tartışacağımız şey budur. İşinizi bitirmek için ne kadar ihtiyacınız olduğuna değer veriyoruz ve bu nedenle bu hatanın neden olduğunu, olası nedenlerin neler olabileceğini ve bunu çözmek için neler yapabileceğinizi anlamanız doğru.
Bölüm 1. Microsoft Word Yanıt Vermediğinde Kayıp Dosyaları Veri Kurtarma ile Geri YükleyinBölüm 2. Microsoft Word'ün Yanıt Vermemesi Sorununu Düzeltmenin Diğer Üç Etkili YoluBölüm 3. Bonus İpucu: Microsoft Word'ün Mac'te Yanıt Vermemesini DüzeltinBölüm 4. Özet
Kayıp bilgisayar dosyalarının geri alınması, cep telefonunuza kıyasla daha zordur, tıpkı Microsoft Word'e yanıt vermeden önce kaydettiğiniz dosya gibi. Varsayılan olarak oluşturduğunuz son dosyanın bir kopyasını kaydetmesine rağmen, o klasöre gitmekte zorlanabilirsiniz ve bazen sadece öğrenmek için hiç kaydedilmemiş olabilir.
Yapabileceğiniz en iyi seçenek yüklemektir FoneDog Veri Kurtarma. Bilgisayarınızı derinlemesine tarar ve Microsoft Word'dekiler de dahil olmak üzere kaybolan dosyaları hızla kurtarır. Bu kurtarma programı, belgeler, resimler, videolar, sesler, geri dönüşüm kutusu ve daha fazlası gibi önemli dosyaların alınmasını sağlar.
Bu programı ilk kez kullanıyorsanız, kayıp Microsoft Word dosyanızı nasıl hızlı bir şekilde geri alabileceğinizle ilgili bu kılavuzu izleyin:
Örneğin, aradığınız dosya hızlı tarama sonuçları arasında bulunamadıysa, yeniden deneyebilir ve derin tarama yöntemini seçebilirsiniz.
Bu kadar! Artık söz konusu Microsoft Word dosyasını kaydetmeye veya yazdırmaya devam edebilir ve son teslim tarihine kadar gönderebilirsiniz!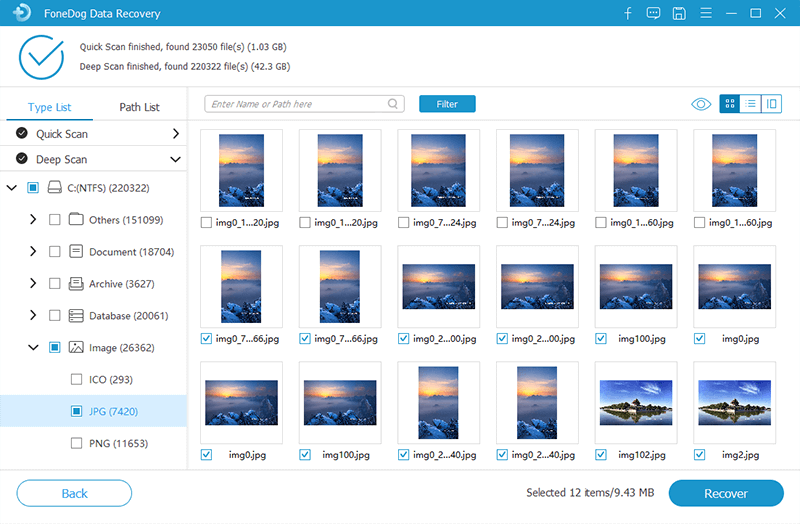
Microsoft Word yanıt vermiyor sorun aslında basit bir hatadır eğer nerede ve ne yapacağınızı biliyorsanız bu sorunu nasıl kurtarabileceğinizi ve çözebileceğinizi bilmek istiyorsanız, diğer 3 etkili yolu listeledik. Onları kontrol et.
Bir belgeyi kaydederken veya açarken Microsoft Word yanıt vermediğinde, Windows'ta Onarım Aracı'nı kullanarak programı onarabilirsiniz. Her Windows sürümündeki işlem farklı olabilir ancak adımlar benzerdir.
Microsoft Word'e nasıl erişeceğiniz ve düzelteceğiniz aşağıda açıklanmıştır:
Uygulamayı yeniden başlattıktan sonra dosyayı kaydedip kaydedemediğinizi kontrol edin ve kaldığınız yerden devam edin.
Microsoft Word'ünüzü düzeltmenin başka bir seçeneği de eklentileri devre dışı bırakmaktır. Bu eklentiler, MS Word'ünüze eklenen özel özelliklerdir ve bazen programa erişirken veya programı kullanırken sorunlara neden olabilirler.
MS Word'de Eklentiler nasıl devre dışı bırakılır?
Ancak bu çözüm, özellikle eklentilere aşina değilseniz oldukça tekniktir. Eklentiler hakkında yeterli bilgiye sahip olmadan bunları devre dışı bırakmanız durumunda, uygulamanın tamamını bozabilirsiniz.
Yukarıdaki çözümler sorunu çözmediyse, Microsoft Word yedekleme dosyasını geri yükleyebilirsiniz. Daha önce bahsettiğim gibi, Microsoft Word varsayılan olarak otomatik bir yedekleme dosyası oluşturur, böylece kaybolan herhangi bir dosyayı geri alabilirsiniz, her durumda uygulamanın sorunları olacaktır.
Genellikle, MS word uygulaması yanıt vermediğinde hemen çöker ve kapanır. Programı yeniden açtıktan sonra, sol bölmede otomatik olarak kurtarılan bir dosya gösterilir. Hiçbiri yok, bunun yerine yedekleme dosyasını arayabilirsiniz.
Yedekleme dosyasını aramak için bu kılavuzu izleyin:
Bu yöntem işe yaramazsa, Word belgesini otomatik olarak kurtarmayı deneyebilirsiniz.

Nasıl düzeltileceği konusunda size ayrıntılı çözümler verdik Microsoft Word yanıt vermiyor bir Windows bilgisayarda. Ancak, bu Mac kullanıcılarına henüz herhangi bir çözüm sunmadık, bu nedenle bonus olarak size Mac'te hızlı düzeltmeler vereceğiz.
Yapabileceğiniz ilk şey, ekranınızda hata mesajını gördüğünüzde Microsoft Word'den çıkmaya zorlamak. Bundan sonra, aşağıdaki yöntemleri deneyin:
Ancak, dosya artık bulunamazsa, sonraki adımlarınız ne olmalıdır? Eksik Word belgesini bulamadığınızda her zaman güvenebileceğinizi unutmayın. FoneDog Veri Kurtarma. Bu program hem Windows hem de Mac bilgisayarlarda çalışır.
Bu yazıda, düzeltmeniz için size 4 yol sunabiliyoruz. Microsoft Word yanıt vermiyor konu. Bu sorun, bu uygulamayı günlük olarak kullanan kullanıcılar için yaygın bir senaryodur. Genellikle bu hata, belgeyi kaydederken veya dosyaya erişirken oluşur.
Topladığımız çözümler arasında, FoneDog Veri Kurtarma en iyi yöntemdir çünkü artık sadece eksik dosyayı almak için bilgisayarınızı aramak ve sorun gidermek için çok fazla zaman harcamanıza gerek kalmayacaktır.
Bunun dışında, Windows ve Mac bilgisayarlarınızda bu hatayı aşmanıza yardımcı olabilecek diğer çözümleri de listeledik. Umarım bu makale size eksiksiz bir kılavuz sağlamıştır ve bu sorunu kısa sürede çözmenize yardımcı olmuştur.
Hinterlassen Sie einen Kommentar
Yorumlamak
Veri Kurtarma
FoneDog veri toplama hızlı ve güvenli olarak silmiş veya kaybetmiş fotoğraflar, videolar, ses, e-postalar, belgeler ve sert sürücülerden diğer veriler, hafıza kartları, flash sürücüler, Windows ve Mac bilgisayarlarından (Recycle Bin dahil).
Ücretsiz deneme Ücretsiz denemePopüler makaleler
/
BİLGİLENDİRİCİLANGWEILIG
/
basitKOMPLİZİERT
Vielen Dank! Merhaba, Sie die Wahl:
Excellent
Değerlendirme: 4.6 / 5 (dayalı 76 yorumlar)