

By Vernon Roderick, Son Güncelleme: 6/12/2023
NTFS Yeni Teknoloji Dosya Sistemi anlamına gelir. Bilgisayarda dosyaları depolamak için Windows NT işletim sistemi için kullanılmak üzere Microsoft tarafından geliştirilen birincil dosya sistemidir. Bu tür dosya sistemi, büyük dosya boyutlarını ve maksimum 1 TB'a kadar sabit sürücüleri destekler. Yerel ve ağ üzerinden güvenliği vardır, diğer FAT sistemine kıyasla sıkıştırmayı, dosya şifrelemeyi ve otomatik onarımı destekler. Bölümleme, sabit sürücülerinizdeki alanı düzenlemenin bir yoludur. Bölümleme sırasında, NTFS dosya sistemi gibi, sürücünüzün yeni birimi için bir dosya sistemi türü seçmenizi isteyecektir.
NTFS Bölmesi, bilgisayar sisteminizde ortaya çıkabilecek sorunlara karşı kusursuz değildir. Sistem çökmesi, bölümlenmiş sürücü arızaları ve bozulması, kötü amaçlı yazılım veya yanlışlıkla biçimlendirme gibi sorunlar, NTFS bölümünün zarar görmesine, bozulmasına veya silinmesine neden olur. Bununla, sorunu çözerek çözmenize yardımcı olmak için burada sunulan birkaç yöntem vardır. NTFS Bölümü kurtarma.
Bölüm 1: NTFS Bölüm Sorunlarının Genel NedenleriBölüm 2: NTFS Partition Recovery için Önemli İpuçlarıBölüm 3: FoneDog Veri Kurtarma Kullanarak NTFS Bölüm KurtarmaBölüm 4: Diski Kontrol Et Aracı ile NTFS Partition RecoveryBölüm 5: Kötü Sektör Kaldırma yoluyla NTFS Bölüm KurtarmaBölüm 6: SFC Taraması ile NTFS Bölümü KurtarmaBölüm 7: Windows Yedekleme ve Geri Yükleme ile NTFS Partition RecoveryBölüm 8: Özette
Bilgisayarınızın NTFS Partition sürücülerinde kötü durumların meydana geldiği zamanlar vardır. Bu durumlar, disk bölümlenmiş sürücülerin yanlışlıkla biçimlendirilmesi, bozuk sektörler, bozuk sürücüler, sistem çökmesi, sistem hataları gibi farklı faktörlerden kaynaklanır; NTFS bölüm tablosu, önyükleme kesimi veya NTFS dosya sistemi bölümü bozulur; işletim sisteminin başka bir sürümünü yeniden yüklediğinizde, sürücünün dosya sistemini değiştirdiğinizde, sisteme saldıran virüs veya kötü amaçlı yazılım gibi kötü amaçlı yazılımlar veya düzeltmek veya biçimlendirmek için yanlış bir sürücü seçmek gibi insan hatası. Bu sorunlarla, verileri sisteminize geri yüklemek için NTFS bölümü kurtarma işlemi yapmanız önerilir. NTFS bölüm kurtarma işleminin nasıl yapılacağına ilişkin çeşitli yöntemler ayrıntılı olarak tartışılmıştır.
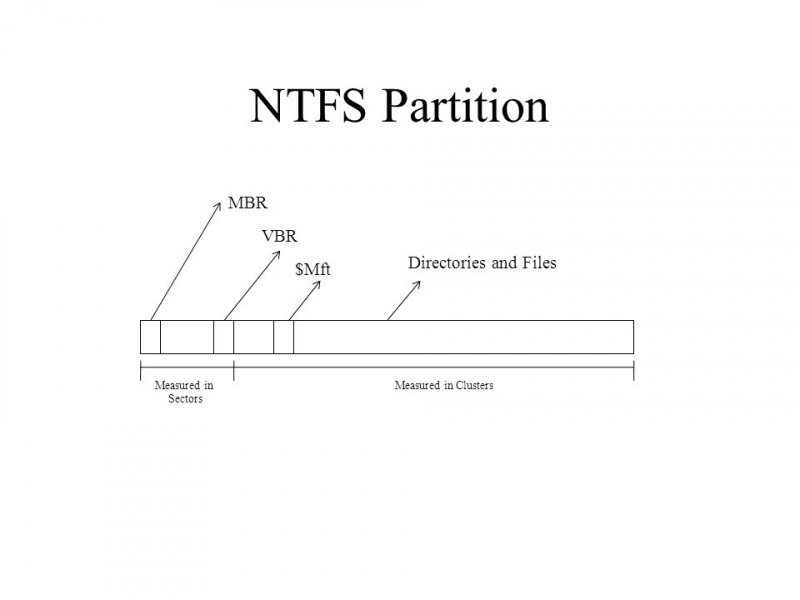
NTFS bölümü kurtarma işlemini başarılı bir şekilde gerçekleştirmek için bu önemli ipuçlarını uyguladığınızdan emin olun. Sisteminiz bölüm sürücüsü sorunlarıyla karşılaştığında, bilgisayar sürücülerinizde herhangi bir işlem yapmayı bırakın. Bilgisayarınızdaki herhangi bir verinin üzerine yazacak hiçbir şey yapmayın. Ardından, mümkünse sürücülerinizden gerekli veri yedeklerini alın ve bunları başka bir harici cihazda saklayın. Ardından, bu kılavuzda açıklanan yöntemleri kullanarak bölümlenmiş sürücülerinizi kurtarma işlemini gerçekleştirin. NTFS bölüm kurtarma için daha kullanışlı ve güvenilir bir araç, FoneDog Veri Kurtarma Bölüm 3'te daha fazla açıklanan program: FoneDog Veri Kurtarma Kullanarak NTFS Partition Recovery.
Artık üzülme. Bilgisayar sisteminizde hangi sorunlu durumda olursanız olun, güvenilir ve profesyonel bir veri kurtarma programı sorunu çözmenize yardımcı olacaktır. FoneDog Veri Kurtarma Bölüm kurtarma, çökmüş Windows veya Mac kurtarma, dosya kurtarma, sabit disk kurtarma, hafıza kartı kurtarma veya flash gibi durumlarda herhangi bir cihazınızdaki her türlü verinin kurtarılmasına izin verecek basit ve kullanımı kolay bir araçtır. sürücü kurtarma.
Araç, cihazlarınızın hem hızlı hem de derin taramalarını gerçekleştirmenize, taramadan sonra sonuçları önizlemenize ve arama sonuçlarını filtrelemenize olanak tanıyan basit bir sihirbaz özelliğine sahiptir. Hem Windows hem de Mac OS için çalışır. FoneDog Data Recovery, ücretsiz deneme için indirilebilir ve satın alma işlemleri için 30 günlük para iade garantisi sağlar. Kurtarma işlemi sırasında hiçbir verinin kaybolmadığından ve verilerinizin güvende kalacağından emin olabilirsiniz. Veri kurtarma programı, yüksek bir veri kurtarma başarı oranı sağlar.
Hem Windows hem de Mac işletim sistemlerinde kullanılabilen bilgisayarınıza indirip yükledikten sonra FoneDog Data Recovery uygulamasını başlatın. Programa, Başlat programları listesinden veya görev çubuğundaki ve masaüstündeki kısayol simgesinden erişin.
Veri Kurtarma
Silinen görüntü, belge, ses ve daha fazla dosyayı kurtarın.
Silinen verileri bilgisayardan (Geri Dönüşüm Kutusu dahil) ve sabit sürücülerden geri alın.
Disk kazası, işletim sistemi çökmeleri ve diğer nedenlerden kaynaklanan kayıp verileri kurtarın.
Bedava indir
Bedava indir

FoneDog Data Recovery'nin ana sayfasında, geri yüklemek istediğiniz dosya türlerini ve sürücüleri (sabit disk veya çıkarılabilir) seçin. Ardından, sürücüleri taramaya başlamak için Tara düğmesine tıklayın. Farklı depolama aygıtlarından fotoğraf, ses, video, e-posta, belge, arşiv ve diğer dosyalar gibi çeşitli veri türleri kurtarılabilir.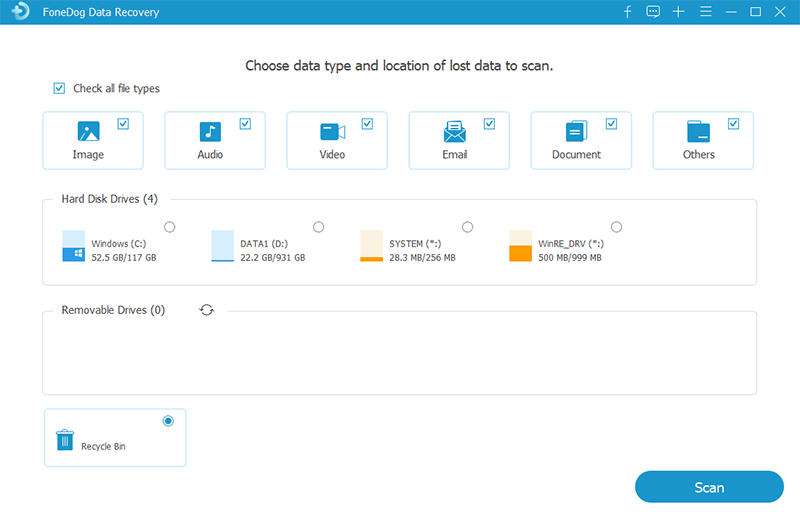
İki tarama modu: Hızlı Tarama veya Derin Tarama. Bölüm kurtarma için derin bir tarama yapmanız önerilir. Hızlı tarama daha hızlı çalışacak, derin tarama ise daha fazla içerik gösterecek ve tamamlanması daha uzun sürecektir. Sonuçlar, veri taramasından sonra gösterilecektir. Verileri tararken, bilgisayarınız ve cihazlarınız arasında iyi bir bağlantı kurduğunuzdan emin olun.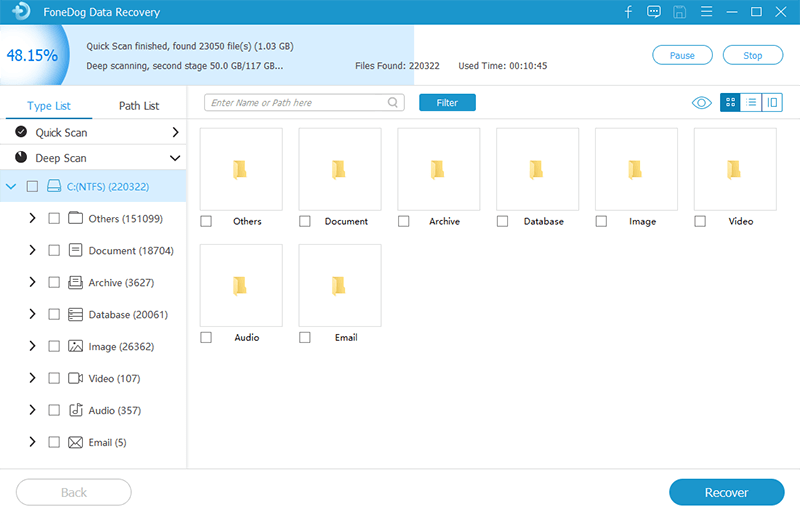
Tarama sonuçları, türe veya yola göre görüntülenecektir. Filtre kutusuna adı veya yolu girerek sonuçları filtreleyebilirsiniz. Dosyaların doğruluğunu kontrol etmek için dosyaları önizlemeyi seçebilirsiniz. Daha sonra veri dosyalarını seçin ve hazır olduğunuzda, veri kurtarma işlemini başlatmak için Kurtar düğmesine tıklayın. Yapmanız söylenene kadar bilgisayarınızı asla kapatmayın veya yeniden başlatmayın. İşlem tamamlanana kadar bekleyin.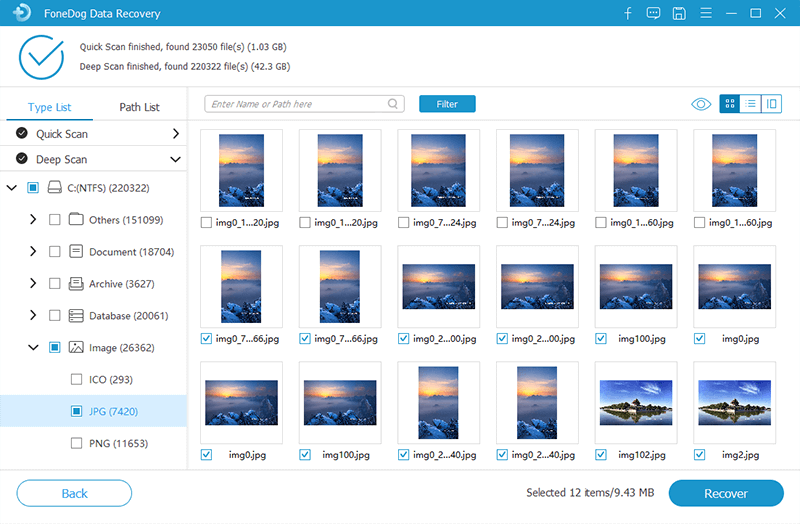
Bu bölüm, Windows Check Disk aracını kullanarak NTFS bölüm kurtarma işlemini nasıl yapacağınızı öğretmek için size basit bir işlem sağlayacaktır. Disk sürücünüzü tarayacak ve sorun için gerekli düzeltmeyi sağlayacaktır.
Bu işlem, Windows'ta SD kartınızdaki bozuk sektörlerin nasıl kaldırılacağına ilişkin adımlar sağlar. Sürücünüzdeki veriler farklı sektörlerde depolanır ve bazı sektörler kullanılamaz hale geldiğinde bunlar bozuk sektörler olarak bilinir. Bunlar Mantıksal ve Fiziksel kötü sektörler olarak kategorize edilir. Mantıksal (yumuşak) bozuk sektörler yazılım sorunlarından, fiziksel (sert) bozuk sektörler ise SD kartınızdaki fiziksel hasardan kaynaklanır.
Windows Gezgini'ni kullanarak bozuk sektörleri kaldırmak için:
İlk seçenek onarım sürecini hemen başlatacak ve işlem sırasında veya sonrasında bilgisayarınızı yeniden başlatacak, ikinci seçenek ise onarım işlemini bilgisayarınızın bir sonraki yeniden başlatılmasına kadar planlamanıza izin verecektir.
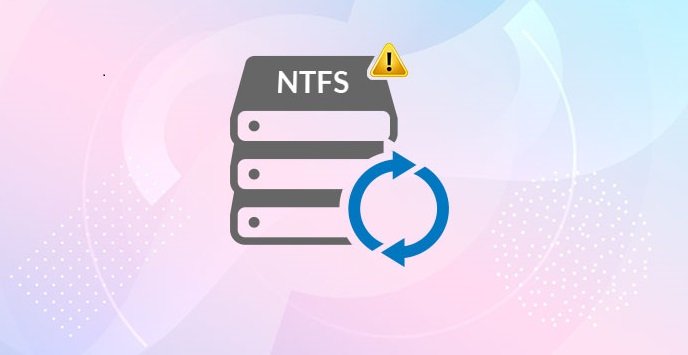
SFC veya Sistem Dosyası Denetleyicisi, sürücünüzü tarayan ve bozuk dosyaları sistemden önbelleğe alınmış bir kopyayla değiştiren bir Windows yardımcı programıdır. Hasarlı veya eksik sistem dosyalarını geri yükleyecek ve düzeltecektir.
Bu bölüm size Windows'taki Yedekleme ve Geri Yükleme özelliğini kullanarak NTFS Partition Recovery'nin nasıl yapıldığını öğretecektir. Yedekleme yardımcı programı bir yedekleme oluşturacak ve bunu başka bir harici ortama kaydedebileceğiniz bir geri yükleme noktası olarak saklayacaktır. Bu yedekleme ile yedeğinizin harici cihazını bilgisayarınıza bağlayarak geri yükleyebilirsiniz.
Aşağıdaki adımları izleyerek yedekleme özelliğini etkinleştirdiğinizden emin olun:
Oluşturulan yedeği geri yüklemek için harici ortamı bilgisayarınıza bağlayın:
Veri Kurtarma
Silinen görüntü, belge, ses ve daha fazla dosyayı kurtarın.
Silinen verileri bilgisayardan (Geri Dönüşüm Kutusu dahil) ve sabit sürücülerden geri alın.
Disk kazası, işletim sistemi çökmeleri ve diğer nedenlerden kaynaklanan kayıp verileri kurtarın.
Bedava indir
Bedava indir

NTFS, büyük miktarda dosya ve sabit sürücüyü işleyebilen güvenli bir dosya sistemidir. Yerel ve ağ üzerinden dosya şifrelemeyi ve güvenliği destekleyen daha güvenlidir. NTFS bölümleme, NTFS dosya sistemini kullanarak yeni birim ile sabit sürücülerinizdeki alanı düzenlemenin bir yoludur. Ancak, bölümlenmiş sürücülerinizde veri kaybına neden olabilecek sorunlar olabilir. Silinen, hasar gören veya bozuk sürücülere çeşitli faktörler neden olabilir.
Bu nedenle, bu eğitim kılavuzu, Windows'ta çeşitli yöntemler ve aşağıdakiler gibi daha kullanışlı ve güvenilir bir araç kullanarak NTFS bölümü kurtarma işleminin nasıl yapılacağı hakkında bilgi sağlar. FoneDog Veri Kurtarma programı. Herhangi bir cihazdan ve sürücüden her türlü verinin kurtarılmasına izin verecektir. Bölüm kurtarma gibi herhangi bir sorunlu durumdan kurtarma yapabilir. FoneDog Data Recovery, NTFS bölüm kurtarma işlemini gerçekleştirmek için basit bir sihirbaz ve yardım özelliğine sahip olduğundan endişelenmenize gerek yok.
Hinterlassen Sie einen Kommentar
Yorumlamak
Veri Kurtarma
FoneDog veri toplama hızlı ve güvenli olarak silmiş veya kaybetmiş fotoğraflar, videolar, ses, e-postalar, belgeler ve sert sürücülerden diğer veriler, hafıza kartları, flash sürücüler, Windows ve Mac bilgisayarlarından (Recycle Bin dahil).
Ücretsiz deneme Ücretsiz denemePopüler makaleler
/
BİLGİLENDİRİCİLANGWEILIG
/
basitKOMPLİZİERT
Vielen Dank! Merhaba, Sie die Wahl:
Excellent
Değerlendirme: 4.7 / 5 (dayalı 59 yorumlar)