

By Vernon Roderick, Son Güncelleme: 6/12/2023
"Yardım! İndirilen dosyalarım aniden kayboldu ve hiçbir yerde bulunamadı. Bu önemli dosyaları almak mümkün mü ve onları nerede aramalıyım?”
Bu eğitim kılavuzu, nasıl yapılacağının üstesinden gelmek için oluşturulmuştur. silinen indirmeleri kurtar bilgisayarından. Burada sağlanan yöntemler, sorununuzu çözmenize yardımcı olabilecek otomatik ve manuel çözümlerdir.
Sorunu daha hızlı ve kolay bir şekilde çözmek, yüksek başarı oranı ve güvenli veri için kanıtlanmış veri kurtarma programından yararlanmaktır. FoneDog Data Recovery, silinen indirmelerin nasıl güvenilir bir şekilde kurtarılacağının yanı sıra kaybolan ve kayıp veri.
Bölüm 1. Bir Yazılım Kullanarak Silinen İndirmeleri KurtarınBölüm 2. Silinen İndirmeleri Geri Dönüşüm Kutusundan KurtarBölüm 3. Silinen İndirmelerin Silinmesini Geri AlBölüm 4. Chrome'da Silinen İndirmeleri KurtarBölüm 5. Chrome'da İptal Edilen İndirmeleri SürdürmeBölüm 6. Silinen İndirilenler Klasörünü Geri Yükle Bölüm 7. Silinen İndirilenler Klasörünü Desktop.ini Üzerinden Kurtarın
Silinen indirmeleri hızlı ve güvenli bir şekilde kurtarmanıza izin veren profesyonel bir veri kurtarma sihirbazı geliyor. FoneDog Veri Kurtarma dosyalarınızı yüksek bir başarı oranıyla hızlı ve derin taramalar yapan ve verileriniz için %100 güvenli olan kullanışlı ve kullanımı kolay bir araç takımıdır. Endişelenmenize gerek yok çünkü kurtarma işleminden önce dosyaları önizleyebilirsiniz ve hiçbir verinin kaybolmadığından emin olursunuz.
Veri Kurtarma
Silinen görüntü, belge, ses ve daha fazla dosyayı kurtarın.
Silinen verileri bilgisayardan (Geri Dönüşüm Kutusu dahil) ve sabit sürücülerden geri alın.
Disk kazası, işletim sistemi çökmeleri ve diğer nedenlerden kaynaklanan kayıp verileri kurtarın.
Bedava indir
Bedava indir

Geri Dönüşüm Kutusu, sabit disk, USB, hafıza kartları gibi bilgisayarlar gibi herhangi bir cihazdan kurtarabilirsiniz. dijital kamerave farklı desteklenen dosya sistemlerinde çıkarılabilir sürücüler ve görüntü, video, ses, e-posta, arşiv ve belgeler gibi herhangi bir veri türünü ve her durumda geri yükleyebilirsiniz. dosya kurtarma gibi, hafıza kartı kurtarma, sabit sürücü kurtarma, çökmüş Windows veya Mac kurtarma, flash sürücü kurtarma ve bölüm kurtarma.
Uygulamanın ücretsiz deneme sürümü, satın aldığınızda 30 günlük para iade garantisi ile indirilebilir. Yazılımı, bilgisayarınızın Windows veya Macintosh gibi işletim sistemine (OS) göre indirmeyi seçebilirsiniz.
Silinen verilerinizi üç kolay adımda kurtarın: Başlat, Tara ve Geri Yükle. FoneDog Veri Kurtarma yazılımının nasıl kullanılacağına ilişkin adım adım talimatlar aşağıdadır.
Bilgisayarınızda, FoneDog Veri Kurtarma'yı indirip yükledikten sonra aracı açın. Masaüstünüzde bulunan kısayol simgesine çift tıklayın veya görev çubuğunuzdaki sabitlenmiş simgesine tıklayın (bir kısayol oluşturulmuşsa veya görev çubuğuna sabitlenmişse). Yüklü yazılımı Başlat'a giderek ve Programlar listesinden arayarak da bulabilirsiniz.
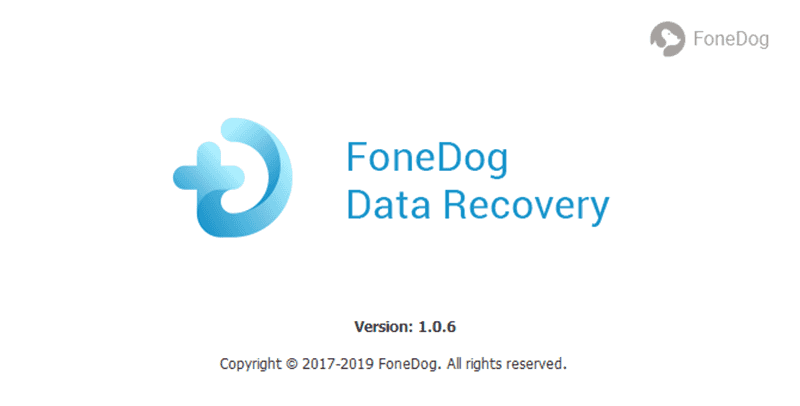
Ardından, kurtarılacak belirli dosya türlerini ve silinen indirmeleri almak istediğiniz sürücüleri (sabit disk veya çıkarılabilir) seçin. Ardından, silinen dosyaları taramaya başlamak için “Tara” düğmesine basın. Verileri kurtarırken, dosyaların sorunsuz bir şekilde geri yüklenmesini gerçekleştirmek için sabit bir bağlantınızın olması gerektiğini unutmayın. Kurtarmayı seçebileceğiniz veri türleri resim, ses, video, e-posta, belge ve diğerleri olabilir. Herhangi bir depolama aygıtından alabilirsiniz.

FoneDog Data Recovery verileri tararken bekleyin. Sonuçlar, filtre olarak seçtiğiniz değerlere göre döndürülür. Aralarından seçim yapabileceğiniz iki tarama vardır: Hızlı Tarama ve Derin Tarama. Birincisi daha hızlı tarama yaparken ikincisi daha fazla veri sonucu gösterecek ancak taramak daha fazla zaman alacaktır.
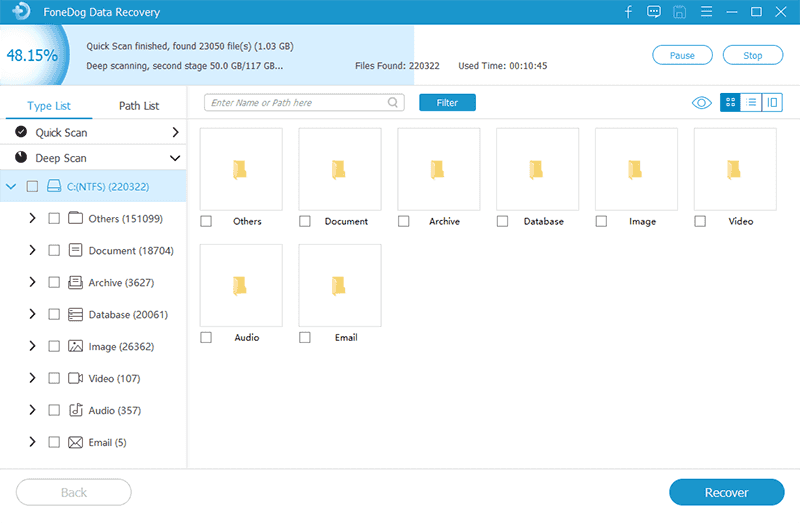
Taramadan sonra, veri sonuçları türe veya yola göre gösterilecektir. Kurtarmak istediğiniz veri dosyalarını seçin. Ayrıca, arama çubuğuna dosya adını veya yolunu girerek ve ardından Filtre'ye basarak belirli veri dosyalarını hızlı bir şekilde bulabilirsiniz. Kurtarılacak veri dosyalarını seçtiğinizde, veri dosyalarını geri yüklemeye başlamak için Kurtar düğmesine basın. Kurtarma işleminin tamamlanmasını bekleyin.
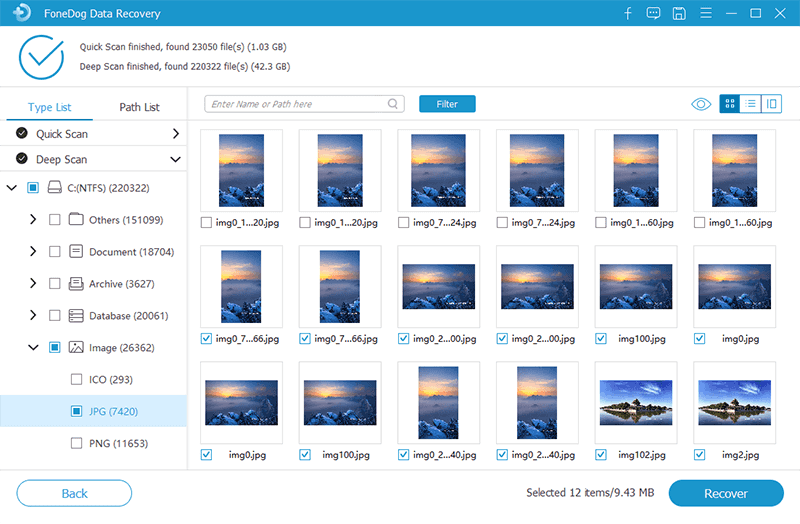
Bu bölüm, Geri Dönüşüm Kutusu'ndan (geçici olarak silinen) silinen İndirme dosyalarının orijinal konumlarına nasıl geri yükleneceği konusunda adım adım basit talimatlar sağlar. Dosya üzerindeki Sil tuşuna her bastığınızda, otomatik olarak Geri Dönüşüm Kutusu'na gönderilir. Shift ve Delete tuşlarına basılırsa, bu durumda yukarıda Bölüm 1'de açıklanan FoneDog Data Recovery gibi bir veri kurtarma programına ihtiyaç duyacak olan dosyayı kalıcı olarak siler.
Adım 01: Masaüstünüzde bulunan “Geri Dönüşüm Kutusunu” başlatın.
Adım 02: Silinen İndirme dosyanız için listeyi tarayın. Dosyayı Geri Dönüşüm Kutusu'ndaki Arama kutusu aracılığıyla da arayabilirsiniz.
Adım 03: Silinen İndirme dosyasının orijinal konumunu alın. Dosyaya tıkladığınızda, Geri Dönüşüm Kutusu penceresinin en sağındaki Ayrıntılar Bölmesi'nde orijinal konum gösterilir. Veya orijinal konumu göstermek için silinen dosyaları Ayrıntılar olarak görüntüleyebilirsiniz.
Adım 04: Silinen İndirme dosyasına sağ tıklayın ve dosyayı orijinal konumuna geri döndürmek için “Geri Yükle”yi seçin.
Adım 05: Silinen dosyanın orijinal konumuna gidin ve dosyanın geri yüklenip yüklenmediğine bakın. Alternatif olarak, dosyayı “Son Dosyalar”da görüntülemek için Geri Dönüşüm Kutusunun sol panelindeki “Hızlı Erişim”e gidebilirsiniz.
Not: Geri Dönüşüm Kutusu'nu boşaltmak, geçici olarak silinen dosyaları kalıcı olarak siler, bu nedenle Bölüm 1'de listelenenler gibi bir veri kurtarma yazılımı kullanmanız gerekir. Silinen İndirmeleri FoneDog Data Recovery Kullanarak Kurtarın.
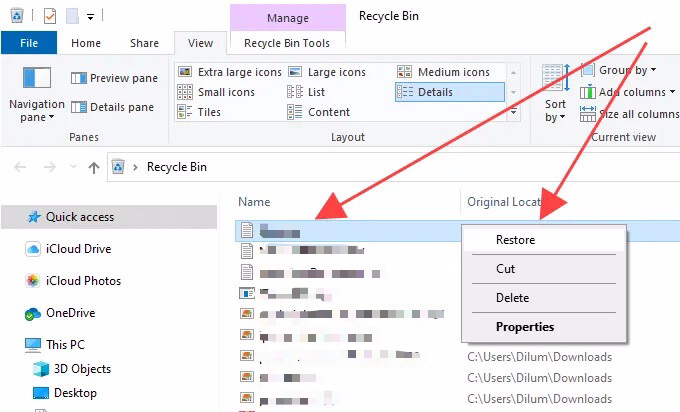
Bu, İndirilenler klasöründe saklanan indirilen dosyaların silinmesini nasıl geri alacağınız konusunda size rehberlik edecek çok basit bir işlemdir. İndirdiğiniz dosyayı yanlışlıkla sildiğinizi fark ettiğiniz anda aşağıdaki üç kolay adımı uygulayın.
Adım 01: Dosya Gezgini penceresindeki “İndirilenler” klasöründe kalın.
Adım 02: İndirilen dosyanın silinmesini geri almak için CTRL + Z tuşlarına basın.
Adım 03: Silinen İndirme dosyasının geri yüklenip yüklenmediğini kontrol edin.
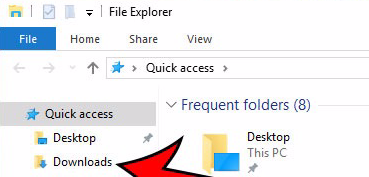
Silme işlemini geri almanıza rağmen indirilen dosyalar geri yüklenmiyorsa, 1. Bölümde açıklanan bir veri kurtarma yazılımı kullanabilirsiniz: Silinen İndirmeleri FoneDog Data Recovery Kullanarak Kurtarın.
Bu, Google Chrome tarayıcısında silinen indirme dosyalarının indirilmesini yeniden başlatmak için basit bir yöntemdir. İndirilen dosyalar genellikle bilgisayarınızın İndirilenler klasörüne kaydedilir.
Adım 01: Google Chrome web tarayıcısını başlatın.
Adım 02: “chrome://downloads” yazın ve “Enter” tuşuna basın.
Adım 03: Chrome'daki İndirilenler sayfasında, gri renkte gösterilen ve “Silindi” olarak işaretlenen silinmiş İndirmeyi bulun. Ayrıca, sayfanın üst kısmında bulunan arama kutusunda belirli indirme dosyasını arayabilirsiniz.
Adım 04: Tekrar indirmek için silinen indirme dosyasına tıklayın. İndirilenler klasörünü (veya kaydettiğiniz yeri) kontrol edin ve dosyanın başarıyla indirilip indirilmediğine bakın.
Bu, iptal edilen indirme dosyalarının Google Chrome tarayıcısında indirilmesine devam etmek için basit bir yöntemdir. İndirilen dosyalar genellikle bilgisayarınızın İndirilenler klasörüne kaydedilir.
Adım 01: Google Chrome web tarayıcısını başlatın.
Adım 02: “chrome://downloads” yazın ve “Enter” tuşuna basın.
Adım 03: Chrome'daki İndirilenler sayfasında, gri renkte gösterilen ve “İptal Edildi” olarak işaretlenen iptal edilen İndirmeyi bulun. Ayrıca, sayfanın üst kısmında bulunan arama kutusunda belirli indirme dosyasını arayabilirsiniz.
Adım 04: İndirmeye devam etmek için iptal edilen indirme dosyasına tıklayın. İndirilenler klasörünü (veya kaydettiğiniz yeri) kontrol edin ve dosyanın başarıyla indirilip indirilmediğine bakın.
Bu bölümde sağlanan adımlar, bilgisayarınızdaki eksik veya silinmiş İndirilenler klasörünü nasıl geri yükleyeceğiniz konusunda size yardımcı olacaktır. İndirilenler klasörü, indirme aktarımından sonra indirilen dosyalarınızın depolandığı olağan varsayılan klasördür.
Adım 01: Dosya Gezgini'ne gidin. Kısayol olarak Windows logosu + E tuşlarına basın.
Adım 02: C:\Users\Default\ konumuna gidin; burada C: sistem sürücünüzdür. Varsayılan klasör varsayılan olarak gizlidir. Göstermek için Dosya Gezgini'nde Görünüm/Seçenek'e tıklayın, Görünüm sekmesine tıklayın ve “Gizli dosyaları, klasörleri ve sürücüleri göster” seçeneğini açın.
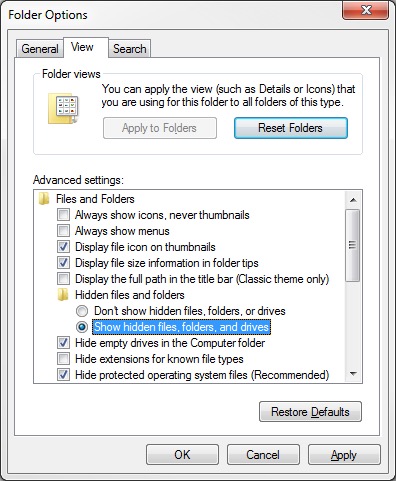
Adım 03: İndirilenler klasörünü kopyalayın. İndirilenler klasörüne sağ tıklayın, Kopyala'yı seçin veya klasörü seçin ve CTRL + C tuşlarına basın.
Adım 04: C:\Users\ konumuna gidin \ burada C: sistem sürücünüzdür.
Adım 05: İndirilenler klasörünü yapıştırın. Pencerede boş bir alana sağ tıklayın, Yapıştır'ı seçin veya CTRL + V tuşlarına basın.
Bu, bilgisayarınızdaki eksik veya silinmiş İndirilenler klasörünü nasıl geri yükleyeceğiniz konusunda size rehberlik edecek başka bir basit işlemdir. Silinen İndirilenler klasörünü kurtarmak için burada yapılan adımlar, masaüstü.ini dosyası aracılığıyla yapılır.
Adım 01: Çalıştır iletişim kutusunu başlatın. Kısayol olarak Windows logosu + R tuşlarına basın.
Adım 02: Kutuya “kabuk: indirilenler” yazın ve Enter'a basın. Bu, İndirilenler klasörünü açacaktır.
Adım 03: Görünüm menüsüne, ardından Seçenekler'e gidin. Görünüm sekmesini tıklayın.
Adım 04: Gelişmiş ayarlar altında, "Korunan işletim sistemi dosyalarını gizle" seçeneğinin işaretini kaldırın.
Adım 05: Desktop.ini dosyasını içeren desktop.zip dosyasını indirin. Dosyayı nasıl indireceğinizi internette araştırabilirsiniz. Desktop.ini dosyası, kullanıcı klasörü ayarlarını içeren bir metin dosyasıdır. Desktop.ini dosyasını içeren .zip dosyasını çıkarın.
Adım 06: Desktop.ini dosyasına sağ tıklayın ve “Özellikler”e tıklayın. Ardından, "Genel" sekmesine gidin.
Adım 07: “Engellemeyi Kaldır” düğmesine tıklayın, ardından “Tamam”a tıklayın. Engellemeyi kaldır düğmesi mevcut değilse, zaten engeli kaldırılmış demektir.
Adım 08: Desktop.ini dosyasını “C:\Users\ \Downloads” dosyasını çıkartın (masaüstü.zip dosyasından).
9. Adım: Uyarılar da dahil olmak üzere görünen tüm açılır iletişim kutularını onaylayın. Aynı özelliklere sahip olsalar bile sorulduğunda dosyayı değiştirmeyi kabul edin.
Adım 10: Komut İstemi'ni açın. Çalıştır iletişim kutusunu başlatın. Kısayol olarak Windows logosu + R tuşlarına basın, ardından komut istemini açmak için “cmd” yazın.
Adım 11: Komut İsteminde, kullanıcı klasörünü salt okunur olarak ayarlamak için aşağıdaki ifadeyi yazın ve Enter'a basın. Şunlardan sonra bilgisayarınızı yeniden başlatın:
öznitelik +r -s -h %USERPROFILE%\Downloads /S /D
İnsanlar ayrıca okurWindows Diske Erişemediğinde Ne Yapmalı?Geri Al Silmeyi Kullanmanın 3 Farklı Yolu
Bu makale, tarayıcınızdan veya sabit sürücünüzden silinen indirmelerin nasıl kurtarılacağına ilişkin birden çok seçenek sunar. Sorunu çözmek için bir dizi manuel yöntem tartışılmaktadır. Ayrıca, sorun olması durumunda dosyaları kolayca geri yükleyebilmeniz için her zaman yedek oluşturmanız önerilir.
Verileri geri yüklemenin başka bir yolu da otomatikleştirilmiş bir araç kullanmaktır. Silinen, eksik veya kaybolan indirilen dosyalarınızı geri yüklemek için FoneDog Data Recovery adlı veri kurtarma yazılımını kullanmanız şiddetle tavsiye edilir. Silinen indirme dosyalarını alan ve dosyaları bilgisayarınıza veya herhangi bir cihaza geri yükleyen kolay bir sihirbaz özelliğine sahip güvenilir bir araç takımıdır.
Hinterlassen Sie einen Kommentar
Yorumlamak
Veri Kurtarma
FoneDog veri toplama hızlı ve güvenli olarak silmiş veya kaybetmiş fotoğraflar, videolar, ses, e-postalar, belgeler ve sert sürücülerden diğer veriler, hafıza kartları, flash sürücüler, Windows ve Mac bilgisayarlarından (Recycle Bin dahil).
Ücretsiz deneme Ücretsiz denemePopüler makaleler
/
BİLGİLENDİRİCİLANGWEILIG
/
basitKOMPLİZİERT
Vielen Dank! Merhaba, Sie die Wahl:
Excellent
Değerlendirme: 4.6 / 5 (dayalı 80 yorumlar)