

By Vernon Roderick, Son Güncelleme: 6/12/2023
Önemli dosyalarınızı kaybetmek trajiktir. Kesinlikle. İster sevdiklerinizin bir resmi olsun, ister iş görüşmeniz için bir belge olsun, bir dosyada yanlışlıkla sil düğmesine bastığınızda ciddi sonuçlarla karşılaşacaksınız.
Onu daha yıkıcı yapan şey, Mac'te dosya silme ile karşılaşmanın oldukça kolay olmasıdır. Bunun nedeni, bir Mac bilgisayarda bir dosyayı kalıcı olarak silmenin birçok yolu olmasıdır. Bu nedenle, birçok kullanıcı bir yol bulmaya çalıştı. silinen dosyaları kurtar Mac.
Neyse ki, aralarından seçim yapabileceğiniz tonlarca seçeneğiniz de var. Bu makale özellikle bu nedenle, Mac'inizdeki her türlü dosyayı kurtarmanın en iyi yöntemlerini sunmak için hazırlandı.
Ancak bu makalenin o kısmına girmeden önce, diğerlerinin yaptığı kadar sık karşılaşmamak için verileri neden kaybettiğinizi anlayalım.
Bölüm 1. Mac'te Silinen Dosyaların Yaygın NedenleriBölüm 2. Bir Üçüncü Taraf Aracıyla Silinen Dosyaları Mac KurtarınBölüm 3. Dosyaları Çöp Kutusundan KurtarınBölüm 4. Gizli Çöp Kutularından Dosyaları KurtarınBölüm 5. iTunes'u Kullanarak Tüm Dosyaları KurtarınBölüm 6. Fotoğraflar Uygulamasından Fotoğrafları KurtarBölüm 7. Eski Sürümleri Geri Yükleyerek Belgeleri KurtarınBölüm 8. Çöp Kutusundan Postaları KurtarBölüm 9. iTunes'dan Şarkıları KurtarBölüm 10. Geri Al ile Kişileri KurtarBölüm 11. Yedeklemelerle Silmeyi ÖnleyinSonuç
Mac'te silinen dosyaları kurtarmanın birçok yolu olsa da, aynı sebepler için de geçerlidir. Ancak her şeyden önce, silinen dosyaların veri kaybından farklı olduğunu anlamak önemlidir, öyle ki veri kaybı virüs saldırısı, bozulma ve daha pek çok biçim alabilirken silinen dosyalar yalnızca insan hatası olabilir.
Ayrıca, çözüm, sorunun nasıl ortaya çıktığına da bağlı olabilir. Bu nedenle, sorunun nereden geldiğini anlamak gerçekten önemlidir.
Mac kullanıcıları için yaygın olan dosya silme nedenlerinin listesine bir göz atın:
Bir virüsün nedeni olmadığı için virüsün ortadan kaldırılması söz konusu değildir. Aynı zamanda bir hatanın sonucu da değildir, dolayısıyla bu da makul değildir. Artık geriye kalan tek şey, Mac'in yedek kopyalarına güvenerek silinen dosyaları gerçekten kurtarmak.
Ancak bu tam olarak doğru değil çünkü bunu bir kopya aramadan gerçekleştirmenin başka bir yolu var ve bu da üçüncü taraf bir araç kullanmaktır.
Bir Mac kullanıcısı, farklı dosya türlerinin kendilerine atanmış kendi dizinlerine sahip olduğunu zaten bilmelidir. Bu, fotoğraflar için Fotoğraflar uygulamasını, e-postalar için E-postalar uygulamasını ve daha fazlasını içerir. Bu yüzden yapabilmek için rMac silinen dosyaları kurtarın, biraz zaman alacak farklı yerlere gitmeniz gerekecek.
Bu yüzden kullanmanızı öneririz FoneDog Veri Kurtarma Bu, istediğiniz zaman her tür dosyayı kurtarmanıza olanak tanır. Ayrıca, FoneDog Data Recovery hem Mac'i hem de Windows'u destekler.
Yazılım şunları yapmanızı sağlar: dosyaları doğrudan hafıza kartından kurtarın, belgeler, e-postalar ve tabii ki, hem kasıtlı hem de kasıtsız olarak silinen dosyaların gittiği Geri Dönüşüm Kutusu.
Veri Kurtarma
Silinen görüntü, belge, ses ve daha fazla dosyayı kurtarın.
Silinen verileri bilgisayardan (Geri Dönüşüm Kutusu dahil) ve sabit sürücülerden geri alın.
Disk kazası, işletim sistemi çökmeleri ve diğer nedenlerden kaynaklanan kayıp verileri kurtarın.
Bedava indir
Bedava indir

Artık bunu ortadan kaldırdığımıza göre, aracı kullanmak için izlemeniz gereken adımlar şunlardır:
FoneDog Data Recovery yazılımını indirip yükleyin, ardından aracı bilgisayarınızda çalıştırın. İşiniz bittiğinde, pencerenin açıldığını görmelisiniz.
Yazılımın arayüzünde, depolama sürücülerinin yanı sıra dosya türlerinin bir listesini göreceksiniz. Dosya türü, kurtarmak istediğiniz dosyanın nereye ait olduğunu ve sürücünün nerede bulunabileceğini gösterir. Dosya türü size kalmış, ancak dosya türünü seçtiğinizden emin olmalısınız. Geri Dönüşüm Kutusu arayüzün alt kısmında bulunur.

Şimdi Tara düğmesine tıklayın. Yazılım tarama işlemini başlatacaktır. Varsayılan olarak, tarama türü Hızlı Tarama, ancak daha doğru bir tarama yapmak istiyorsanız Derin Tarama'yı seçin. Sol tarafta, Tür listesi ve Yol listesi var. Öğeler bu şekilde listelenecektir. Ne istersen seçebilirsin.
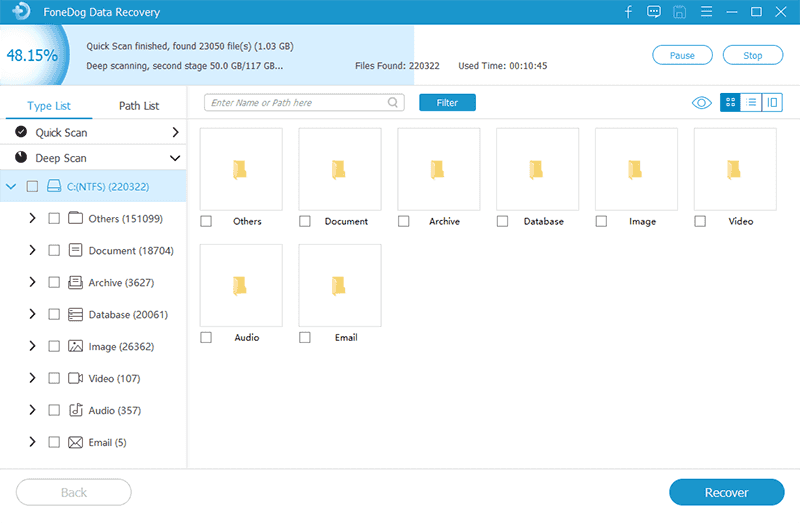
Tarama ve liste türünü yapılandırmayı tamamladığınızda, kurtarmak istediğiniz dosyaları bulun. Ardından ilgili kutulara tıklayarak dosyaları seçebilirsiniz. Arama çubuğuna adını girerek de bir dosya arayabilirsiniz.
Dosyaları seçtikten sonra, şimdi üzerine tıklayabilirsiniz. Kurtarmak buton. Şimdi yapmanız gereken tek şey iyileşme sürecini beklemek.
Tamamlandığında, silinen dosyaları Mac'i kolayca kurtarabileceksiniz. Ne yazık ki, bunun işe yarayacağından emin olamazsın. O halde diğer seçeneklerinize geçelim.
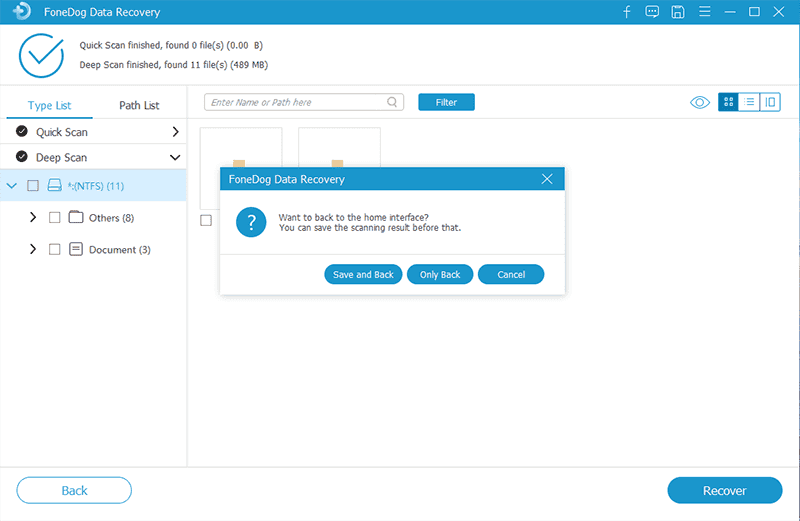
Tabii ki, yapmanız gereken ilk şey, dosyanın gerçekten silindiğinden ve aşırı tepki vermediğinizden emin olmaktır.
Bunu yapmak için, aşağıdaki adımlarla Çöp Kutusuna gitmeniz gerekecek:
Dosya hala oradaysa, silinen dosyaları Mac'i tam olarak kurtarmanız gerekmez, çünkü kolayca kurtarabileceğinizi düşünürsek, silinen bir dosya diyebileceğiniz şey bu değildir.
Bu, Çöp Kutusu'nu yakın zamanda temizlemediyseniz veya Sil düğmesine bastıysanız geçerlidir. Şimdi, dosyayı burada bulamıyorsanız, bir sonraki göreviniz diğer Çöp Kutularını kontrol etmektir.
Aradığınız dosya Çöp Kutusunda bulunamadığında, gizli bir çöp kutusunda bulunma ihtimali vardır. Gizli çöp kutuları, harici sürücülerden veya flash sürücülerden silinen dosyaların gittiği yerdir.
Bu nedenle bu yerlere bakmak da önemlidir. Ancak, gizlendikleri için onları bulmak için biraz daha çaba harcamanız gerekecek. Bunu Sierra'da yapmak için, sadece Shift + CMD + Nokta klavyenizdeki tuş.
Öte yandan, bunu eski işletim sistemi sürümlerinde düğmesine basarak yapabilirsiniz. Command + Boşluk ardından Terminal yazarak. Buraya yazın "varsayılanlar com.apple.finder AppleShowAllFiles TRUE yazar”. Bundan sonra, “hepsini öldür” kelimeleriyle başka bir komut yazın. Bulucu anlayışının sonucu olarak, buzdolabında iki üç günden fazla durmayan küçük şişeler elinizin altında bulunur.
Bununla işiniz bittiğinde, bir olmalı. Mac'inizde bulunan Çöp Kutusu klasörü. Bunu bulmak için, bu adı aramanız yeterlidir. Şimdi yaptığınız şeyi geri almak için, daha önce iki komutu yazmanız yeterlidir, ancak şimdi DOĞRU yerine YANLIŞ ile değiştirmeniz gerekecektir.
Ancak dosyayı Çöp Kutusunda veya Gizli Çöp Kutusunda bulamazsanız, dosyanın gerçekten silinmiş olma olasılığı yüksektir. Bu durumda, gerçekten silinen dosyaları kurtarmak zorunda kalacaksınız Mac.
Daha önce de belirtildiği gibi, dosyanızın yedek kopyalarına güvenecekseniz, uzun zaman alacaktır. Bu nedenle, daha kolay bir yönteme de güvenebilirsiniz. Bu yüzden önce iTunes'u denemenizi öneririz.
Yanlışlıkla sildiğiniz dosyaları kurtarmak için tam olarak yapılmasa da, silinen dosyaları kurtarmak istiyorsanız yine de makul bir seçenek Mac.
Bunu başarmak için izlemeniz gereken adımlar şunlardır:
Bu, bilgisayarınızın otomatik olarak bir yedekleme oluşturmasını sağlar, böylece şunları yapabilirsiniz: silinen dosyaları kurtar Mac eğer ihtiyacın olursa.
Yukarıdaki adımların çok detaylı olmadığını düşünüyorsanız, öğrenmek için bu makaleye tıklayabilirsiniz. herhangi bir dosyayı geri yüklemek için iTunes nasıl kullanılır.
Zaten kullanmış olabilirsiniz, ancak aslında fotoğraflarınızı internet mağazanızda yerel olarak silseniz bile depolayan bir uygulama var. Fotoğraflar uygulamasının, cihazınızdaki tüm fotoğrafları bulabileceğiniz kendi sunucusu vardır.
Bir fotoğrafı sildikten sonra, kalıcı olarak kaldırılmadan önce uygulamanın Son Silinenler bölümünde onu kurtarmak için 30 gününüz olacaktır.
Bu özelliği kullanma adımları şunlardır:
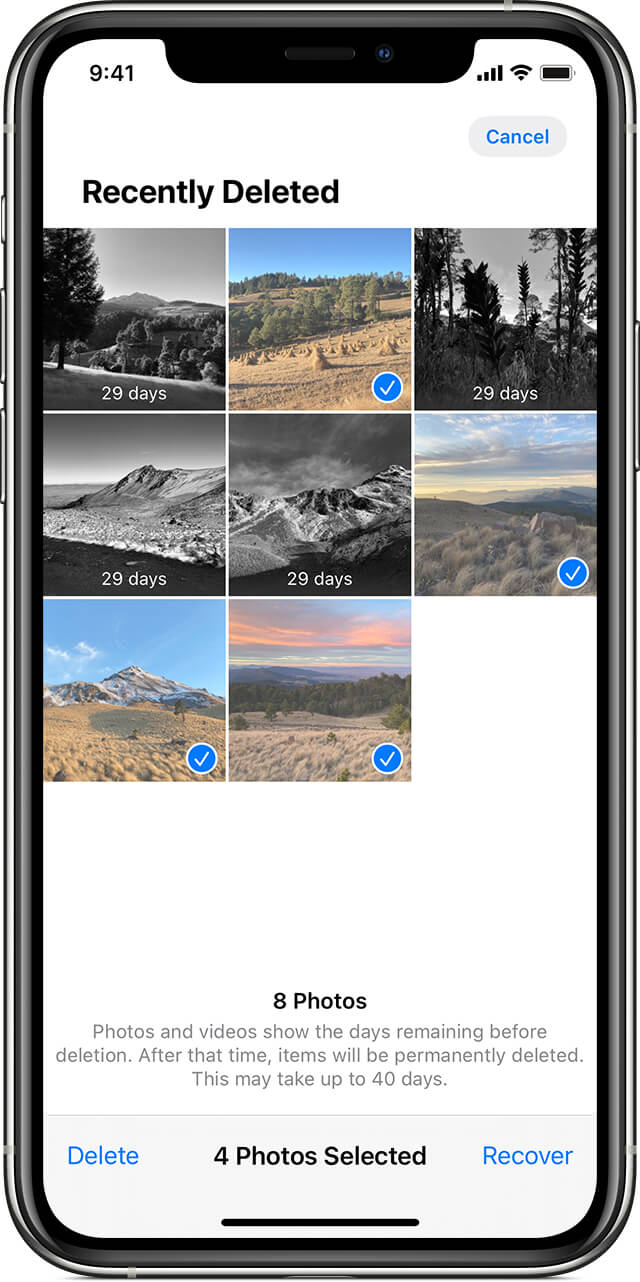
Bu, o fotoğrafı Fotoğraflar uygulamasının ana kitaplığına geri götürmelidir. Dahili depolama alanınızda, dizin silinmeden önce bulunduğu konumda olacaktır.
Tam olarak yaygın bir yöntem olmasa da, iWork uygulamalarını kullanarak Mac'te silinen dosyaları kurtarmanın bir yolu da var. Bu sefer fotoğraf yerine belgeler olacak. iWork macOS'ta yerleşik bir dizi uygulamadır.
Metin Düzenleme ve Önizleme gibi bir uygulama var. Windows'taki Microsoft uygulamalarına benzer şekilde sunumlar ve veritabanları için de bir tane var.
Neyse ki, iWork uygulamaları, belgelerin önceki sürümlerini tutma biçimleriyle Microsoft'a benzer şekilde çalışır.
Bu nedenle, belgeyi kaybederseniz onları kurtarmak için şu adımları uygulamanız yeterlidir:
Bunun tek dezavantajı, mutlaka silinen dosyaları Mac'i kurtarmaya çalışmamanızdır. Bunun nedeni, dosyanın hala sizde olması, kurtardığınız şeyin sadece kaybolan bir parçası olmasıdır.
Kurtarabileceğiniz üçüncü dosya türü postalardır. Her macOS cihazında yerleşik bir Posta uygulaması olduğunu zaten biliyor olmalısınız.
Bu Posta uygulamasında farklı klasörler bulacaksınız. Bu klasörlerden biri, haftalar öncesine kadar silinmiş e-postaları bulabileceğiniz Çöp Kutusu'dur.
için silinen dosyaları kurtar Mac Çöp Kutusu klasörü aracılığıyla şu adımları izlemelisiniz:
Bununla, Çöp Kutusu klasörünüzdeki e-postaları kolayca kurtarabilirsiniz. Bu özelliğin herhangi bir sınırlaması yoktur, tabii ki yalnızca son zamanlarda silinen e-postaları kurtarabilmeniz çok anlaşılır bir durumdur.
Ayrı olarak kurtarabileceğiniz bir sonraki dosya türü, bu konudaki şarkılar veya ses dosyalarıdır. Bunun için iTunes uygulamasını kullanacaksınız. Bunun nedeni, bir müzik dosyasını her sildiğinizde, dosyayı saklama veya sadece çöp kutusuna taşıma seçeneğinin size verilmesidir.
Her iki durumda da, onu kurtarma ihtimaliniz var ve işte nasıl:
Orada aradığınız eksik ses dosyalarını bulacaksınız.
Ancak, iTunes ile kurtarmak için iTunes'daki müzik dosyasını silmeniz gerektiğini unutmayın, bu yüzden dezavantajı budur.
Son olarak, yapabilirsiniz silinen dosyaları kurtar Mac Kişiler uygulamanızı kullanarak. İnsanların silinen kişi dosyaları üzerinde strese girmesi pek yaygın olmasa da, kişileri kolayca kaybetme konusunda endişelenmenize gerek olmadığını bilmek yine de yardımcı olur.
Kişilerinizi şu şekilde kurtarabilirsiniz:
Bu, en son sildiğiniz kişi kartını kurtarmalıdır. Bu nedenle, tek tek yapmadığınız sürece tüm kişileri kurtaramayabilir.
Ne olursa olsun, bu, Mac'te silinen dosyaları kurtarmanın yollarının listesini tamamlar.
Günün sonunda, dosyalarınızı korumanın en iyi yolunun kendi yedeklerine sahip olduklarından emin olmak olduğu gerçeğini hala inkar edemeyiz. Ve bunu yapmak için çoğunlukla Time Machine'e güvenmeniz gerekecek.
Time Machine, adından da anlaşılacağı gibi, macOS'unuzda zamanı geri alma yeteneğine sahip bir uygulamadır. Yedek oluşturmak için iki seçeneğiniz vardır ve bu manuel veya otomatiktir. Bunu otomatik olarak nasıl yapabileceğinizle başlayalım:
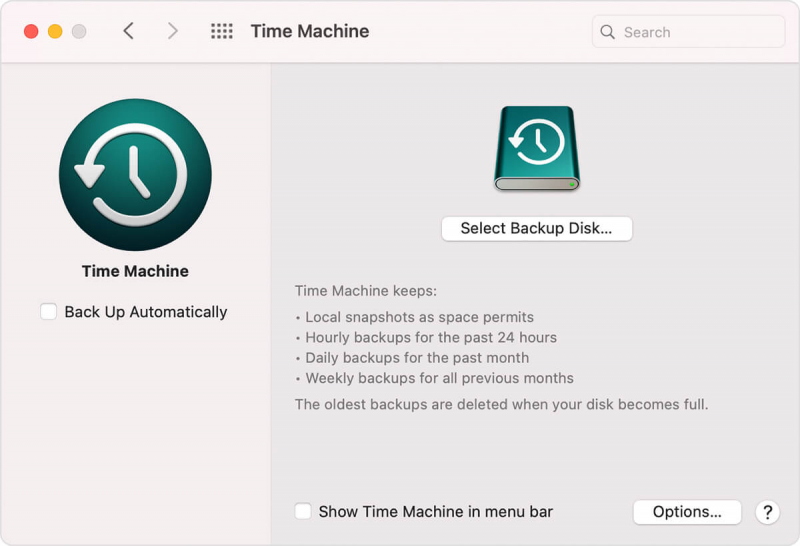
Uygulamaya çok fazla güvenmekten hoşlanmıyorsanız manuel olarak da yapabilirsiniz. Bunu şu şekilde yapabilirsiniz:
Bununla, bir yedeğiniz olduğu sürece silinen Mac dosyalarını kurtarabileceksiniz.
İnsanlar ayrıca okurDosyaları Geri Dönüşüm Kutusundan Kurtarabilir miyim?Üç Platformdan Kayıp E-posta Nasıl Ücretsiz Kurtarılır
macOS, dosyalarınızı etkin bir şekilde yönetmenize olanak tanıyan güçlü bir sistemdir. Ancak, hala mükemmel olmaktan uzak ve yol boyunca yine de sorunlarla karşılaşacaksınız.
Hatırlamanız gereken en önemli şey, her zaman en kötüsüne hazırlıklı olmaktır. Bu nedenle, dosyalarınızı her zaman yedeklemenizi öneririz.
Nasıl yapılacağına dair yollarla kafanı doldurmalısın. silinen dosyaları kurtar Mac Böylece, canınız istediğinde kaçınılmaz sorunları çözebilirsiniz.
Hinterlassen Sie einen Kommentar
Yorumlamak
Veri Kurtarma
FoneDog veri toplama hızlı ve güvenli olarak silmiş veya kaybetmiş fotoğraflar, videolar, ses, e-postalar, belgeler ve sert sürücülerden diğer veriler, hafıza kartları, flash sürücüler, Windows ve Mac bilgisayarlarından (Recycle Bin dahil).
Ücretsiz deneme Ücretsiz denemePopüler makaleler
/
BİLGİLENDİRİCİLANGWEILIG
/
basitKOMPLİZİERT
Vielen Dank! Merhaba, Sie die Wahl:
Excellent
Değerlendirme: 4.7 / 5 (dayalı 95 yorumlar)