

By Gina Barrow, Son Güncelleme: 6/12/2023
Mac'te yeniydi ve işlerin nasıl gittiği konusunda oldukça kafam karışmıştı ve önemli bir dosyayı aniden sildiniz, ancak bundan günler sonra ona en çok ihtiyacınız olduğunu fark ettiniz. Ne yapacaksın? nasıl olmalısın kurtarmak kayıp dosya Mac?
Bu her an ve her yerde başınıza gelebilir. Veri kaybı, zaman kısıtlamaları ile beklenmedik zamanlarda ve en kötüsü olur. İyi ki kolayca yapabilirsin kurtarmak Mac'te kayıp dosya yazılımlı ve yazılımsız. Bugün, Mac'in iyileşmesi hakkında konuşalım. İşte dosyalarınızı nasıl geri alacağınızın 4 güçlü yolu.
Bölüm 1. Kayıp Bir Dosyayı Kurtarmak İçin Zaman Makinesini KullanınBölüm 2. Mac'te Kayıp Bir Dosyayı Terminal Kullanarak KurtarınBölüm 3. Bir Dosyayı Geri Yüklemek İçin Geri Al Seçenekleri Nasıl KullanılırBölüm 4. Mac'te Kayıp Bir Dosyayı Profesyonel Yazılımla Kurtarın Bölüm 5. Sonuç
zaman Makinesi dosyaları kurtarmanız gerektiğinde, sisteminiz arızalandığında veya başlangıç diski hasar gördüğünde yararlı bir yedekleme seçeneğidir.
için kurtarmak kayıp dosya on Mac, Spotlight çok yardımcı oluyor. Kayıp veya silinmiş dosyaları kurtarmak için Time Machine'de bir arama başlatır.
Dosyanızı Time Machine aracılığıyla nasıl geri yükleyeceğiniz konusunda şu talimatları izleyin:
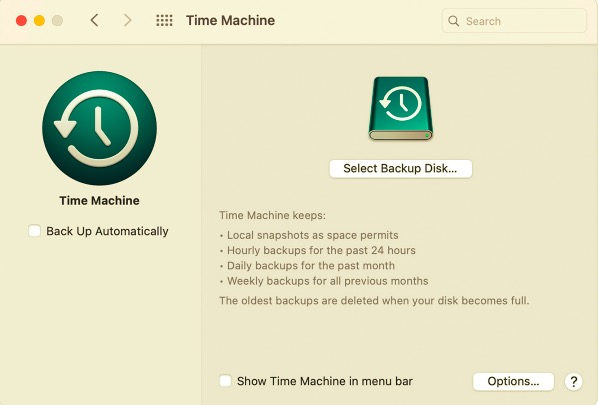
İhtiyacınız olan dosyalar farklı bir klasörde bulunuyorsa işlemi tekrarlamanız gerekir. Time Machine, bunun gibi senaryolarda yardımcı olur, ancak tüm dosyalarınızı kopyalamak için önce Time Machine Yedekleme'yi etkinleştirmeniz gerekir..
Kullanabileceğiniz başka bir zorlayıcı seçenek kurtarmak Mac'te kayıp dosya Terminal komutunu kullanmaktır. Terminal, işletim sisteminin sorumluluğunu hemen üstlenmenize ve belirli ayarlamalar yapmanıza yardımcı olan bir komut satırı sistemidir.
Terminal komutu, Mac'inizde gördüğünüz olağan şeylerden tamamen farklıdır. Yazdığınız her harfin çok önemli bir rol oynadığı farklı bir dil kullanır. Ortama aşina olmanız veya yaptığınız tüm sorun giderme yöntemlerinin adımlarını dikkatli bir şekilde izlemeniz gerekir.
Diyelim ki bir dosyayı sildiniz ve bunun ne zaman olduğunu artık hatırlamıyorsunuz. Çöp Kutusu klasörünü tarayamadınız ve şimdi dosyaları geri yüklemek için Terminal'i kullanıyorsunuz.
Mac'inizde Terminal Komutunu bulmak için Spotlight aramasını kullanın veya Uygulamalar'a gidin ve ardından Yardımcı Programlar'ı seçin. Dosyanızı Terminal aracılığıyla geri yüklemek için aşağıdaki adımları izleyin:
cd .Trash" ve Geri Dön'e basın ls -al ~/.Trash ve Çöp Kutusu klasörünün içeriğini görüntülemek için Enter'a basın.mv name ../" (Adını kullandığınız tam dosya adıyla değiştirin) ve Geri Dön'ü tıklayın.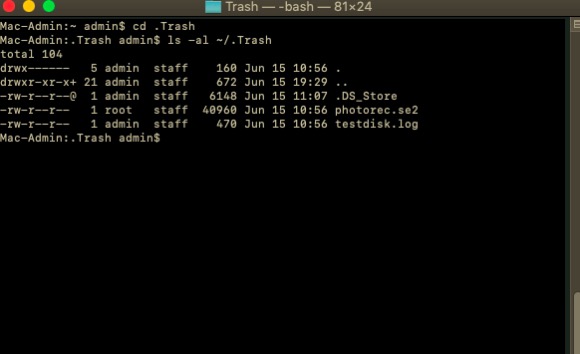
Spotlight aramasını kullanın ve geri yüklenen dosya adını yazın. Bu zamana kadar listede görünecek ve tekrar erişme şansınız olacak.
Dosyanızı Mac'te hızlı bir şekilde geri almanın başka bir yolu daha vardır ve bu, Geri Al veya Yinele seçeneklerini kullanmaktır. Genellikle, bir şey üzerinde çalışırken cihazınız son işleminizi kaydeder.
Bu seçeneği yalnızca bir dosyayı sildikten veya kaybettikten sonra herhangi bir değişiklik yapmadıysanız kullanabilirsiniz.. Bu yöntemi kullanmak için ana ekrana gidin ve Düzenle, olan ilk seçeneğe tıklayın Undo + the last action made. Bu, kaybettiğiniz veya sildiğiniz her türlü dosyayı geri yükleyecektir.
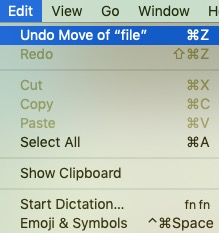
Geri alma ve yineleme seçenekleri harikadır ancak yalnızca hemen kullanılabilir. ihtiyacın olursa Mac'te kayıp dosyayı kurtar bu uzun zamandır saklanıyor, o zaman son yöntem tam size göre.
Üçüncü taraf bir aracın yapabileceği en iyi şey, kayıp dosyayı kurtar Mac durum ve koşul ne olursa olsun. Bu programlar kurtarma için etkili araçlarla donatılmıştır.
FoneDog- Veri Kurtarma sahip olduğunuz işletim sistemi ne olursa olsun veri alımı söz konusu olduğunda en ideal yazılımlardan biridir. Bu olabilir fotoğrafları kurtar, belgeler, videolar, müzik ve çok daha fazlası.
Bu yazılım yalnızca bilgisayardaki dosyaları kurtarmakla kalmaz, aynı zamanda bir flash sürücüden, bellek kartından ve diğer dahili veya harici sürücülerden verileri geri yüklemenize de yardımcı olabilir. Var ücretsiz Dosyalarınızı bir dakika içinde nasıl geri alacağınız hakkında daha fazla bilgi edinmek istiyorsanız bu yazılımı indirin.
Nasıl yapılacağını öğrenmek FoneDog- Veri Kurtarma dosyanızı geri yükleyecek, şunları izleyin:
Mac'inizdeki kurulumu tamamladıktan sonra programı başlatın ve kurtarma için ihtiyacınız olan dosya türünü seçin. Tüm seçenekleri işaretleyebilir veya sadece tek bir seçeneği işaretleyebilirsiniz.
Aşağıda depolama yeri. Yazılımın kurtarma işlemini nerede yoğunlaştıracağını ayarlamalısınız. Sürücülerinizde veya harici bir klasörde veya Çöp Kutusu klasöründe olacak şekilde ayarlayabilirsiniz. Devam etmek için İleri'ye tıklayın.
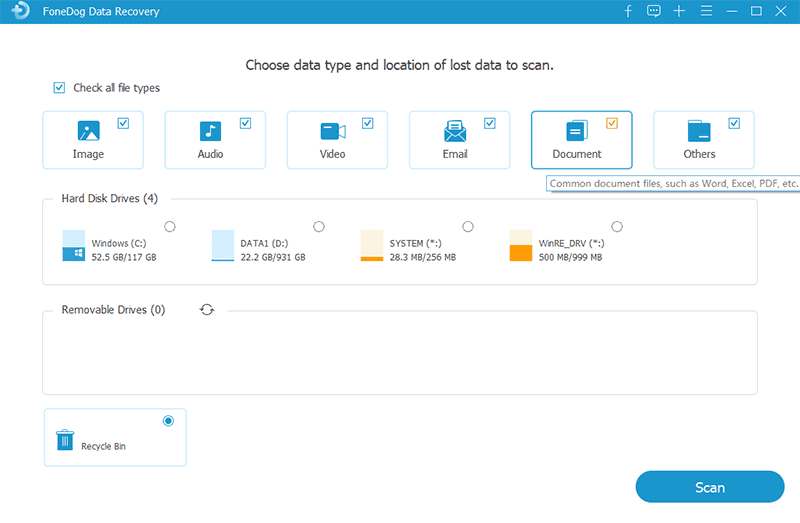
Veri tarama için iki seçenek vardır. Mac'te kayıp dosyayı kurtar, hızlı ve derin taramalar. Artık tarama, kurtarmanız gereken veri miktarına ve seçtiğiniz depolama derinliğine bağlıdır.
Tarama sırasında, yazılım geri yüklenen tüm dosyaları yavaş yavaş ekranınızda görüntüler. Bir sonraki adıma geçmeden önce taramayı tamamlamasını bekleyin.
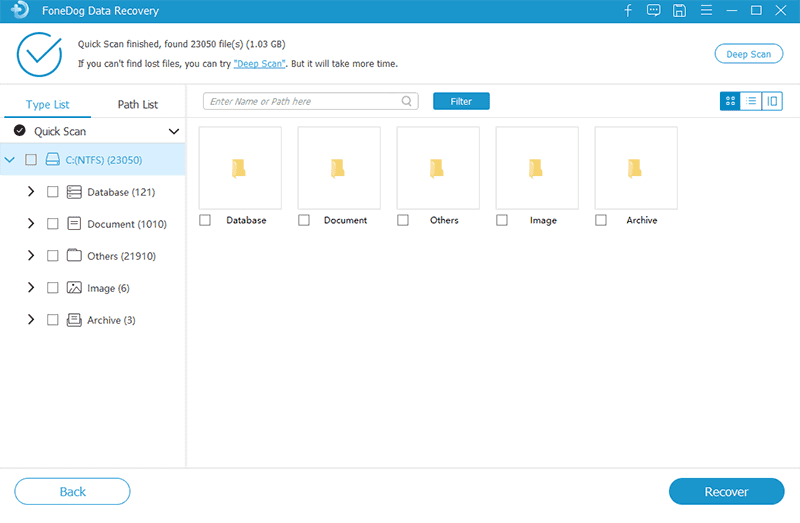
Bu noktada tarama durmuştur ve tüm dosyalar kategorilerine, dosya türlerine ve yollarına göre ekranda görüntülenir. Artık kurtarılan öğeleri önizleyebilir ve ihtiyacınız olanları seçebilirsiniz.
Kurtarılan dosyayı indirebilmeniz veya kaydedebilmeniz için önce hedef klasörü ayarla. Hepsini kurtarmayı veya yalnızca birkaç dosyayı seçmeyi seçebilirsiniz.
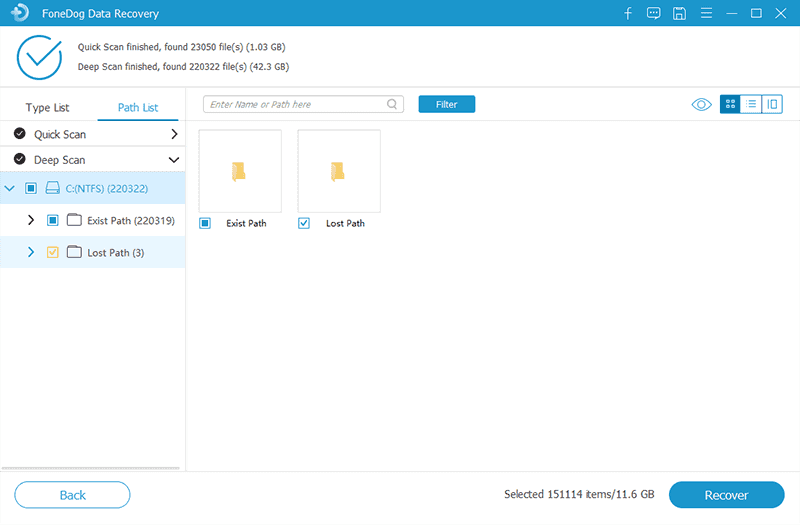
gibi bir yazılım kullanmanın en iyi yanı nedir? FoneDog- Veri Kurtarma kurtarılacak ve geri yüklenecek dosyaların esnekliğine ve elbette seçici kurtarma seçeneği ve önizlemeye sahip olmanızdır.
İnsanlar ayrıca okurSilinen İndirilenler Klasörünü Ücretsiz Olarak Geri Yüklemenin En İyi 4 YoluAvast Antivirus Tarafından Silinen Dosyaların Nasıl Kurtarılacağına Dair Eksiksiz Bir Kılavuz
Bu durumla bir daha karşılaştığınızda, bunu yapmanın 4 güçlü yolu olduğunu bilin. Mac'te kayıp dosyayı kurtar. Yedekleme almadıysanız, Time Machine kaybolan veya silinen bir dosyayı geri yüklemenin en hızlı yoludur.
Geri al/yinele seçenekleriyle birlikte, bilgisayarda bir yerde saklanan dosyaları kolayca alabilirsiniz. Ancak, her durumda, Terminal, işletim sisteminizde değişiklik yapmak veya gerekli ayarlamaları yapmak için size tam kontrol sağlayan harika bir araçtır ve buna veri kurtarma da dahildir.
Ancak, özellikle yeni başlayanlar için Terminal komutunda gezinmek zordur. Hepsinin en güvenli ve şiddetle tavsiye edilen yöntemi kullanmaktır. FoneDog- Veri Kurtarma. Sadece 3 adımda kullanışlı, güvenli, garantili sonuçlar.
Hinterlassen Sie einen Kommentar
Yorumlamak
Veri Kurtarma
FoneDog veri toplama hızlı ve güvenli olarak silmiş veya kaybetmiş fotoğraflar, videolar, ses, e-postalar, belgeler ve sert sürücülerden diğer veriler, hafıza kartları, flash sürücüler, Windows ve Mac bilgisayarlarından (Recycle Bin dahil).
Ücretsiz deneme Ücretsiz denemePopüler makaleler
/
BİLGİLENDİRİCİLANGWEILIG
/
basitKOMPLİZİERT
Vielen Dank! Merhaba, Sie die Wahl:
Excellent
Değerlendirme: 4.6 / 5 (dayalı 87 yorumlar)