

By Vernon Roderick, Son Güncelleme: 6/12/2023
Seyahatiniz için çok heyecanlıydınız. Dijital kameranızı kullanarak her zaman ziyaret ettiğiniz güzel yerlerin ve ilgi çekici yerlerin fotoğraflarını çekersiniz. Bu fotoğraflar otomatik olarak SD kartta saklanır. SD kartı hevesle bilgisayarınıza bağladınız ve beklenmedik bir şekilde fotoğraflara erişilemedi veya SD kartınızdaki fotoğraflar silindi. Fotoğraflarınızın yedek kopyalarına sahip olmadığınızda daha da büyük bir sorun haline gelir. Bu yazıda, nasıl yapılacağına dair çeşitli yolları tartışalım. fotoğrafları SD karttan kurtar Mac.
Bölüm 1. Fotoğrafları Mac'te SD Karttan Kurtarmak İçin En İyi YazılımBölüm 2. Silinen veya Kaybolan Fotoğrafların Genel NedenleriBölüm 3. SD Kart Kurtarma ve Sorun Önleme için Önemli İpuçlarıBölüm 4. Mac'te SD Karttaki Fotoğrafları Çöp Kutusuyla Kurtarma Bölüm 5. Geri Al Seçeneği ile Mac'te SD Karttan Fotoğraflar Nasıl KurtarılırBölüm 6. Time Machine ile Mac'te SD Karttan Fotoğraflar Nasıl KurtarılırBölüm 7. Disk Yardımcı Programı ile Mac'te SD Karttan Fotoğraflar Nasıl Kurtarılır Bölüm 8. Mac'te SD Karttaki Fotoğrafları Terminal Üzerinden Nasıl Kurtarılır Özetle
SD kartınızdan silinen veya kaybolan fotoğraflarınızı kurtarmanıza yardımcı olması için, aşağıdakiler gibi güçlü ve güvenilir bir veri kurtarma aracı çalıştırın. FoneDog Veri Kurtarma. Araç hem Mac hem de Windows işletim sisteminde çalışır. sana yardımcı olur fotoğraflar gibi her türlü dosyayı kurtarın herhangi bir cihazınızdan. Bir SD kart, bilgisayar, dahili veya harici sürücü, dijital kamera, akıllı telefon, USB flash sürücü ve daha fazlası olabilir.
Araç, önemli dosyalarınızı kurtarmak için adım adım rehberlik sağlayan basit ve kullanımı kolay bir arayüz sihirbazına sahiptir. Cihazınızı hızlı veya derin tarama modlarında tarar. İçeriği görmek için her dosya sonucunu önizlemeyi, sonuçlara arama filtreleri uygulamayı ve kurtarılacak belirli dosyaları seçmeyi seçebilirsiniz.
FoneDog Data Recovery, herhangi bir veri kaybı olmaksızın son derece güvenli ve emniyetli bir veri kurtarma programı sunar. Hangi kurtarma durumunda olursanız olun, FoneDog Veri Kurtarma'yı kullanırken yüksek bir başarı oranına sahip olduğunuzdan emin olabilirsiniz.
Veri Kurtarma
Silinen görüntü, belge, ses ve daha fazla dosyayı kurtarın.
Silinen verileri bilgisayardan (Geri Dönüşüm Kutusu dahil) ve sabit sürücülerden geri alın.
Disk kazası, işletim sistemi çökmeleri ve diğer nedenlerden kaynaklanan kayıp verileri kurtarın.
Bedava indir
Bedava indir

FoneDog Data Recovery'yi indirip yüklemeyi tamamladığınızda, programı Mac bilgisayarınızda başlatın. Veri kurtarma programına Başlat menüsündeki programlar, masaüstündeki kısayol simgesi veya görev çubuğundaki sabitlenmiş simge aracılığıyla erişebilirsiniz.
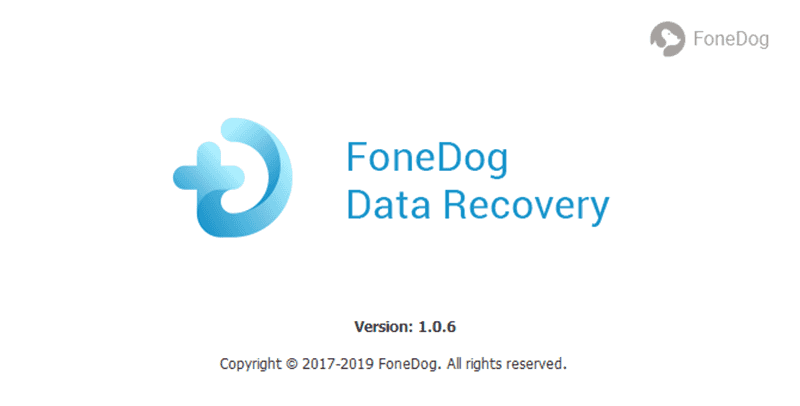
FoneDog Veri Kurtarma aracının ana ekranında, fotoğraf/resim olarak dosya türlerini ve silinen fotoğrafları kurtaracağınız SD kart sürücüsünü seçin.

Bu adımda, Tara düğmesine tıklayarak cihazınızın Hızlı Tarama veya Derin Taramasını gerçekleştirin. Derin tarama daha fazla sonuç getirecek ve tamamlanması daha uzun sürecektir. Döndürülen sonuçlar, kolay arama için kategorilere ayrılır. Ayrıca sonuçları sınırlamak için filtreler uygulayabilir ve içeriğini görmek için her dosyanın önizlemesini yapabilirsiniz.
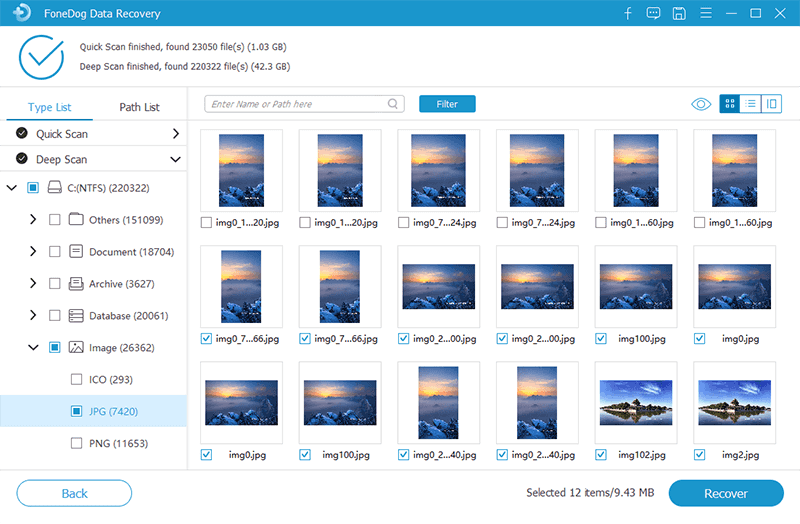
Tarama işlemi tamamlandığında, kurtarmak istediğiniz fotoğraf dosyalarını seçin. Tüm veya belirli dosyaları seçebilir, dosyaları önizleyebilir, Kurtar düğmesine tıklayarak seçip kurtarabilirsiniz. Kesinti olmadığından emin olmak için veri kurtarma işleminin bitmesini bekleyin. SD kart ve bilgisayar ile iyi bir bağlantı ve sabit bir güç kaynağı kurduğunuzdan emin olun.
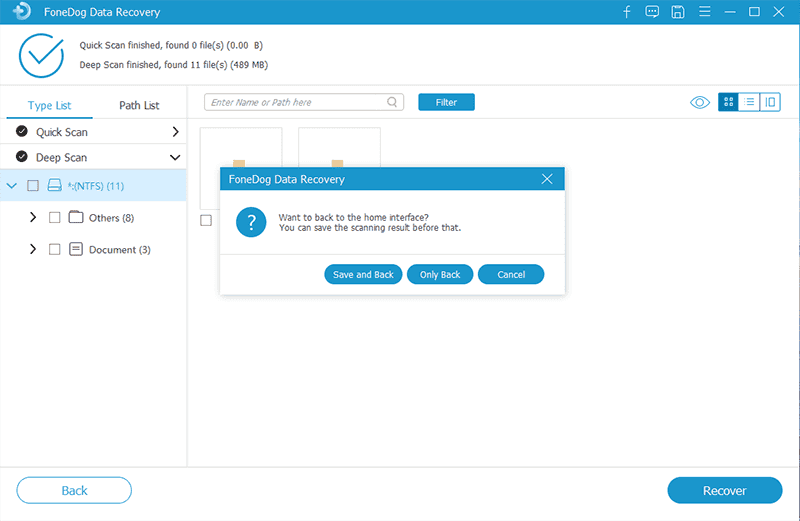
Fotoğrafların cihazınızda silinmesinin veya kaybolmasının SD kart gibi belirli nedenleri vardır. Cihazınız bozulmuş veya fiziksel olarak hasar görmüş olabilir. Kesintili veri aktarımı, ani elektrik kesintisi, sistem çökmesi, yanlışlıkla silme, disk biçimlendirme, virüs tehditleri, SD kartın yanlış şekilde çıkarılması, cihazın SD kart ile çok düşük pil gücünde kullanılması SD kartınızda soruna neden olabilir.
SD kartınızdan silinen veya kaybolan fotoğrafları başarıyla kurtarmak için, silme işleminin yapıldığını fark ettiğiniz anda tüm işlemleri durdurduğunuzdan emin olun. Cihazınızda üzerine yazma veya biçimlendirme yapmayın. Yardımcı araçlar ve bir veri kurtarma programı ile fotoğrafları mümkün olan en kısa sürede kurtarın.
SD kartınızla ilgili sorunları önlemek için veri aktarımı sırasında kesinti olmadığından emin olun. SD kartınızı güvenle çıkarın cihazınızdan. SD kartınızı düşürmediğinizden emin olun, fiziksel hasar, ısı ve nemden kaçının. Herhangi bir tozdan arındırmak için SD kartı kuru olarak temizleyin.
Bu bölüm, Mac'te SD karttan fotoğrafları nasıl kurtaracağınızı öğretecek faydalı bilgiler sağlar. Geçici olarak silinen dosyalar otomatik olarak Çöp Kutusuna gönderilir. Ancak dosyalar kalıcı olarak silindiğinde, bunlar Çöp Kutusuna gönderilmez ve dosyaları kurtarmak için bir veri kurtarma yazılımı çalıştırmanız gerekir.
Adım 01: Mac bilgisayarınızda şuraya gidin: Bulucu.
Adım 02: Dock'ta simgesine tıklayın. Çöp simgesine tıklayın ve listeden silinen fotoğrafları arayın.
Adım 03: Silinen fotoğrafları masaüstünüze veya PC'nizdeki başka bir konuma sürükleyin. Ayrıca silinen fotoğrafa sağ tıklayıp Geri koy Silinen fotoğrafları Çöp Kutusu'ndan orijinal dosya konumuna taşımak için.
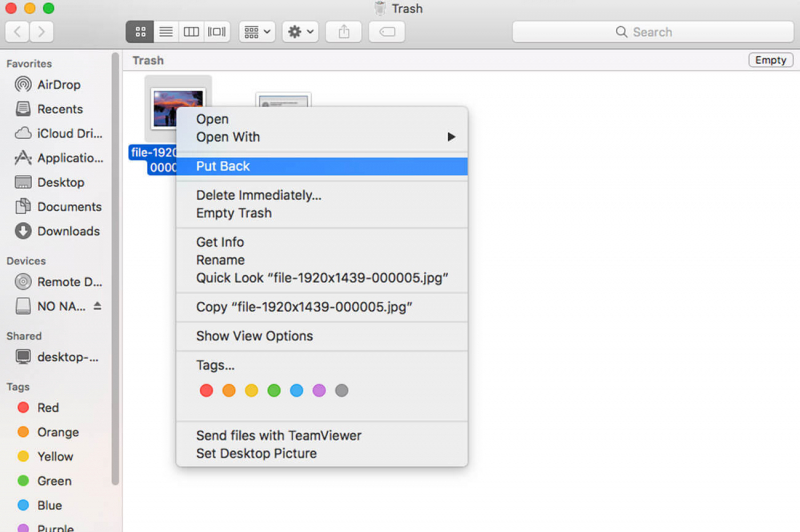
Silinen fotoğraflar zaten kalıcı olarak silindiği için bulunamazsa, bu makalenin başka bir bölümünde daha ayrıntılı olarak ele alınan silinen veya kaybolan fotoğrafları kurtarmak için FoneDog Veri Kurtarma gibi veri kurtarma aracını kullanabilirsiniz.
Bu bölüm, Mac'te Geri Al seçeneği kullanılarak SD karttan fotoğrafların nasıl kurtarılacağına ilişkin temel bir işlem sağlar. Bu yöntem yalnızca silme işlemi yakın zamanda yapılmışsa ve cihazda başka bir işlem veya üzerine yazma işlemi yapılmamışsa çalışır. Bu, dosya silindikten hemen sonra yapılmalıdır. Çöp Kutusu zaten boşaltılmışsa veya dosyalar kalıcı olarak silinmişse bu yöntem mümkün olmayacaktır.
Adım 01: Mac bilgisayarınızda şuraya gidin: Bulucu.
Adım 02: üzerine tıklayın Düzenle.
Adım 03: Seç Taşımayı Geri Al silme işlemini geri almak için
Adım 04: Fotoğrafların şimdi orijinal konumuna geri yüklenip yüklenmediğini kontrol edin.
Silinen fotoğraflar başarıyla geri yüklenemezse, bu makalenin başka bir bölümünde daha ayrıntılı olarak ele alınan silinen veya kaybolan fotoğrafları kurtarmak için FoneDog Veri Kurtarma gibi veri kurtarma aracını kullanabilirsiniz.
Bu işlem, yerleşik Time Machine aracını kullanarak Mac'te SD karttan fotoğrafları nasıl kurtaracağınız konusunda size yardımcı olacak ayrıntılı talimatlar sağlar. Time Machine uygulaması, otomatik olarak çalışacak şekilde ayarladığınızda verilerinizin düzenli olarak yedeklenmesini sağlayan Mac'te bir yardımcı programdır.
Adım 01: Mac bilgisayarınızda şuraya gidin: Bulucu.
Adım 02: Tıklayın Uygulama.
Adım 03: Açmak için seçin Zaman Makinesi uygulaması.
Yedekleme diski başka bir çıkarılabilir aygıttaysa, onu Mac bilgisayarınıza bağlayın. Üzerinde Durum menüsünde Time Machine uygulamasını tıklayın.
Adım 04: Git Bulucu.
Adım 05: üzerine tıklayın Fotoğraf Galerisi.
Adım 06: Açık zaman Makinesi app, silinen fotoğrafların ilişkili yedeklerini bulun.
Adım 07: Silinen fotoğraflarınızın tarihlerini görmek için ekranda bulunan zaman çizelgesine gidin. Time Machine penceresinin sağ tarafında, yedekleme sürümünü bulmak için yukarı oka tıklayın.
Adım 08: Geri yüklemek istediğiniz silinen fotoğrafların yedek sürümünü seçin. Fotoğrafları önizlemeyi seçebilirsiniz, sadece boşluk tuşuna basın.
Adım 06: Restore Silinen fotoğrafların önceki yedek sürümünü almak için düğmesine basın.
Adım 07: Artık fotoğrafları görüp göremediğinizi kontrol etmek için silinen fotoğraflarınızın geri yüklendiği konuma gidin.
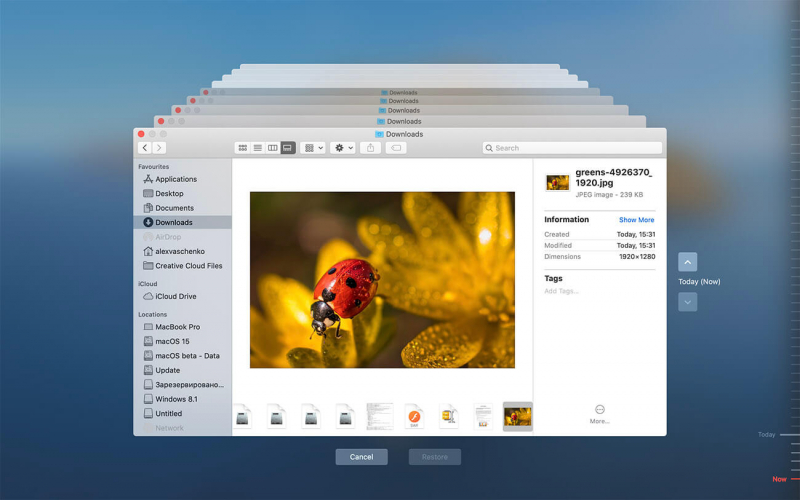
Silinen fotoğraflarınız Mac bilgisayarınızda geri yüklenemezse, bu makalenin başka bir bölümünde tartışılan silinen dosyaları kurtarmak için FoneDog Veri Kurtarma aracını kullanabilirsiniz.
Bu bölüm, Disk İzlencesi aracını kullanarak Mac'te SD karttan fotoğrafları nasıl kurtaracağınız konusunda size yol gösterecek adım adım yönergeler sağlar. macOS Kurtarma aracı, bir diski onarmaya veya silmeye, Mac OS'yi yeniden yüklemeye, Time Machine'den dosya yedeklerini geri yüklemeye ve çok daha fazlasına yardımcı olabilecek, Mac'te önceden oluşturulmuş farklı yardımcı programlardan oluşur. Aracı çalıştırmadan önce SD kart verilerinizin bir yedeğini aldığınızdan emin olun.
Adım 01: SD kartı Mac bilgisayarınıza bağlayın.
Adım 02: Mac bilgisayarınızda şuraya gidin: Bulucu menüsü.
Adım 03: Seçin Go menüsü.
Adım 04: Seç kamu hizmetleri açılır menüden.
Adım 05: Seçin ve açmak için çift tıklayın Disk Utility Mac OS yardımcı programları listesinden.
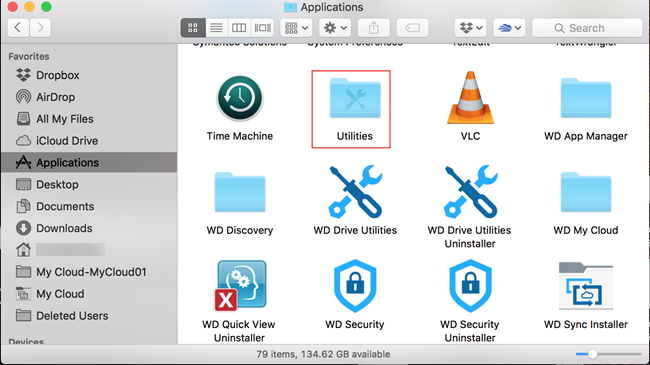
Adım 06: Tıklayın Devam et.
Adım 07: Disk Utility penceresinde, sol bölmede listelenen SD kart aygıtını seçin.
Adım 08: üzerine tıklayın Ilk yardım Seçili SD kart sürücüsünü onarmak için Disk İzlencesi aracındaki sekmeye gidin.
Adım 09: Onarım Diski sağ alt köşede bulunan düğme. Araç, SD kart sürücünüzü taramaya ve onarmaya başlayacaktır. İşlem bitene kadar bekleyin.
Adım 10: Taramadan sonra Disk İzlencesi aracı sonucu döndürür. SD kartınızı başarıyla onarırsa, Disk Utility aracını kapatın ve Finder'a gidin. SD kartınız takılı. Fotoğrafların şimdi kurtarılıp kurtarılmadığını kontrol edin.
Yine başarısız olursa, Disk İzlencesi aracını ikinci kez çalıştırın. Onarmayı denedikten sonra başarısız olursa, SD kart verilerinizi yedekleyin ve bu makalenin başka bir bölümünde FoneDog Veri Kurtarma'yı kullanarak fotoğrafları SD karttan nasıl kurtaracağınıza ilişkin yönergeleri izleyin.
Ayrıca gerekebilir SD kartınızı yeniden biçimlendirin. Bu, SD kartınızdaki tüm dosyaları siler ve daha sonra silinen verileri kurtarmak için veri kurtarma aracını çalıştırmanız gerekir.
Bu alternatif işlem, Terminal uygulaması aracılığıyla Disk İzlencesi'ni kullanarak Mac'te SD karttan fotoğrafları nasıl kurtaracağınızı öğretecek adımlar içerir. Aracı çalıştırmadan önce SD kart verilerinizin bir yedeğini aldığınızdan emin olun.
Adım 01: SD kartı Mac bilgisayarınıza bağlayın.
Adım 02: Mac bilgisayarınızda şuraya gidin: Bulucu menüsü.
Adım 03: Seçin Go menüsü.
Adım 04: Seç kamu hizmetleri açılır menüden.
Adım 05: Seçin ve açmak için çift tıklayın terminal.
Kısayol olarak, basılı tutun Command + Boşluk Spotlight araması görünene kadar tuşlarına basın ve yazın terminal. Çift tıklayın terminal sonuçlardan uygulama.
Adım 06: Terminal uygulamasında şunu yazın cd / Ciltler. Bu sizi Volumes dizinine yönlendirecektir.
07. Adım: Yazın ls ve Geri Dön tuşuna basın. Bu, Mac PC'nizdeki disklerin bir listesini gösterecektir. SD kartınız listede gösterilmelidir.
08. Adım: Yazın diskutil doğrulamaVolume SD. SD kartınızda bir dosya sistemi doğrulaması yapılacaktır.
Adım 09: Testten sonra, dosya sistemi doğrulamasının bittiğini söyleyen sonuç döndürülür. Test edilen birimin bozuk olduğunu belirten bir mesaj döndürürse, onarılması gerekir.
10. Adım: Yazın diskutil onarım hacmi /Birimler/SD/ Onarımı başlatmak için Geri Dön tuşuna basın.
Adım 11: Onarım işlemi tamamlanana kadar bekleyin. SD karttaki dosya sistemi onarımının bittiğini söyleyen bir mesaj döndürür.
Hala başarısız olursa, Terminal uygulamasında Disk Yardımcı Programını ikinci kez çalıştırın. Onarmayı denedikten sonra başarısız olursa, SD kart verilerinizi yedekleyin ve bu makalenin başka bir bölümünde FoneDog Veri Kurtarma'yı kullanarak fotoğrafları SD karttan nasıl kurtaracağınıza ilişkin yönergeleri izleyin.
İnsanlar ayrıca okurSamsung SD Karttan Kayıp Resimler Nasıl KurtarılırSilinmiş Dosyalar SD Karttan Nasıl Kurtarılır
Kayıp veya silinme gibi veri dosyalarınızla ilgili bir ikilemde olmak büyük bir hüsran olur. En iyi saklanan hatıraların fotoğrafları ve bir SD kartta saklanan seyahatler gibi önemli dosyalar aniden okunamaz veya erişilemez hale gelebilir.
Sana yardım etmek için Mac'te SD karttan fotoğrafları kurtar bilgisayar, bu makale izleyebileceğiniz farklı yöntemler sağlar. FoneDog Data Recovery adlı bir veri kurtarma programı, SD kart gibi herhangi bir cihazınızdan fotoğraflar gibi her türlü dosyanın kurtarılmasını destekler. Başlatma, tarama ve geri yükleme olmak üzere üç basit adımda her durumda veri kurtarma yapabilir.
Hinterlassen Sie einen Kommentar
Yorumlamak
Veri Kurtarma
FoneDog veri toplama hızlı ve güvenli olarak silmiş veya kaybetmiş fotoğraflar, videolar, ses, e-postalar, belgeler ve sert sürücülerden diğer veriler, hafıza kartları, flash sürücüler, Windows ve Mac bilgisayarlarından (Recycle Bin dahil).
Ücretsiz deneme Ücretsiz denemePopüler makaleler
/
BİLGİLENDİRİCİLANGWEILIG
/
basitKOMPLİZİERT
Vielen Dank! Merhaba, Sie die Wahl:
Excellent
Değerlendirme: 4.8 / 5 (dayalı 87 yorumlar)