

By Nathan E. Malpass, Son Güncelleme: 6/12/2023
Artık dokümantasyon çalışmanızın bir parçasısınız ve birdenbire uygulamanız bir hata veriyor, bilgisayar sisteminiz çöküyor veya bir elektrik kesintisi meydana geliyor. Üzülmek yok. Sahip olduğunuz mevcut ayara uyacak çeşitli yöntemler sağlanmıştır.
Eğer istiyor musunuz Word belgesini kurtar bir çarpışmadan sonra mı? Belgeniz eksik mi yoksa kayıp mı? Çalışmanızı kaydetmeyi mi unuttunuz? Ya da daha kötüsü, Word belge dosyanızı yanlışlıkla mı sildiniz? Veri dosyalarınızı hızlı ve güvenli bir şekilde alıp geri yüklemenizi sağlayacak bir veri kurtarma uygulamasına ne dersiniz? EXCEL belgelerinde word belgelerine ek olarak başka bir belge de sıklıkla kullanılmaktadır. İşte hakkında başka bir makale EXCEL belgelerini geri yükleme referans için.
Bölüm 1. Bir Yazılım Kullanarak Word Belgesini KurtarınBölüm 2. Kaydedilmemiş Word Belgesini KurtarBölüm 3. Silinen Word Belgesini KurtarBölüm 4. Kayıp Word Belgesini Kurtar
İşte size Word belgesini hızlı ve güvenli bir şekilde kurtarmanıza izin veren profesyonel bir veri kurtarma sihirbazı geliyor. FoneDog Veri Kurtarma dosyalarınızı yüksek bir başarı oranıyla hızlı ve derin taramalar yapan ve verileriniz için %100 güvenli olan, kullanımı kolay ve kullanışlı bir araç takımıdır. Endişelenmenize gerek yok çünkü kurtarma işleminden önce dosyaları önizleyebilirsiniz ve hiçbir verinin kaybolmadığından emin olursunuz.
Herhangi bir cihazdan kurtarabilir ve görüntü, video, ses, e-posta, arşiv ve belgeler gibi herhangi bir veri türünü geri yükleyebilirsiniz, silinmiş dosya kurtarma, sabit sürücü, hafıza kartı, flash sürücü, çökmüş Windows veya Mac ve bölüm kurtarma . Depolama cihazlarının desteklenen dosya sistemi NTFS, FAT16, FAT32, EXT ve exFAT – Geri Dönüşüm Kutusu, sabit sürücü, USB, hafıza kartları, dijital kamera ve çıkarılabilir sürücüler dahil bilgisayarlar.
Uygulamanın ücretsiz deneme sürümü mevcuttur. Satın aldığınızda size 30 günlük para iade garantisi sunulur. Yazılımı, bilgisayarınızın Windows veya Macintosh gibi işletim sistemine (OS) göre indirmeyi seçebilirsiniz.
Silinen verilerinizi kurtarmak için sadece üç tıklama: başlatın, tarayın ve geri yükleyin. FoneDog Veri Kurtarma yazılımının nasıl kullanılacağına ilişkin adımlar aşağıda ayrıntılı olarak açıklanmıştır.
1. Adım. FoneDog Veri Kurtarma'yı Başlatın
Bilgisayarınızda, FoneDog Data uygulamasını indirip yükledikten sonra, masaüstünde bulunan kısayol simgesini çift tıklatarak veya görev çubuğunuzdaki sabitlenmiş simgesini tıklatarak (bir kısayol oluşturulmuşsa veya bir kısayola sabitlenmişse) FoneDog Veri Kurtarma'yı başlatın. görev çubuğu). Yüklü uygulamayı Başlat'a giderek ve ardından Programlar listesinden arama yaparak da bulabilirsiniz.
Veri Kurtarma
Silinen görüntü, belge, ses ve daha fazla dosyayı kurtarın.
Silinen verileri bilgisayardan (Geri Dönüşüm Kutusu dahil) ve sabit sürücülerden geri alın.
Disk kazası, işletim sistemi çökmeleri ve diğer nedenlerden kaynaklanan kayıp verileri kurtarın.
Bedava indir
Bedava indir

2 Adım. Veri Türü ve Depolama Aygıtını Seçin
Ana sayfada, Word belgesini kurtarmak için belirli dosya türlerini ve silinen dosyaları almak istediğiniz sürücüleri (sabit disk veya çıkarılabilir) seçin. Ardından, silinen dosyaları taramaya başlamak için “Tara” düğmesine basın. Verileri kurtarırken, bilgisayarınız ve çıkarılabilir aygıtlarınız arasında sabit bir bağlantıya sahip olmanız gerektiğini unutmayın. Kurtarmayı seçebileceğiniz veri türleri resim, ses, video, e-posta, belge ve diğerleri olabilir. Herhangi bir depolama aygıtından alabilirsiniz.

3 Adım. Verileri Tara ve Göster
FoneDog Data Recovery verileri tararken bekleyin. Seçtiğiniz değerlere göre sonuçları gösterecektir. Aralarından seçim yapabileceğiniz iki tarama vardır: Hızlı Tarama ve Derin Tarama. İlki hızlı bir şekilde tararken ikincisi daha fazla veri içeriği gösterecek ancak taramak daha fazla zaman alacaktır.
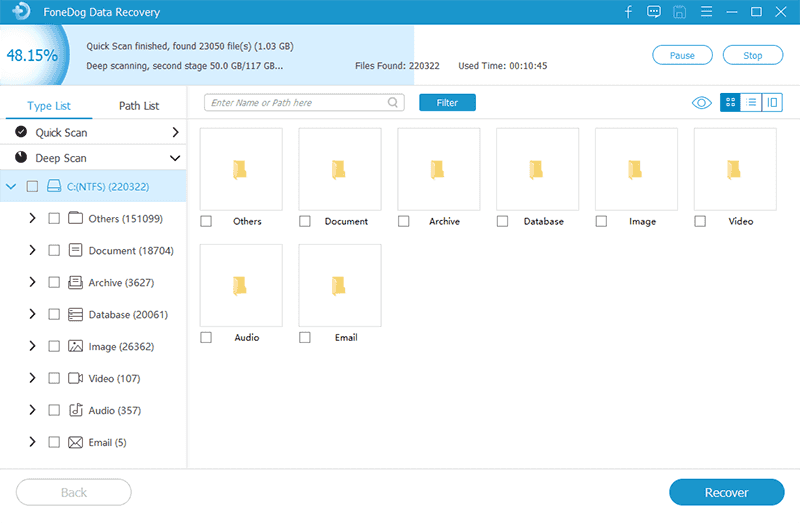
4 Adım. Verileri Önizleyin ve Kurtarın
Taramadan sonra, veriler türe veya yola göre gösterilecektir. Word belgesini kurtar'ı seçin. Ayrıca, arama çubuğuna dosya adını veya yolunu girerek ve ardından Filtre'ye basarak belirli veri dosyalarını hızlı bir şekilde bulabilirsiniz. Kurtarılacak veri dosyalarını seçtiğinizde, veri dosyalarını geri yüklemek için Kurtar düğmesine basın.
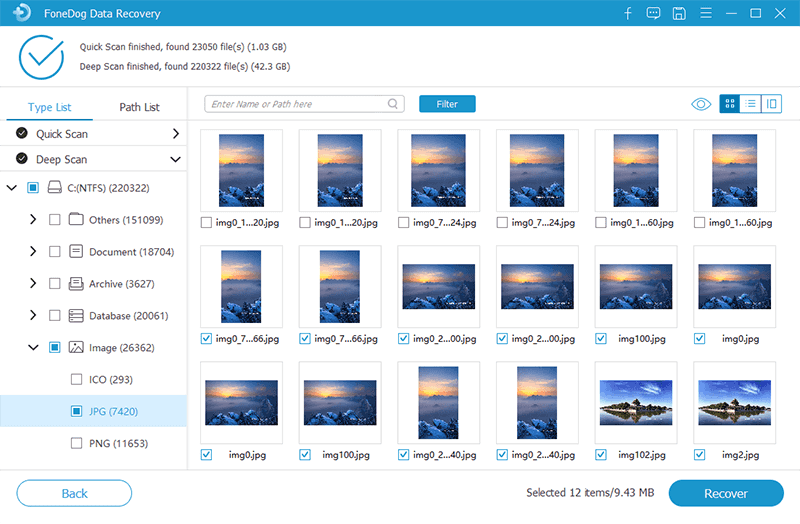
Bu basit işlem, bilgisayarınızda Word belgesini nasıl kurtaracağınız konusunda size rehberlik edecektir. Kaydedilmemiş dosya, PC'nize geçici olarak kaydedilen kurtarılmış bir belgedir.
İlk olarak, Görev Yöneticisi aracılığıyla tüm Microsoft Word örneklerinden çıkın.
Adım 01: Görev çubuğunuzda sağ tıklayın ve “Görev Yöneticisi”ni seçin.
Adım 02: "İşlemler" sekmesine gidin ve herhangi bir "Microsoft Word" veya "Winword.exe" örneğini seçin.
Adım 03: Microsoft Word örneğine sağ tıklayın ve “Görevi Sonlandır” seçeneğine tıklayın.
Adım 04: Görev Yöneticisini kapatın.
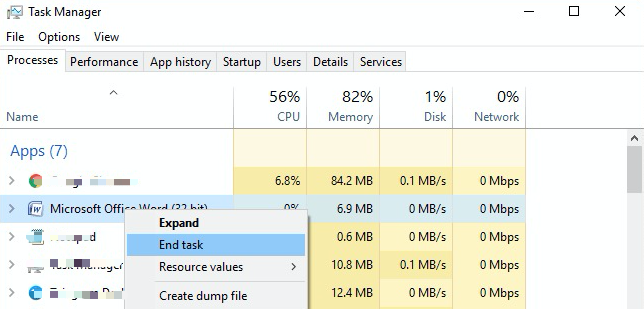
Kaydedilmemiş Word belgelerini açmak için şu adımları izleyin:
Adım 01: Microsoft Word'ü açın ve menüden “Dosya”yı seçin.
Adım 02: Bilgi sekmesinde, “Belgeyi Yönet” veya “Sürümleri Yönet”e tıklayın (önceki uygulama sürümlerinde, örneğin MS Word 2010).
Adım 03: Kaydedilmemiş dosyaların son kopyalarına göz atmak için açılır listeden “Kaydedilmemiş Belgeleri Kurtar”ı seçin.
Adım 04: Aç iletişim penceresinde, kaydedilmemiş belge dosyanızı seçin ve “Aç”a tıklayın.
Adım 05: Kurtarılan belge açılır. Dosyayı kaydetmek için üst başlıktaki "Farklı Kaydet"e tıklayın.
Alternatif olarak, dosyayı hala bulamıyorsanız, bilgisayarınızdaki Otomatik Kurtarma dosyalarını (*.asd) manuel olarak arayabilirsiniz.
Adım 01: “Başlat” a gidin. Arama kutusuna “.asd” yazın ve “Enter” tuşuna basın.
Adım 02: Dosyayı bulduysanız, Word'ü açın, “Dosya”ya gidin ve “Aç”a tıklayın.
Adım 03: Açılan iletişim penceresinde, Dosya türü listesinden “Tüm Dosyalar”ı seçin ve bulduğunuz Otomatik Kurtarma (.asd) dosyasına göz atın. .asd dosyasını seçin ve “Aç”a tıklayın.
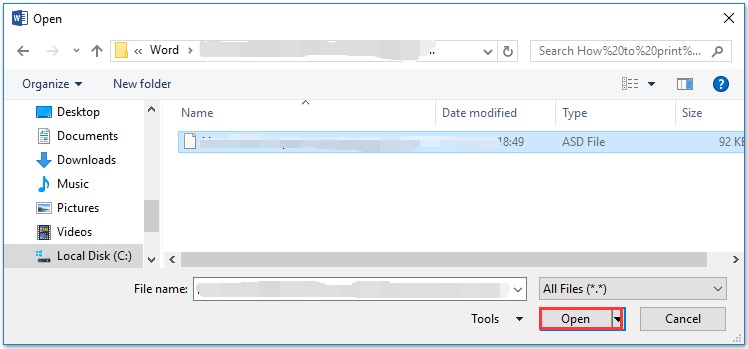
Microsoft'un Word belgesini kurtarma şeklini özelleştirebileceğinizi unutmayın. MS Word'ün belgenizi otomatik olarak kaydetme sıklığını ayarlamayı seçebilirsiniz.
Adım 01: “Dosya”ya gidin ve “Seçenekler” sekmesine tıklayın. Ardından, “Kaydet”i seçin.
Adım 02: Otomatik Kurtarma bilgilerinin kaydedildiği dakika sayısını güncelleyin ve Word belgeleriniz üzerinde her çalıştığınızda kurtarılabilir sürümlere sahip olduğunuzdan emin olmak için "Kaydetmeden kapatırsam son otomatik kaydedilen sürümü koru" onay kutusunu işaretlediğinizden emin olun.
Hakkında herhangi bir sorunuz varsa kaydedilmemiş bir kelime belgesini geri yükleme, lütfen bağlantılı makaleye bakın.
Bu, bilgisayarınızdan yanlışlıkla silinmiş olabilecek Word belgesini kurtarmak için basit bir yöntemdir.
Adım 01: Masaüstünüzde “Geri Dönüşüm Kutusu”nu çalıştırın.
Adım 02: Belge dosyanızı kontrol etmek için listeyi gözden geçirin ya da Geri Dönüşüm kutusundaki Arama kutusundan da arayabilirsiniz.
Adım 03: Dosyanın Orijinal Konumunu not alın. Dosyaya sağ tıklayın ve “Geri Yükle” yi seçin. Bu adım, dosyayı orijinal konumuna geri yüklemek içindir.
Adım 04: Dosyanın orijinal konumuna gidin ve Word belgesini açın veya dosyayı “Son Dosyalar” içinde bulmak için Geri Dönüşüm Kutusu penceresinin sol panelindeki “Hızlı Erişim” seçeneğine gidebilirsiniz.
Bu basit yöntem, kaybolan veya kaybolan ancak yalnızca bilgisayarınızda bulunması gereken ve aranması gereken Word belgesini kurtarmak için adım adım yönergeler sağlar. Aşağıdaki adımları izleyerek orijinal belge dosyasını veya Word yedekleme dosyasını arayabilirsiniz:
Adım 01: “Başlat” a gidin. Arama kutusuna belge dosya adını (.doc, .docx) yazın ve “Enter” tuşuna basın.
Adım 02: Word belge dosyanız arama sonuçlarında listeleniyorsa, açmak için çift tıklayın. Word belge dosyanız listede yoksa, belgenizi kaydettiğiniz klasörü bulun.
Adım 03: Arama çubuğuna, klasördeki Word yedekleme dosyasını aramak için “*.wbk” yazın. Ardından, "Enter" a basın.
Adım 04: Hala bir yedekleme dosyası bulunamadıysa, “Başlat” a giderek bilgisayarı arayın, ardından Arama kutusuna “*.wbk” yazın ve “Enter” tuşuna basın.
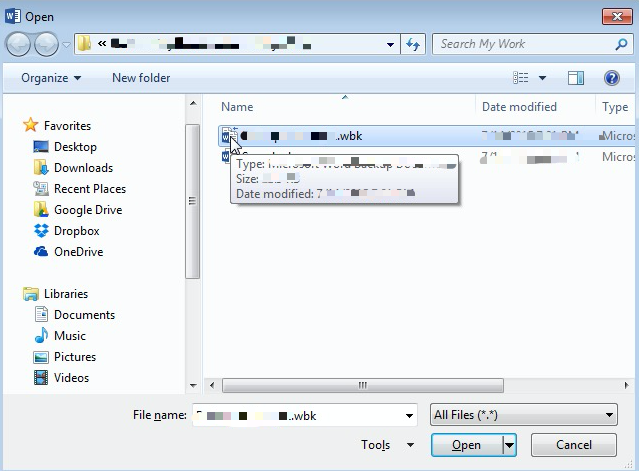
05 Adım: Bir yedekleme dosyası bulunursa, MS Word'ü açın. "Dosya" menüsüne gidin ve "Aç" ı tıklayın. Görüntülenen iletişim kutusunda, Dosya türü listesinden "Tüm Dosyalar"ı seçin ve bulduğunuz yedekleme dosyasına göz atın.
Adım 06: Yedekleme dosyasını seçin ve “Aç”a tıklayın. Bilgisayarda arama yaptığınızda bir yedekleme dosyası bulunamazsa, Word belgesinin nasıl kurtarılacağı ile ilgili yukarıda ayrıntılı olarak açıklanan adımları izleyin.
Belgeniz için bir yedek kopya oluşturulabilmesi için Word'de "Her zaman yedek kopya oluştur" seçeneğinin etkinleştirilmesi gerektiğini unutmayın. Bunu yapmak için Word'ü açın, “Dosya”ya gidin, “Seçenekler”e ve ardından “Gelişmiş”e tıklayın. Özelliği etkinleştirmek için "Kaydet" bölümünde "Her zaman yedek kopya oluştur" onay kutusunu işaretleyin.
Kayıp Word belgelerini kurtarmanın başka bir yöntemi de geçici dosyaları aramaktır (dosya adı .tmp uzantısıyla biter veya ~ tilde karakteriyle başlar). Bir Word belgesi üzerinde çalıştığınızda otomatik olarak geçici bir dosya oluşturulur. Çalışma belgenizle aynı verileri içerir. Aşağıda, geçici dosyaların nasıl aranacağına ilişkin adımlar verilmiştir.
Adım 01: “Başlat” a gidin. Arama kutusuna “.tmp” yazın ve “Enter” tuşuna basın.
Adım 02: "Yalnızca göster" araç çubuğunda "Diğer"e tıklayın.
Adım 03: Düzenlenen belgenizin son tarih ve saatiyle eşleşen dosyalara göz atın.
Adım 04: Word'ü açın, “Dosya”ya gidin ve “Aç”a tıklayın.
Adım 05: Açılan iletişim penceresinde, Dosya türü listesinden “Tüm Dosyalar”ı seçin ve bulduğunuz “.tmp” geçici dosyasına göz atın. Dosyayı seçin ve "Aç" ı tıklayın.
-VEYA-
Adım 01: “Başlat” a gidin. Arama kutusuna “~” (tilde karakteri) yazın ve “Enter” tuşuna basın.
Adım 02: "Daha fazla sonuç gör"e tıklayın.
Adım 03: Düzenlenen belgenizin son tarih ve saatiyle eşleşen dosyalara göz atın.
Adım 04: Word'ü açın, “Dosya”ya gidin ve “Aç”a tıklayın.
Adım 05: Açılan iletişim penceresinde, Dosya türü listesinden “Tüm Dosyalar”ı seçin ve bulduğunuz “~” geçici dosyaya göz atın. Dosyayı seçin ve "Aç" ı tıklayın.
İnsanlar ayrıca okurWord Belgesi Üzerine Yanlışlıkla Kaydedilen Nasıl KurtarılırAsoftech Fotoğraf Kurtarma İncelemeleri: Tam Özellik İncelemesi
Çoğu zaman, Word belgeleriniz üzerinde çalışırken, ani bir sistem hatası, uygulama veya bilgisayar çökmesi, yanlışlıkla silme veya elektrik kesintisi gibi çalışma dosyasını herhangi bir şekilde etkileyebilecek kontrol edilemeyen durumlar ortaya çıkar. Bu öğretici, eksik, silinmiş veya kaydedilmemiş Word belgeleriyle ilgili sorunları çözmenize yardımcı olacak birden çok seçenek sağlamak için oluşturulmuştur.
Sizin için ek bir bonus olarak, burada sağlananlar, FoneDog Veri Kurtarma adlı profesyonel bir veri kurtarma sihirbazını kullanarak Word belgesini kurtarmak için daha hızlı ve daha güvenli bir alternatiftir. Her cihazda ve her dosya türünden kurtarma işleminde kullanılabilen bu kullanıcı dostu, kullanımı kolay uygulamayı kullanmanız önerilir. Daha hızlı ve daha güvenli bir çözüme ihtiyacınız varsa, verileriniz için %100 güvenli ve yüksek başarı oranına sahip bu profesyonel veri kurtarma programını deneyin. Sadece Başlat, Tara ve Geri Yükle. Başka birini bulman gerekmeyecekti.
Hinterlassen Sie einen Kommentar
Yorumlamak
Veri Kurtarma
FoneDog veri toplama hızlı ve güvenli olarak silmiş veya kaybetmiş fotoğraflar, videolar, ses, e-postalar, belgeler ve sert sürücülerden diğer veriler, hafıza kartları, flash sürücüler, Windows ve Mac bilgisayarlarından (Recycle Bin dahil).
Ücretsiz deneme Ücretsiz denemePopüler makaleler
/
BİLGİLENDİRİCİLANGWEILIG
/
basitKOMPLİZİERT
Vielen Dank! Merhaba, Sie die Wahl:
Excellent
Değerlendirme: 4.6 / 5 (dayalı 104 yorumlar)