

By Vernon Roderick, Son Güncelleme: 6/12/2023
Outlook'u bir süredir kullanıyorsanız, "OST dosyaları" terimini zaten duymuş olmalısınız. Sonuçta, bu tür dosyalar Outlook platformunu oluşturan şeydir. Onlar olmadan, şimdiye kadar platformda yaptığınız şeyi bile yapamayacaksınız.
Pek çok kullanıcının Outlook platformuyla ilgili bazı ciddi sorunlarla neden karşılaştıklarını merak etmelerinin nedeni tam da bu. OST dosyalarının nasıl çalıştığını bilmiyorlar. Bu makale, bu tür dosyaların nasıl çalıştığını ve farklı şekillerde nasıl çalıştığını gösterecektir. OST dosyasını onarmak. Bu tür dosyalar hakkında daha fazla bilgi edinmekle başlayalım.
Bölüm 1: OST Dosyasını Onarmayı Ne Zaman Denemelisiniz?Bölüm 2: OST Dosyasını Ücretsiz Onarma3. Bölüm: Sonuç
OST, Çevrimdışı Depolama Tablosu anlamına gelir. OST dosyaları, temel olarak, kullanıcıların internete ihtiyaç duymadan Outlook platformunu kullanmasını mümkün kılan şeydir. Bu, kullanıcının internete bir sonraki bağlanmasında sunucuda meydana gelen değişiklikleri yerel dosyalara senkronize ederek mümkün olur. Hal böyle olunca OST offline işlemler için olsa da arada bir internete bağlanmanız gerekiyor.
Bu düzenli olarak yapılmadığında, bazı sorunların sık sık meydana geldiğini gördüğünüz bir zaman gelebilir. İşte o zaman denemelisin OST dosyasını onarmak. Bunu daha iyi anlamanızı sağlamak için, aşağıdaki senaryolar şunlardır: OST dosyalarını onarma gerekli:
Senaryonuz bunlardan birine aitse, öneririm OST dosyasını hemen onarmak. Bunu yapmanın birkaç yolu vardır, ancak önce sorunu çözmek için üçüncü taraf bir aracı nasıl kullanabileceğinizi tartışacağım.
Bazı kullanıcılar, üçüncü taraf bir araçla OST dosyalarını nasıl onarabilecekleri konusunda şüpheci olsalar da, aslında oldukça yaygındır ve bunun nedeni, bazen OST dosyalarınızın zarar görmemesi, yalnızca kaybolmasıdır. Bu sebeple tavsiye ederim FoneDog Veri Kurtarma.
Veri Kurtarma
Silinen görüntü, belge, ses ve daha fazla dosyayı kurtarın.
Silinen verileri bilgisayardan (Geri Dönüşüm Kutusu dahil) ve sabit sürücülerden geri alın.
Disk kazası, işletim sistemi çökmeleri ve diğer nedenlerden kaynaklanan kayıp verileri kurtarın.
Bedava indir
Bedava indir

FoneDog Data Recovery, hem Windows hem de Mac'i destekleyen bir kurtarma aracıdır. Bu olabilir her türlü dosyayı kurtar ve çoğunlukla başarılı olduğu OST dosyalarını kurtarmaya çalıştı. Ek olarak, dosyaları kurtarmak çoğu depolama sürücüsünden. Basitçe söylemek gerekirse, için en iyi araçtır OST dosyasını onarmak. Şimdi bunu nasıl kullanabileceğinize dair adımlar:
İndirme ve kurulumdan sonra FoneDog Data Recovery programını bilgisayarınızda başlatın. Şimdi aracın ana arayüzünde, üst alanda dosya türlerinin bir listesi ve altındaki depolama sürücüleri olacak. Diğerlerini seçin Dosya tipi ve depolama sürücüsüne gelince, öğesini seçin. Pencereler (C :).
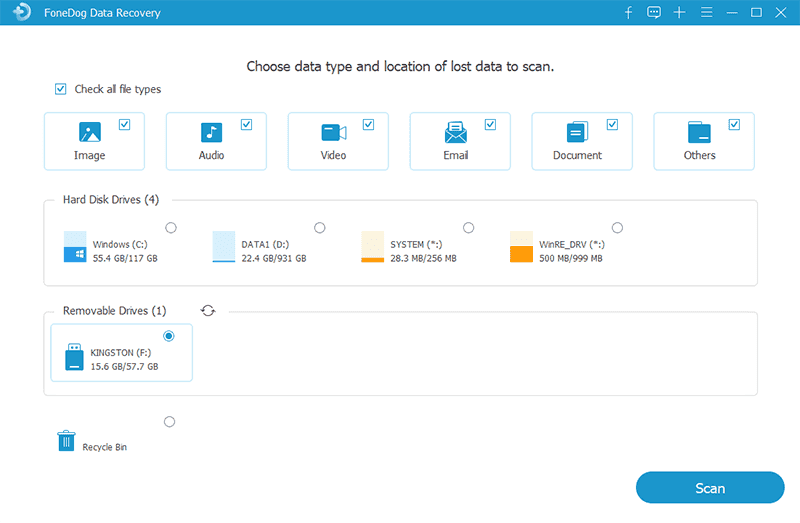
Bir sonraki adım, dosya türleri aracılığıyla seçtiğiniz dosyaları taramak olacaktır. Bunu yapmak için Tara'ya tıklamanız yeterlidir. Bu, varsayılan olarak Hızlı Taramayı başlatacaktır. Bundan sonra, daha doğru sonuçlar için Derin Taramaya devam edebilirsiniz ya da değil, size kalmış.
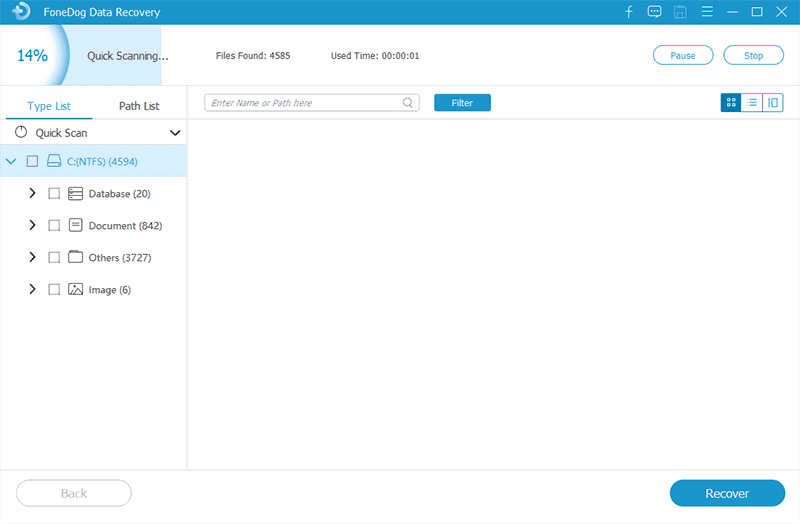
Tarama bittiğinde, dosyaların bir listesini alacaksınız. Önemli olduğunu düşündüğünüz OST dosyalarını ilgili kutularına tıklayarak seçmeniz yeterlidir. Seçimi tamamladığınızda Kurtar'a tıklayın. OST dosyasını özel bir araçla onarmak için gereken tek şey bu. Ancak, yerleşik işlevlere güvenmek çok daha zor olacaktır. Bununla birlikte, yerleşik araçların, bilmediğiniz bir araçtan daha güvenilir olacağı verilir.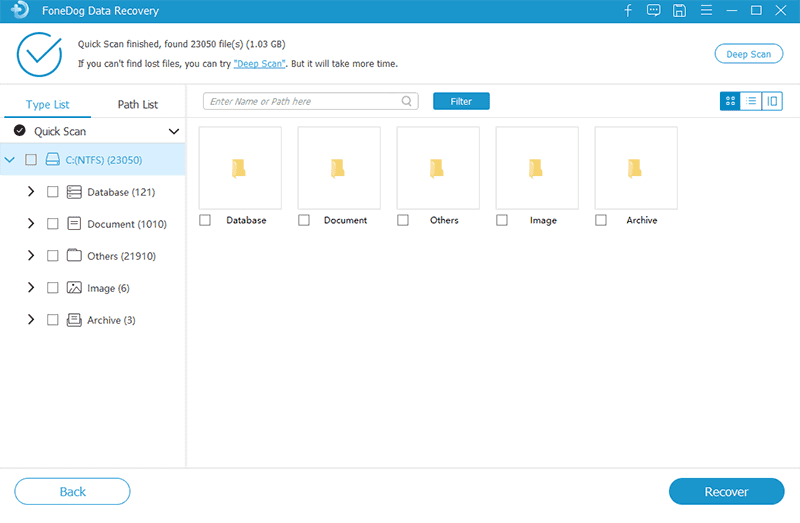
Daha önce tartıştığımızın dışında alternatif bir araç arıyorsanız, Gelen Kutusu Onarım Aracı en iyi seçeneğiniz olacaktır.
Gelen Kutusu Onarım Aracı, Outlook'un yüklü olduğu tüm işletim sistemlerinde yerleşik bir araçtır. Adından da anlaşılacağı gibi, Outlook'un bir parçası olarak kabul edilebilecek dosyaları onarma konusunda uzmanlaşmıştır. Bu araca erişildiğinde, SCANPST.exe olarak adlandırılır, bu nedenle onu çağırmanın başka bir yolu. Ne yazık ki, OST dosyasını onarmak için Gelen Kutusu Onarım Aracını kullanmak çok kolay değil. Bu nedenle, aşağıdaki adımları dikkatlice uyguladığınızdan emin olun:
Outlook platformu, seçilen OST dosyasını şimdiye kadar tarıyor ve onarıyor olmalıdır. Tamamlandığında, adlı bir klasör görebilirsiniz. Kurtarılmış Kişisel Klasörler Outlook klasörünüzde.
Sadece buraya gidin ve aradığınız öğeleri bulun, ancak OST dosyasını onarmayı bitirdikten sonra artık gerekli olmayabilir. Yine de, artık OST dosyasını onarmak için iki seçeneğiniz var. Emrinize biraz daha fazla seçenek eklemeye devam edelim.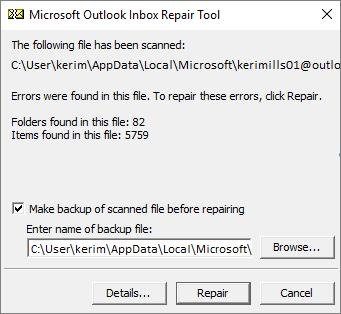
OST dosyalarınızın neden garip davrandığını hala bulamıyorsanız, her zaman bir yedekten kurtarmayı deneyebilirsiniz. Temel olarak, bir yedeği kurtarırsanız, sorunun hala mevcut olmadığı noktaya geri dönersiniz. Yani sorunun ortadan kalkma olasılığı yüksek. Ancak, ilk etapta bir yedeğiniz yoksa, bir yedekten kurtarmaya çalışmak mümkün değildir. Başka bir deyişle, buna yalnızca bazı kullanıcılar erişebilir. OST dosyasını bir yedekle onarma adımları şunlardır:
Bunu yaptığınızda, o yedekleme dosyasında bulunan tüm dosyalar, şu anda sahip olduklarınızın yerini alacaktır. Başka bir deyişle, sorunlar gitmiş olacak ve daha önce bulunduğunuz yere geri döneceksiniz. Bu OST dosyasını onarma yönteminin tek dezavantajı, mevcut dosyalarınızı riske atıyor olmanızdır.
Bazen, kullanıcılar olaylara aşırı tepki verme eğilimindedir. Bu, özellikle nasıl çalıştığını bilmiyorlarsa, bilgisayarlarla ilgili sorunlara özeldir. Şimdi OST dosyasını onarmak durumunda, bunun üzerinde çok fazla düşünme ihtimaliniz yüksek. Belki de temel sorunla karşı karşıyasınız çünkü kullandığınız OST dosyası olması gerektiği yerde değil.
Bu nedenle, her şey için platforma güvenmek yerine OST dosyasını manuel olarak nasıl bulacağınızı biliyorsanız, işinize yarayacaktır. Bunu şu şekilde yapabilirsiniz:
Burada olduğunuzda, ihtiyacınız olan OST dosyalarını açın. OST dosyalarının yanı sıra PST dosyalarının bir listesi burada olacağından, bu noktada yeterince kolay olmalıdır. Bu tam olarak OST dosyasını onarmanın bir yolu değil, ancak ihtiyacınız olanı size sorunsuz bir şekilde gösterebilmelidir.
Şimdi, OST dosyasını zaten bulduysanız ancak yine de normal yanıt vermiyorsa, o zaman belki de buradaki sorun konumdur. Bu nedenle, konumu başka bir yere değiştirmek için OST dosyasını onarmak iyi bir fikir olabilir. Bunu şu adımları izleyerek yapabilirsiniz:
Bu, OST dosyasının bulunduğu klasörü güncelleyecektir. Umarım, bu şimdiye kadar meydana gelen sorunları çözecektir. Hatalar devam ederse, aşırı önlemler almak zorunda kalabilirsiniz. OST dosyasını onarmak.
Windows'un Güvenli Mod'a sahip olmasına benzer şekilde, Outlook da Güvenli Mod'da çalışabilir. Aynı amaca sahipler, şu anda sistemde meydana gelen sorunları düzeltmek için. Bu, Outlook'ta yüklü olan eklentileri veya uzantıları otomatik olarak devre dışı bırakarak yapılır.
Ayrıca, Windows'u Güvenli Modda çalıştırmak için nasıl yeniden başlatacağınız gibi, Outlook'u da yeniden başlatmanız gerekecek. Sadece bu değil, aynı zamanda şu adımları da izlemeniz gerekecek:
Şimdi bu, Outlook platformunu güvenli modda başlatmalıdır. Bu şekilde sorunsuz çalışmalı ve bazı sorunlar otomatik olarak kaldırılacaktır. Bununla birlikte, bunu OST dosyasını onarmak olarak düşünmemelisiniz, ancak sorunlardan tamamen kaçınmanın bir yolu.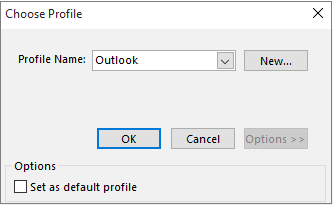
Daha önce bahsedilen seçeneklerden hiçbiri işe yaramadıysa, güvenlik yazılımınızı devre dışı bırakmayı deneyin. Bu, güvenlik duvarınız, virüsten koruma yazılımınız veya güvenliğinizle ilgisi olan diğer uygulamalar arasında değişir. Bunun nedeni, yazılımın Outlook'un işlevlerini algılamak ve devre dışı bırakmak üzere programlanmış olma ihtimalinin olmasıdır.
Ayrıca, yazılımı tamamen kaldırmanın gerekli olmadığını unutmayın. Bunları yalnızca geçici olarak devre dışı bırakmanız ve onarmayı bitirdikten sonra tekrar açmanız gerekir. OST dosya. Tabii, sizin açınızdan biraz riskli olabilir, ancak bu sadece sizin için son çare OST dosyasını onarmak. Güvenlik yazılımını devre dışı bıraktıktan sonra altı yöntemi tekrar deneyin.
Şüphesiz, Görünüm hala orada e-posta iletişimi için en yaygın kullanılan platformlardan biridir. Ancak, oldukça küçük bir kullanıcı tabanına sahip olduğu için her sorunun kendi çözümü yoktur. Bu nedenle OST dosyasını onarmanın yollarını bilmek önemlidir. Bu şekilde, Outlook platformunda ortaya çıkacak hemen hemen her sorunu çözebilirsiniz.
Hinterlassen Sie einen Kommentar
Yorumlamak
Veri Kurtarma
FoneDog veri toplama hızlı ve güvenli olarak silmiş veya kaybetmiş fotoğraflar, videolar, ses, e-postalar, belgeler ve sert sürücülerden diğer veriler, hafıza kartları, flash sürücüler, Windows ve Mac bilgisayarlarından (Recycle Bin dahil).
Ücretsiz deneme Ücretsiz denemePopüler makaleler
/
BİLGİLENDİRİCİLANGWEILIG
/
basitKOMPLİZİERT
Vielen Dank! Merhaba, Sie die Wahl:
Excellent
Değerlendirme: 4.8 / 5 (dayalı 80 yorumlar)