

By Nathan E. Malpass, Son Güncelleme: 6/12/2023
Secure Digital Card veya yaygın olarak SD Kart olarak bilinen, akıllı telefonlar, video kameralar, dijital müzik çalarlar ve kameralar gibi dijital taşınabilir cihazlarda kullanılan bir bellek kartı türüdür. Bir SD kart, üzerinde okunamıyorsa bozuk olarak algılanabilir. telefonunuz veya bilgisayarınız gibi herhangi bir cihaz.
Kartınızdaki verileri kurtarmanız gerektiğinde, FoneDog Veri Kurtarma yazılımını bir SD kart onarım aracı kayıp verileri almak ve bir depolama aygıtına geri yüklemek için. SD kartlarla ilgili aşağıdaki gibi başka sorunlarla karşılaşırsanız, SD kartları biçimlendiremiyor, bunları bağlantılı makaledeki adımlara göre çözebilirsiniz.
Bölüm 1. SD Kart Onarım Aracı: Bir Yazılım Kullanarak Kayıp Verilerinizi KurtarınBölüm 2. SD Kart Onarım Aracı: Diski Kontrol EtBölüm 3. SD Kart Onarım Aracı: Kötü Sektörleri KaldırmaBölüm 4. SD Kart Onarım Aracı: Windows GezginiBölüm 5. SD Kart Onarım Aracı: Komut İstemi
SD kartta kaybolan veya kaybolan verilerinizi kurtarmanız gerekiyorsa, farklı dosyalarınızı hızlı ve güvenli bir şekilde kurtarmanıza olanak tanıyan profesyonel bir veri kurtarma sihirbazı size yardımcı olmak için burada. FoneDog Veri Kurtarma dosyalarınızı yüksek bir başarı oranıyla hızlı ve derin taramalar sağlayan ve %100 güvenli olan bir SD kart onarım aracı olarak kullanımı kolay ve kullanışlıdır. Dosyaları kurtarmadan önce önizleyebilir ve kolayca geri yükleyebilirsiniz. Bu olağanüstü veri kurtarma yazılımıyla hiçbir verinin kaybolmadığından kesinlikle emin olabilirsiniz.
Verilerinizi herhangi bir cihazdan alın ve geri yükleyin. Yükleyicinin ücretsiz deneme sürümü mevcuttur ve satın almanız durumunda 30 günlük para iade garantisi sunulur. Windows veya Macintosh gibi bilgisayarınızın işletim sistemine (OS) göre veri kurtarma yazılımını indirebilirsiniz. FoneDog Veri Kurtarma'nın özellikleri şunlardır:
Desteklenen İşletim Sistemi: Windows, Macintosh
Desteklenen Cihazlar: Geri Dönüşüm Kutusu, Hafıza Kartları, Sabit Disk, USB, Dijital Kamera, Çıkarılabilir Sürücüler dahil bilgisayarlar
Desteklenen Dosya Sistemi: NTFS, FAT16, FAT32, EXT, exFAT
Desteklenen Veri Türleri: Resim, Video, Ses, E-posta, Arşiv, Belgeler
Desteklenen Durumlar: Dosya Kurtarma, Bölme Kurtarma, Sabit Disk Kurtarma, Hafıza Kartı Kurtarma, Flash Sürücü Kurtarma, Çökmüş Windows veya Mac Kurtarma
Kaybolan verilerinizi kurtarmak için yalnızca üç adımı unutmayın: başlatma, tarama ve geri yükleme. FoneDog Veri Kurtarma'nın nasıl kullanılacağına ilişkin aşağıdaki adımları izleyin.
FoneDog Data Recovery programını indirip kurduktan sonra, kurulu yazılımı açın. Masaüstünde bulunan kısayol simgesine çift tıklayın veya görev çubuğunuzdaki sabitlenmiş simgesine tıklayın (bir kısayol oluşturulduysa veya görev çubuğuna sabitlendiyse). Alternatif olarak, Başlat menüsüne gidin ve Programlar listesinden FoneDog Data Recovery'yi arayın.
Veri Kurtarma
Silinen görüntü, belge, ses ve daha fazla dosyayı kurtarın.
Silinen verileri bilgisayardan (Geri Dönüşüm Kutusu dahil) ve sabit sürücülerden geri alın.
Disk kazası, işletim sistemi çökmeleri ve diğer nedenlerden kaynaklanan kayıp verileri kurtarın.
Bedava indir
Bedava indir

FoneDog Data Recovery'nin ana sayfasında, geri yüklenecek farklı dosya türlerini ve dosyalarınızı kurtarmak istediğiniz cihazı (sabit disk veya çıkarılabilir) seçin. Ardından, veri dosyalarını taramaya başlamak için “Tara” düğmesine basın.

Verileri tararken, bilgisayar ile SD kart cihazınız arasında sağlam bir bağlantı kurmanız gerekir. Çeşitli veri türlerindeki tüm dosyalarınızı almak istiyorsanız tüm dosya türlerini işaretleyin. Bir fotoğraf, ses, video, e-posta, belge, uygulama vb. olabilir. Ardından, Çıkarılabilir Sürücüler'de SD kart sürücünüzü seçin.
Kullanılabilir iki tarama vardır: Hızlı Tarama veya Derin Tarama'yı seçebilirsiniz. İlk tarama daha hızlı çalışacak, ikincisi daha fazla içerik gösterecek ancak taramak daha uzun sürecektir. FoneDog Data Recovery cihazı taradıktan sonra, girdiğiniz seçeneklere göre dosya sonuçlarını gösterecektir.
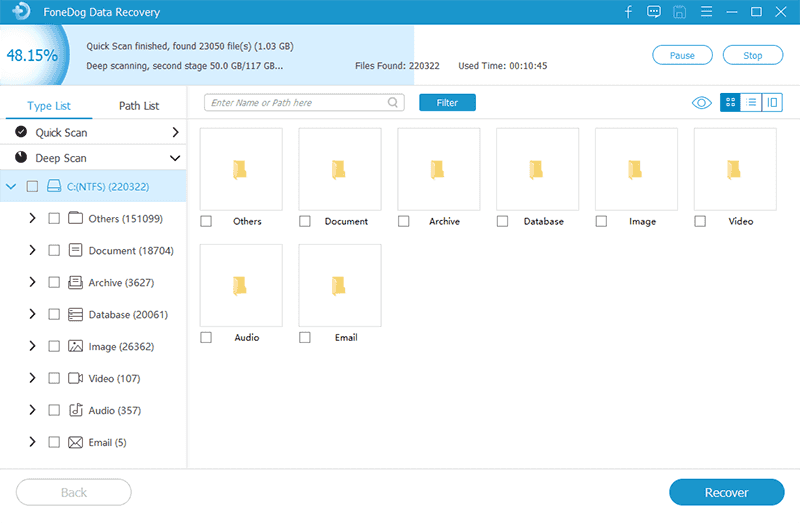
Cihazınızı taradıktan sonra, almak istediğiniz veri dosyalarını seçin. Sonuçlar, türe veya yola göre gösterilecektir. İçeriği filtrelemek için, arama çubuğuna dosya adını veya yolunu girerek belirli dosyaları hızlı bir şekilde bulabilir ve Filtre'yi tıklatabilirsiniz. Verileri seçtikten sonra, veri dosyalarını geri yüklemek için Kurtar düğmesine tıklayın.
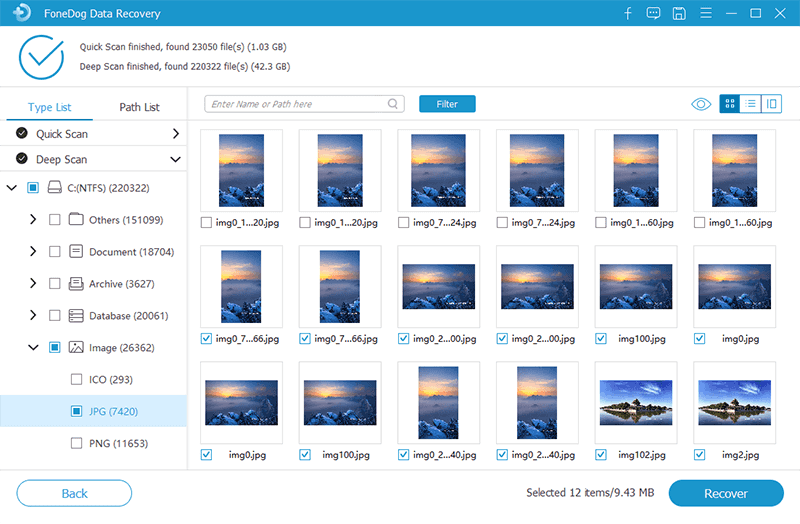
Bu, Diski Kontrol Et aracının bir SD kart onarım aracı olarak nasıl kullanılacağına ilişkin basit bir işlemdir. Çıkarılabilir cihazınızı tarayacak ve temel sorun için gerekli düzeltmeyi sağlayacaktır.
Adım 01: SD kartınızı bilgisayarınıza bağlayın. Sürücü harfini not alın.
Adım 02: Çalıştır iletişim kutusunu başlatın ve Windows Logosu + R tuşlarına basın.
Adım 03: “cmd” yazın, ardından “Enter”a basın veya “Tamam”a tıklayın.
Ayrıca Windows Logosu + X tuşlarına basabilir ve “Komut İstemi (Yönetici)” veya “PowerShell (Yönetici)” öğesini seçebilirsiniz.
Adım 04: Boş bir Komut İstemi görünür. chkdsk C: /f yazın (C'yi SD kartınızın sürücü harfiyle değiştirin)
Adım 05: "Enter" tuşuna basın. Tarama ve düzeltme tamamlanana kadar bekleyin.
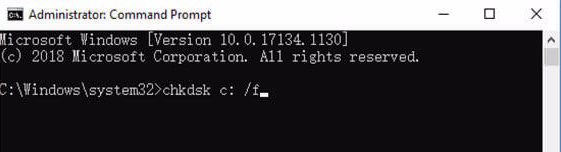
Bu işlem, Windows'ta bir SD kart onarım aracı olarak SD kartınızdaki bozuk sektörlerin nasıl kaldırılacağına ilişkin adımlar sağlar. Sürücünüzdeki veriler farklı sektörlerde depolanır ve bazı sektörler kullanılamaz hale geldiğinde bunlar bozuk sektörler olarak bilinir. Bunlar Mantıksal ve Fiziksel kötü sektörler olarak kategorize edilir. Mantıksal (yumuşak) bozuk sektörler yazılım sorunlarından, fiziksel (sert) bozuk sektörler ise SD kartınızdaki fiziksel hasardan kaynaklanır.
Windows Gezgini'ni kullanarak bozuk sektörleri kaldırmak için:
Adım 01: SD kartınızı bilgisayarınıza bağlayın. “Çıkarılabilir Diski taramak ve düzeltmek istiyor musunuz?” mesajıyla birlikte otomatik bir açılır pencere görünebilir.
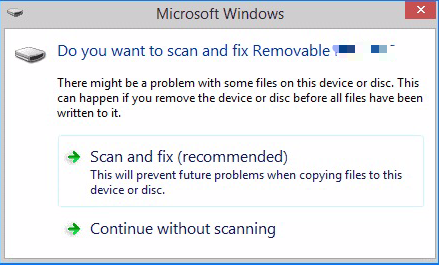
Adım 02: “Tara ve düzelt (önerilen)” seçeneğine tıklayın.
Adım 03: "Sürücüyü onar"a tıklayın.
Adım 04: Alternatif olarak, Bu PC'ye veya Bilgisayarım'a gidebilirsiniz.
Adım 05: SD kart sürücüsüne sağ tıklayın ve “Özellikler”e tıklayın.
Adım 06: “Araçlar”a gidin ve Hata Kontrolü bölümünün altındaki “Kontrol Et”e tıklayın.
Adım 07: Açılan pencerede “Başlat”a tıklayın. Hata kontrol işlemi tamamlanana kadar bekleyin.
Adım 08: Hatalar varsa, iki seçenek arasından seçim yapılabilir: Yeniden Başlat veya Sonraki Yeniden Başlatmada Planla. İlk seçenek onarım sürecini hemen başlatacak, ikincisi ise onarım sürecini planlamanıza izin verecektir. Yeniden Başlat'ı seçerseniz bilgisayarınızı kapatmayın ve işlem tamamlanana kadar bekleyin.
SD kart onarım aracı olarak Komut İstemi'ni kullanarak bozuk sektörleri kaldırmak için:
Adım 01: SD kartınızı bilgisayarınıza bağlayın. Sürücü harfini not alın.
Adım 02: Çalıştır iletişim kutusunu başlatın ve Windows Logosu + R tuşlarına basın.
Adım 03: “cmd” yazın, ardından “Enter”a basın veya “Tamam”a tıklayın.
Ayrıca Windows Logosu + X tuşlarına basabilir ve “Komut İstemi (Yönetici)” veya “PowerShell (Yönetici)” öğesini seçebilirsiniz.
Adım 04: Boş bir Komut İstemi görünür. Sürücüyü herhangi bir hataya karşı taramak için chkdsk C: (C'yi SD kartınızın sürücü harfiyle değiştirin) yazın. Not: Diğer sabit sürücülerinizi etkilememek için doğru sürücü harfini kullandığınızdan emin olun.
Adım 05: Bulunan hataları düzeltmek için chkdsk /f C: (C'yi SD kartınızın sürücü harfine değiştirin) yazın.
Adım 06: Boş bir Komut İstemi görünür. Bozuk sektörleri bulmak ve kaldırmak için chkdsk /f /RC yazın: (C'yi SD kartınızın sürücü harfiyle değiştirin).
Adım 07: Onarım işlemi tamamlanana kadar bekleyin. sonra bilgisayarınızı yeniden başlatın.
Bu, Windows Gezgini'ni kullanarak bozuk SD kartınızı nasıl düzelteceğinizin temel bir yöntemidir. SD kartı biçimlendirmek, tüm içeriği silecek ve kartı orijinal durumuna geri yükleyecektir; bu nedenle, bunu yapmadan önce, kayıp verilerinizi geri getirebilecek güvenilir bir veri kurtarma yazılımı kullanmanız önerilir. Bu, Bölüm 1: Bu kılavuzun FoneDog Veri Kurtarma'yı Kullanarak Kayıp Verilerinizi Kurtarın bölümünde ele alınmaktadır.
Adım 01: SD kartınızı bilgisayarınıza bağlayın. Bu PC'ye veya Bilgisayarım'a gidin.
Adım 02: SD kart sürücüsüne sağ tıklayın ve menüden “Biçimlendir…” seçeneğine tıklayın.
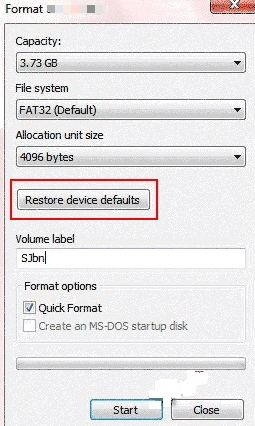
Adım 03: Görünen açılır pencerede “Cihaz Varsayılanlarını Geri Yükle”ye tıklayın.
Adım 04: SD kartı biçimlendirmek için “Başlat”a tıklayın.
Adım 05: SD kartında hatalara karşı derin bir tarama yapmak için “Hızlı Format”ın işaretini kaldırın. Bu, hızlı taramaya kıyasla daha uzun zaman alacaktır. İlk biçimlendirme girişimi başarısız olursa, seçeneğin işaretini kaldırın.
Bir uyarı açılacaktır. Sürücüyü biçimlendirmeye devam etmek için “Tamam”a tıklayın.
Bu, bir SD kart onarım aracı olarak Komut İstemi'ni kullanarak bozuk SD kartınızı nasıl düzelteceğinize ilişkin temel bir yöntemdir. SD kart orijinal durumuna geri yüklenecek ve tüm veriler silinecek, bu nedenle bunu yapmadan önce kayıp verilerinizi geri getirebilecek profesyonel bir veri kurtarma yazılımı kullanmanız önerilir. Bu, Bölüm 1: Bu kılavuzun FoneDog Veri Kurtarma'yı Kullanarak Kayıp Verilerinizi Kurtarın bölümünde ele alınmaktadır.
Adım 01: SD kartınızı bilgisayarınıza bağlayın.
Adım 02: Çalıştır iletişim kutusunu başlatın ve Windows Logosu + R tuşlarına basın.
Adım 03: “cmd” yazın, ardından “Enter”a basın veya “Tamam”a tıklayın.
Alternatif olarak, Windows Logosu + X tuşlarına basabilir ve “Komut İstemi (Yönetici)” veya “PowerShell (Yönetici)” öğesini seçebilirsiniz.
Adım 04: Boş bir Komut İstemi görünür. "diskpart" girin.
Adım 05: "list disk" yazın ve "Enter" tuşuna basın. Bu, bağlı tüm depolama cihazlarının listesini döndürür.
Adım 06: “disk seç” yazın ” burada diskinizin numarası, SD kart sürücünüzün numarasıdır.
Not: Diğer sabit sürücülerinizi biçimlendirmemek için diskinizin doğru numarasını yazın. Seçtiğiniz diskin adının önünde bir yıldız * sembolü gösterilir. Doğru olup olmadığını tekrar kontrol etmek için disk numarasını tekrar yazabilirsiniz.
Adım 07: "clean" yazın ve "Enter" tuşuna basın.
Adım 08: “Birincil bölüm oluştur” yazın ve “Enter” tuşuna basın.
Adım 09: “active” yazın ve “Enter”a basın.
Adım 10: "Bölüm 1'i seçin" yazın ve "Enter" tuşuna basın.
Adım 11: “format fs=fat32” yazın ve “Enter”a basın.
Kart sürücünüzün 4 GB'den büyük dosyaları depolamasını istiyorsanız, “NTFS” yazabilirsiniz. Biçimlendirme işlemi tamamlanana kadar bekleyin.
İnsanlar ayrıca okurÖlü Dizüstü Bilgisayar Sabit Disk Kurtarma Yapmanın 4 YoluTemp Excel Dosyalarını Kolaylıkla Nasıl Bulunur?
Yukarıdaki yöntemlerle düzeltilemezse ve SD kart hiçbir cihazda çalışmıyorsa, yeni bir kart değişimi yapmanız gerekebilir. Ancak verileriniz için endişelenmeyin. Bir SD kart onarım aracı olarak FoneDog Veri Kurtarma yazılımı size yardımcı olmak için burada. Bu veri kurtarma programını kullanarak SD kartınızdan kaybolan verilerinizi kurtarabilirsiniz. Herhangi bir durumda herhangi bir veri türünü kurtarın. Bunu yapmak için yalnızca üç adım: başlatın, tarayın ve geri yükleyin.
Hinterlassen Sie einen Kommentar
Yorumlamak
Veri Kurtarma
FoneDog veri toplama hızlı ve güvenli olarak silmiş veya kaybetmiş fotoğraflar, videolar, ses, e-postalar, belgeler ve sert sürücülerden diğer veriler, hafıza kartları, flash sürücüler, Windows ve Mac bilgisayarlarından (Recycle Bin dahil).
Ücretsiz deneme Ücretsiz denemePopüler makaleler
/
BİLGİLENDİRİCİLANGWEILIG
/
basitKOMPLİZİERT
Vielen Dank! Merhaba, Sie die Wahl:
Excellent
Değerlendirme: 4.8 / 5 (dayalı 87 yorumlar)