By Nathan E. Malpass, Son Güncelleme: 6/12/2023
Hafıza kartınızdaki dosyalara erişemiyor musunuz? SD kart geri yükleme tekniklerini kullanmanız gerekebilir. Bugün bu kılavuzda size çeşitli yöntemler öğreteceğiz!
SD kart, dosyalarınızı depolamanın ve mobil cihazınızın depolama kapasitesini artırmanın ucuz ama kullanışlı bir yoludur. Yalnızca 1 ila 2 GB'den terabayt değerinde bir kapasiteye genişledi.
Bu nedenle, SD kart da kırılgandır. Bu nedenle, hasar gördüğü veya çalışmadığı zamanlar vardır. Bu nedenle, uygulamak isteyebilirsiniz SD kart geri yükleme teknikleri sayesinde dosyalarınıza erişebilir ve onları daha güvenli bir depolama cihazında saklayabilirsiniz.
SD kartlar aslında bozulmaya ve hasar görmeye meyilli olduğundan, size öğreteceğiz SD kart geri yükleme Sorununuzda size yardımcı olacak yöntemler. Bu yöntemler kusursuz değildir ancak dosyalarınızı kaydetmeye değer.
Bölüm 1: Bozuk veya Hasarlı Bellek Kartlarının İşaretleriBölüm 2: 9 Önerilen SD Kart Geri Yükleme YöntemleriBölüm 3: En İyi SD Kart Kurtarma Yazılımı Nedir?4. Bölüm: Sonuç
Bölüm 1: Bozuk veya Hasarlı Bellek Kartlarının İşaretleri
Genellikle, SD kartınız çalışmazsa bir hata mesajı istenir. Bu düzgün yönetilmezse, kalıcı veri kaybına neden olabilir. SD kart geri yükleme teknikleri uygulamak çok zor olabilir.
Aşağıda, veri kaybının büyük olasılıkla meydana gelebileceği yerlerde SD kartınızın arızalı olabileceğini gösteren bazı işaretler bulunmaktadır:
- SD kart biçimlendirilemez. Veya, bir istem her zaman SD kartın gerçekten hasarlı olduğunu ve onu yeniden biçimlendirmeniz gerektiğini söyler.
- Hafıza kartının “erişilemediğini” belirten bir mesaj içeren siyah bir ekran görüntüleniyor. Ayrıca dosya veya dizinin okunamadığını ve bozuk olduğunu söylüyor.
- SD karttaki bazı fotoğraflar (hatta tüm fotoğraflar) kaybolur.
- “Okuma veya Yazma Hatası” olduğunu söyleyen bir hata mesajı belirir.
- Bir mesaj hafıza kartınızda bir hata olduğunu söylüyor. Veya hafıza kartının bozuk olduğunu söylüyor.
- Dosyaları görüntüleyebilirsiniz. Ancak, ekleme, kaydetme, silme veya kopyalama gibi diğer işlemleri gerçekleştiremezsiniz. Genellikle bu, bellek kartının yazmaya karşı korumalı olduğunu söyler.
- Bir hata mesajı, biçimlendirilmediği için SD kartı yeniden biçimlendirmenizi ister.
- Başka bir işaret, SD kartın cihazınızdan beklenmedik bir şekilde çıkarıldığını söyleyen bir mesaj olacaktır.
- SD kartın boş olduğunu söylüyor.
- Dosya sisteminin desteklenmediğini belirten bir mesaj ister.
- Diğer belirti ve semptomlar.
Bu nedenle, yapmadan önce kontrol etmek isteyebilirsiniz. SD kart geri yükleme küçük depolama aygıtındaki verileri kurtarma teknikleri. Kurtarma işlemini gerçekleştirmeden önce yapmanız gerekenler şunlardır:
- Cihazların Bağlantısını Kontrol Edin – Sorun SD kartınızda değil, bağlı olduğu cihazlarda veya portta olabilir. Bazen sürücüyle ilgili ve uyumsuzluk sorunları olabilir. Bu durumda SD kartınızı başka bir mobil cihaza veya bilgisayara takmak isteyebilirsiniz. Veya başka bir kart okuyucu kullanmak isteyebilirsiniz.
- Yazmaya Karşı Korumalı SD Kart – SD kart gerçekten yazmaya karşı korumalıysa, açma, kopyalama, düzenleme veya içine dosya kaydetme olanağınız olmayacaktır. Bu korumayı kaldırmak için SD kartların sol tarafında bulunan anahtarı yukarı doğru kaydırmanız gerekir. Bu, içindeki yazma korumasını devre dışı bırakacaktır.
Bu kontrolleri uyguladıysanız ve SD karta hala erişilemediğini fark ettiyseniz, o zaman SD kart geri yükleme yöntemlerini seçme zamanı gelmiştir. Sonraki bölüm, tam olarak hafıza kartınızı geri yüklemenize ve içindeki dosyaları kurtarmanıza yardımcı olacak çözümlere odaklanacaktır.

Bölüm 2: 9 Önerilen SD Kart Geri Yükleme Yöntemleri
Yöntem 01: SD Kartta Saklanan Gizli Dosyaları Göster
Hafıza kartınızı virüs bulaşmış bir cihaza bağlarsanız, virüs içindeki dosya ve klasörlerin gizlenmesine neden olabilir. Disk içinde kullanılan depolama alanının değişmediğini fark edeceksiniz. Ancak, içindeki dosyaları göremezsiniz.
Bunun nedeni, dosya ve klasörlerin "salt okunur" veya "gizli" olarak değiştirilmiş olmasıdır. Aşağıda bir SD kart geri yükleme gizli dosyalarınızı gösterme tekniği:
- SD Kartı Bağlayın – Önce, yerleşik veya harici kart okuyucuyu kullanarak SD kartı bilgisayarınıza bağlayın. Ardından, Windows Gezgini'ni başlatın. “Araçlar” a gidin ve ardından “Klasör Seçenekleri” seçimini tıklayın. Bundan sonra, "Görüntüle" ye basın.
- Gizli Dosyaları Göster – Bir sonraki adım, gizli dosyaları göstermeniz gerektiğini söyleyen kutuyu işaretlemeyi içerir. “Korunan İşletim Sistemini Gizle” yazan kutunun işaretini kaldırın. Ardından, Tamam'a basın. Bu zamana kadar, SD kartınızdaki gizli dosyaları görebilirsiniz.
Yöntem 02: CHKDSK Komutunu Kullanarak SD Kart Hatalarını Kontrol Edin
- SD Kartı Bağlayın – SD kartınızı bir kart okuyucu aracılığıyla bilgisayara takın. Bundan sonra, görev çubuğunda Başlat'a tıklayın ve “Bilgisayar” seçeneğini seçin. Çıkarılabilir depolama aygıtları bölümünde SD kartı bulun. SD karta atanan sürücü harfini not edin.
- Komut İstemini Aç – Başlat menüsüne tekrar gidin ve ardından “Komut İstemi” yazın. Bu uygulamaya sağ tıklayın ve ardından yönetici olarak çalıştırmayı seçin.
- Komutu Yazın - Şimdi, " komutunu yazınCHKDSK” yazın ve hemen ardından bir boşluk ve SD kart sürücüsünün harfi, iki nokta üst üste, eğik çizgi ve f harfi ile takip edin. Örneğin, “CHKDSK G: /f”.
- Ekrandaki Komutları Takip Edin – Bundan sonra, “Enter” tuşuna basın ve ardından SD kartta hata olup olmadığını kontrol edin. Bir SD kart geri yükleme yöntemini uygulamak için ekrandaki komutları izlemelisiniz.
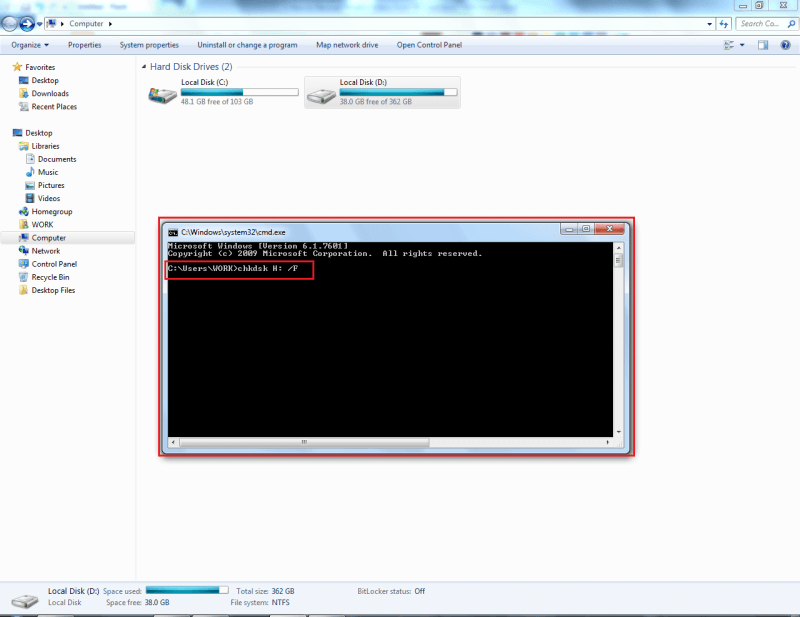
Yöntem 03: SD Kartınıza Başka Bir Sürücü Harfi Atayın
Bu SD kart geri yükleme yöntemi, söz konusu depolama aygıtı bilgisayarınız tarafından okunamıyorsa yapılır. Genellikle olan şey, SD kartınızı bir kart okuyucuya takarsınız ancak bilgisayar ona bir sürücü atamaz. Bu, tespit edilemediği anlamına gelir. Kartınız bilgisayarınız tarafından tanınamıyorsa, karta başka bir sürücü harfi atamak için aşağıdaki adımları uygulamanız gerekir:
- SD Kartınızı Bilgisayara Bağlayın – Hafıza kartını bilgisayara bağlamak için öncelikle bir kart okuyucu kullanmanız gerekir. “Çalıştır” iletişim kutusunu açmak için Windows tuşu + R tuşuna basın.
- Komutu Yazın ve Başlatın – “compmgmt.msc” komutunu yazın ve Enter tuşuna basın.
- Klinik Disk Yönetimi – “Depolama” etiketli bölüme gidin ve “Disk Yönetimi”ni seçin. Ardından, başka bir harf atamak istediğiniz sürücüye sağ tıklayın. Yolları ve sürücü harfini değiştirmenize izin veren seçeneği seçin.
- Sürücüye Yeni Bir Harf Atayın – Yeni bir iletişim kutusu açılacaktır. “Değiştir”e basın ve bir sürücü harfi atamanıza izin veren seçeneği işaretleyin. Sürücüye atamak istediğiniz belirli harfi seçin. Bu, bir açılır kutuda görülecektir. Ardından, “Tamam”a basın. Bilgisayar Yönetimi penceresini kapatın. Ardından, bilgisayarınızı yeniden başlatın.
Yöntem 04: SD Kart Sürücüsünü Yeniden Yükleme
Kullanmanız gereken başka bir SD kart geri yükleme yöntemi, SD kartın sürücüsünü yeniden yüklemektir. İşte nasıl yapılacağına dair adımlar:
- Aygıt Yöneticisini Açın – Görev çubuğundaki “Başlat” menüsünü başlatın ve “Aygıt Yöneticisi” yazın. Bunun için söz konusu pencereyi tıklayarak çalıştırın.
- Disk Sürücülerine Git – Görünen listeden, “Disk Sürücüleri” yazan seçeneğe çift tıklayın ve ardından içinde göreceğiniz çıkarılabilir sürücüye sağ tıklayın. SD kart için olanı seçtiğinizden emin olun.
- Kaldır – “Kaldır” seçeneğine tıklayın ve ardından “Tamam”a basın. Depolama ortamını bilgisayardan ayırın ve yeniden başlatın. Şimdi, SD kartınızı tekrar bilgisayara takın. Şimdiye kadar başka bir SD kart geri yükleme yöntemi yaptınız ve bilgisayarınız depolama aygıtını algılayacaktır.
Yöntem 05: Windows Sorun Gidericisini Kullanma
- SD Kartı Bağlayın – SD kartınızı bir kart okuyucu kullanarak bilgisayarınıza takın. “Başlat” a gidin ve ardından “Ayarlar”ı ziyaret edin. Ardından, “Güncelleme ve Güvenlik” seçeneğini seçin ve “Sorun Gider” seçeneğini seçin.
- Bilgisayarın Sorun Gidericisini Çalıştırın – Şimdi, “Donanım ve Aygıtlar” etiketli seçeneği seçin ve aygıt sorun gidericisini çalıştırmanıza izin verecek seçeneği seçin.
- Bilgisayarı Yeniden Başlatın - Son adım, başka bir başarılı SD kart geri yükleme yöntemini uygulamak için bilgisayarı yeniden başlatmayı içerir.
Yöntem 06: Üretici Talimatları
Kingston, Samsung, Toshiba ve SanDisk dahil olmak üzere birçok SD kart markası var. Birçoğu, sorunu çözmenize ve SD kart geri yükleme yöntemlerini uygulamanıza yardımcı olacak bir kılavuz veya web sitesi sağlar.
Kullanabileceğiniz araçlar ve yazılımlar da var. Üreticinin kılavuzunda veya web sitesinde sağlanan bilgileri deneyin ve araçlarını indirin. Sorunla ilgili size yardımcı olmak için teknik destek ekibiyle de iletişim kurabilirsiniz.
Yöntem 07: Sürücünüzdeki Hataları Kontrol Edin
Windows'un Hata Denetimi özelliği, dahili ve hatta harici sürücülerdeki hataları kontrol etmenize olanak tanır. Sürücünün dosya sistemiyle ilgili belirli hataları tarar. Bu hataları düzelterek bir SD kart geri yükleme yöntemi uygulamanızı sağlar. İşte nasıl yapılacağına dair adımlar:
- SD Kartınızı Bağlayın – SD kartınızı bir kart okuyucu kullanarak bilgisayara takın. Windows tuşu + E tuşuna basarak Windows Gezgini'ni başlatın.
- Özellikleri Aç – SD kart için sürücüye sağ tıklayın ve “Özellikler”i seçin. "Araçlar" sekmesine tıklayın.
- Tara – “Kontrol Et” yazan düğmeye basın. Bu zamana kadar tarama işlemi başlayacaktır. Tamamlandıktan sonra, ekrandaki değişen komutları izleyerek bulunan hataları düzeltin.
Yöntem 08: Komut İstemi ve DiskPart'ı Kullanın
“Salt Okunur” yazan bir hata mesajı görünürse ve karttan yazma korumasını kaldırdıysanız (nasıl yapılacağına ilişkin Bölüm 1'e bakın), Komut İstemi'ni kullanarak tekrar başka bir SD kart geri yükleme yöntemi uygulayabilirsiniz. Bu durumda Diskpart yardımcı programını kullanacağız. İşte nasıl yapılacağına dair adımlar:
- SD Kartınızı Bağlayın – SD kartınızı bir kart okuyucu kullanarak bilgisayara takın. "Başlat" a basın ve ardından "Komut İstemi" yazın. Bilgisayarınızda Komut İstemi'ni başlatın.
- Komutları Yazın – Yazmanız gereken ilk komut “Diskpart”. Bunu yazdıktan sonra “Enter” tuşuna basın. Ardından, bir sonraki bölüme “list volume” komutunu yazın. Şimdi, bağlı tüm sürücüleriniz görüntülenecektir.
- Son İki Komutu Yazın - Yerleştirmeniz gereken bir sonraki komut "birim 1'i seçin". 1 rakamı, SD kart sürücüsünü temsil eden harfi gösterecektir. Ardından, "attributes disk clear read-only" yazın ve ardından "Enter" tuşuna basın.
- Bilgisayarı Yeniden Başlat - Bu yapıldıktan sonra bilgisayarı yeniden başlatmanız gerekir. Tekrar açıldığında, kart okuyucuyu kullanarak SD kartı bağlayın. Bu zamana kadar başarılı bir SD kart geri yükleme işlemi gerçekleştirdiniz.
Yöntem 09: SD Kartınızı Biçimlendirme
SD kartınızı yeniden kullanmak için biçimlendirebilirsiniz. Ancak bunu yaparsanız, kartın tüm içeriği kaybolur. Bu içerikler önemli değilse, bu yöntemi yapabilirsiniz. Ancak, bu önemliyse, aşağıdaki bir sonraki bölüme geçin.
SD kartınızı yeniden biçimlendirme adımları şunlardır:
- SD Kartınızı Bağlayın – SD kartınızı bir kart okuyucu kullanarak bilgisayara takın. İşletim sisteminize bağlı olarak “Bu PC” veya “Bilgisayarım”ı açarak Windows Gezgini'ni başlatın.
- Biçimi Seçin – Sürücüler ve aygıtlar bölümünün altındaki SD kart sürücüsüne sağ tıklayın. “Biçimlendir” seçeneğini seçin. Biçimlendirme seçenekleri için iletişim kutusu görüntülenecektir.
- Seçenekler'i seçin - Şimdi, Dosya Sistemi kutusunu tıklayın. Kullanabileceğiniz üç farklı seçeneğiniz var: exFAT, FAT32 ve NTFS. İstediğiniz seçeneği seçin. “Başlat” a basın ve ardından biçimlendirme işleminin tamamlanmasını bekleyin.

Bölüm 3: En İyi SD Kart Kurtarma Yazılımı Nedir?
Kullanabileceğiniz en iyi SD kart kurtarma yazılımı FoneDog Veri Kurtarma. Bu araç, diğerlerinin yanı sıra resimler, videolar, e-postalar, belgeler ve videolar dahil olmak üzere verileri kurtarmanıza olanak tanır. Desteklenen cihazlar arasında sabit sürücüler, flash sürücüler, Mac, Windows ve hatta SD kartlar bulunur.
Bu, bir SD kart geri yükleme veya kurtarma aracı olarak kullanılabilir. dosyalarınızı kurtarın hasarlı veya bozuk SD kartlardan. Hem Windows hem de macOS'ta mevcuttur ve test edebilmeniz için size ücretsiz deneme sürümü sunar.
Ayrıca, 30 günlük para iade garantisi vardır, yani gerçekten çalıştığından emin olabilirsiniz. SD kartınızdan, MMC kartınızdan, XD kartınızdan, SDHC kartınızdan ve CF kartınızdan kaybolan veya silinen verileri bile çıkarabilir. ZIP ve RAR dosyalarını içeren arşivler de araç kullanılarak kurtarılabilir.
Veri Kurtarma
Silinen görüntü, belge, ses ve daha fazla dosyayı kurtarın.
Silinen verileri bilgisayardan (Geri Dönüşüm Kutusu dahil) ve sabit sürücülerden geri alın.
Disk kazası, işletim sistemi çökmeleri ve diğer nedenlerden kaynaklanan kayıp verileri kurtarın.
Bedava indir
Bedava indir

4. Bölüm: Sonuç
Burada farklı SD kart restorasyon yöntemleri verildi. Ancak, hepsi kusursuz değildir. Bu nedenle, işe yaramadıysa, en iyi SD kart kurtarma yazılımını seçmelisiniz. FoneDog Veri Kurtarma'yı kullanmanızı öneririz.
Bu nedenle, SD kartınız bozulduğunda veya hasar gördüğünde, FoneDog Data Recovery, önemli belgeler ve arşivler dahil olmak üzere dosyalarınızı kurtarmak için kullanılabilir. FoneDog Veri Kurtarma'yı şimdi edinin ve veri kaybını önleyin!
Bedava indir
Bedava indir



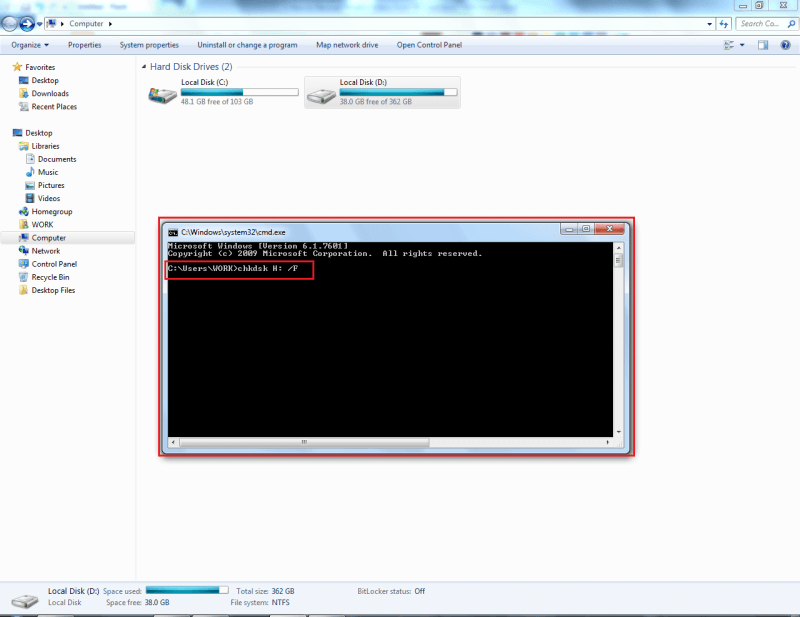


/
/