

By Vernon Roderick, Son Güncelleme: 6/12/2023
Seagate diskleriyle ilgili yaygın bir sorun, bilgisayarınızın prize takıldıktan sonra bile diski tanımaması veya algılamamasıdır. Seagate sabit diski görünmüyor zaman zaman büyük bir rahatsızlık olabilir.
Bu, özellikle sabit sürücünüzle ilgili bir şeyiniz varsa geçerlidir. Ancak Seagate sabit diski tam olarak nasıl fark edilmez?
Bunun neden olduğuna dair net bir sebep olmamasına rağmen, en azından sorunu nasıl çözeceğinizi öğrenebilirsiniz ve bugün tam olarak bunu yapacağız. Bu makale, düzeltmenin birkaç yolunu sunar Seagate sabit diski görünmüyor, sorunun altında yatan nedenin yanı sıra.
Seagate Sabit Diski Nedir?Sorunu Düzeltmeden Önce Denemeniz Gereken Beş ŞeyWindows'ta Altı ÇözümMac'te İki Ana ÇözümBiçimlendirilmiş Seagate Sabit Diskindeki Verileri KurtarınSonuç
Bilmeniz gereken ilk şey, Seagate sabit diskinin ne olduğudur. Seagate, oldukça popüler olan ve masaüstü kullanıcıları arasında iyi bir üne sahip bir depolama cihazı markasıdır. Verileri depolamak ve yedekleme oluşturma, dosyaları klonlama ve daha fazlası gibi görevleri yerine getirmek için kullanılır.
Seagate Sabit Diski genellikle Windows'ta Dosya Gezgini'nde veya Mac'te Finder'da bulunur. Ancak bu her zaman böyle olmaz çünkü bazen bu mekanlarda ortaya çıkamayabilir. Bu sadece karşılaştığınızı gösterir Seagate sabit diski görünmüyor sorun.
Peki bu sorunla karşılaşmanız için ne oldu. Genel olarak, bu olayın dört ana nedeni vardır:
Seagate'in sabit diskinin görünmemesinin dört nedeni bunlar olsa da, sorunun daha birçok nedeni var. Bununla birlikte, şu anda karşılaştığınız sorunu çözmeye çalışmadan önce en azından birkaç şeyi denemelisiniz.
Seagate sabit diskiyle ilgili sorununuzu çözmek, altta yatan sorun hakkında önemli miktarda bilgi gerektirir. Ancak, yeni başlayanlar için, önce basit çözümleri deneyeceğiz.
İşte hızlıca denemek isteyebileceğiniz bazı şeyler:
Bununla, umarım dahil olmak üzere küçük sorunları çözebileceksiniz. Seagate sabit diski görünmüyor konu. Şimdi bu işe yaramazsa, Windows'taki çözümlerden başlayarak gerçek anlaşmaya gitme zamanı gelmiş olabilir.
birçok vaka var Seagate sabit diski görünmüyor Windows'ta. Bu, Bilgisayarım'da değil Disk Yönetimi'nde gösterilmeyi, Disk Yönetimi'nde değil BIOS'ta gösterilmeyi ve daha fazlasını içerir. Aslında, çözüm duruma bağlıdır. Bununla birlikte, Windows kullanıcıları için en yaygın çözümle başlayalım.
Bir sürücü bölümünün sürücü harfi olmadığında, Bilgisayarım veya Bu PC'nizden erişilebilir olmayacağı yaygın bir bilgidir. Bu nedenle ilk göreviniz Seagate sabit diskinin disk bölümü için bir harf atamak.
Bunu yapmanın birçok yolu var. Başlangıç olarak, Komut İstemi'ni kullanarak bir harf atama adımları şunlardır:
Bu noktada, Seagate sabit diskinize zaten atanmış bir sürücü harfi olacaktır. Şimdi tek yapmanız gereken Bilgisayarım veya Bu PC'nizi tekrar açmayı denemek.
Sürücü harflerini atamak, kaldırmak ve hatta değiştirmek için üçüncü taraf yazılımları da kullanabilirsiniz, ancak biz bunu böyle bırakacağız. için mümkün olduğu kadar çok çözümü öğrenmeye öncelik vermelisiniz. Seagate sabit diski görünmüyor, bu da bizi bir sonraki seçeneğimize götürür.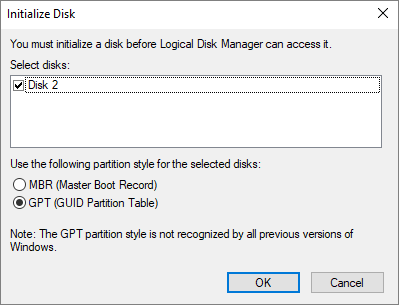
Başka bir vaka Seagate sabit diski görünmüyor Dosya Gezgini'ndeki hata, bozuk Ana Önyükleme Kaydı nedeniyledir. Bu yüzden sorunu çözmek için MBR'nizdeki hasarı düzeltmeyi denemelisiniz. Bunu yapmanın temel olarak iki yolu vardır. Bir komut istemi veya üçüncü taraf yazılımı kullanabilirsiniz.
Ancak, bunu yalnızca komut istemiyle nasıl yapacağımıza gideceğiz ve bunu şu şekilde yapabilirsiniz:
Bazı durumlarda, Seagate sabit diski görünmüyor sürücünüzün başlatılması iyi sonuçlanmadığında ortaya çıkar. Bu nedenle, hatalı bir başlatmanın neden olduğu sorunları gidermek için sürücüyü yeniden başlatmayı denemelisiniz ve bunu şu şekilde yapabilirsiniz:
Bununla Seagate sabit diski yeniden başlatılacak ve umarız hatalı başlatmayla ilgili sorunlar giderilecektir.
Hepimiz cihazımızda yanlış bir yapılandırmanın neden olduğu bir sorunla karşılaştık. Çoğu zaman, size yardımcı olması gereken bir özellik, bunun yerine size sorun çıkarıyor. Seagate sabit diskinin görünmemesi büyük olasılıkla böyledir. Hızlı Başlangıç seçeneği, PC'nizin mümkün olan en kısa sürede başlaması için yapılmıştır.
Ancak bu bazen birkaç bileşenin düzgün yüklenememesine neden olabilir ve bu nedenle, aşağıdaki adımları dikkatlice izleyerek Hızlı Başlangıç'ı denemek için devre dışı bırakmanız gerekir:
Bu noktada PC'niz, bilgisayarın başlatma işlemini aceleye getirmeyecektir. Ancak, bazen seçenek Windows'ta görünmez, bu nedenle diğer çözümleri kullanmak daha iyi olur.
Daha önce de belirtildiği gibi, varlığın ana nedenlerinden biri, Seagate sabit diski görünmüyor sorun eski bir sürücüdür. Bu nedenle, aygıt sürücünüzü nasıl güncelleyeceğinizi öğreneceğiz. Bunu başarmak için izlemeniz gereken adımlar şunlardır:
Tüm bunları bitirmek için bir süre beklemeniz gerekebilir, ancak sorunun çözülme şansının yüksek olduğundan emin olabilirsiniz. Seagate sabit diski görünmüyor konu.
Windows'ta sorunu çözmek için son seçeneğimiz, sabit sürücüyü biçimlendirmektir. Veri kaybına yol açabileceği için bunu son çaremiz haline getirdik, ancak verileri kolayca kurtarabilsek de, bunu daha sonra tartışacağız.
Her iki durumda da, Seagate sabit diskinizi nasıl biçimlendireceğinizle ilgili adımlar şunlardır:
Bunu yaptığınızda, sabit sürücüdeki bazı dosyaların eksik olmasını bekleyebilirsiniz. Aslında, Seagate sabit diski silinebilir bile. Ne olursa olsun, sonraki bölümlerde kılavuzumuzu kullanarak verileri kurtarabilirsiniz, ancak önce sorunu Mac'te nasıl çözeceğinizi tartışalım.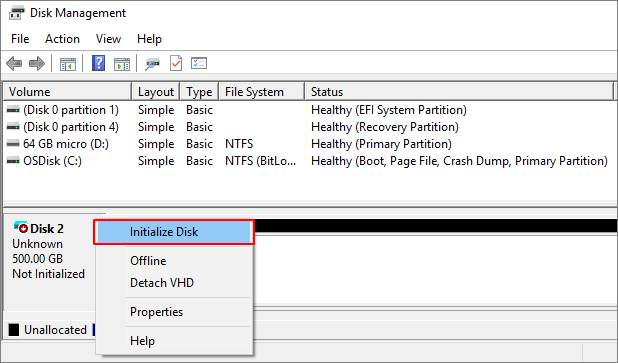
The Seagate sabit diski görünmüyor sorun Mac'te biraz farklı. Her iki durumda da, sorunu çözmek için hala birkaç şeyi deneyebilirsiniz.
İlk seçeneğiniz, harici diski işletim sistemine takmak veya bağlamaktır. Bunun nedeni, otomatik montajın her zaman çalışmamasıdır, bu nedenle bunu kendiniz yapmanız gerekecek ve işte şu şekilde:
Bununla, sabit disk kendini Mac'inizde göstermeye başlamalıdır.
İkinci seçeneğiniz, sabit sürücülerdeki sorunlar da dahil olmak üzere cihazınızdaki tüm sorunları çözmenize olanak tanıyan Mac'teki bir özellik olan İlk Yardım'ı kullanmaktır. İlk Yardıma nasıl erişileceğine ilişkin adımlar şunlardır:
İlk Yardım çalışırken, özellikle küçük olanlar olmak üzere tüm sorunlar çözülecektir. Şimdi, Seagate sabit diskinizi biçimlendirmekten başka seçeneğiniz olmasaydı ne olurdu? Neyse ki, bunun için bir çözümümüz var.
Çoğu zaman, bugün dağıttığımız çözümler arasında, sabit sürücünüzü biçimlendirmek zorunda kalacaksınız. Bunun son çareniz olduğunu düşünürsek, sorunu çözmesi gerekir. Peki ya veri kaybı sorunu? Bunu nasıl düzelteceksin?
FoneDog Veri Kurtarma her türlü dosyayı farklı nedenlerden kurtarmak için yapılmış özel bir araçtır. Şans eseri, aracın düzeltebileceği bir neden, bölüm biçimlendirmesinden kaynaklanan veri kaybıdır.
Ek olarak, araç hem Windows hem de Mac'i destekler, bu nedenle uyumluluk veya erişilebilirlik konusunda endişelenmenize gerek yoktur. Peki bu yazılımı nasıl kullanabilirsiniz?
FoneDog Data Recovery'nin karmaşık bir çalışma şekli olmadığı için yine çok şanslısınız. Sadece şu adımları izlemelisiniz ve yolunuza devam edebilirsiniz:
Bu noktada, zaten çözmüş olurdun Seagate sabit diski görünmüyor veri kaybı sorununa ek olarak sorun.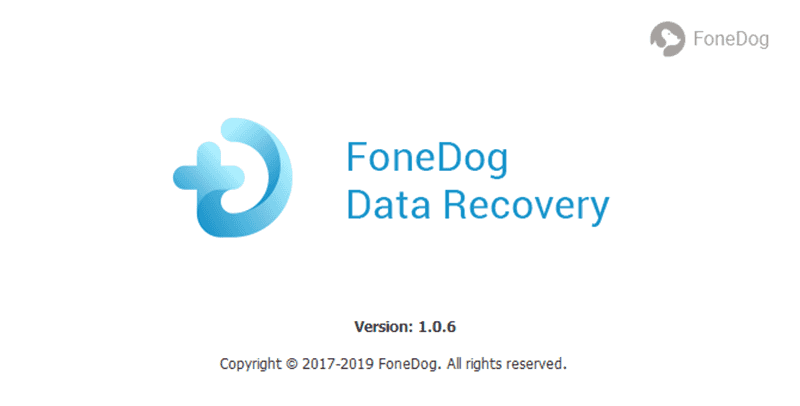
Seagate sabit diskinizi çok kullandığınızı varsayarsak, Seagate sabit diskleri görünmüyor sizin için büyük rahatsızlık olmalı. Sorunun karmaşıklığı göz önüne alındığında, bunu sadece herkes çözemez.
Neyse ki sizin için, hem Windows hem de Mac OS'de nasıl düzeltileceğine dair birkaç çözümü tartıştık. Tüm bunlara rağmen, bu tür sorunlarla sık sık karşılaşmamak için yapmanız gereken Seagate sabit diskinizin sağlığını korumak olduğunu unutmamalısınız.
Hinterlassen Sie einen Kommentar
Yorumlamak
Veri Kurtarma
FoneDog veri toplama hızlı ve güvenli olarak silmiş veya kaybetmiş fotoğraflar, videolar, ses, e-postalar, belgeler ve sert sürücülerden diğer veriler, hafıza kartları, flash sürücüler, Windows ve Mac bilgisayarlarından (Recycle Bin dahil).
Ücretsiz deneme Ücretsiz denemePopüler makaleler
/
BİLGİLENDİRİCİLANGWEILIG
/
basitKOMPLİZİERT
Vielen Dank! Merhaba, Sie die Wahl:
Excellent
Değerlendirme: 4.6 / 5 (dayalı 65 yorumlar)