

By Nathan E. Malpass, Son Güncelleme: 6/12/2023
" kelimeleri ne anlama geliyor?Önemli Bir Aygıt Donanım Hatası Nedeniyle İstek Başarısız Oldu" bilgisayarınızda? Bu genellikle bilgisayarın sabit sürücüsü veya yarıiletken sürücüsü (SDD) fiziksel olarak hasar gördüğünde olur. Tipik olarak, işletim sistemi (OS) sürücüye erişme ve hatta sürücüde okuma ve/veya yazma işlemleri gerçekleştirme yeteneğine sahip olmayacaktır. Bu tür bir hata, çıkarılabilir veya harici sürücülerde de görülebilir.
Bu sorunun ortaya çıkması, bilgisayar kullanıcıları arasında yaygın bir senaryodur. Çoğu durumda, fiziksel donanım aslında hasarlıdır. Bu nedenle, sürücü üzerinde işlemler gerçekleştirilemez.
Neyse ki, sorunu çözmek için yapabileceğiniz şeyler var. Bu yazıda, size bunun farklı nedenlerinin bir özetini vereceğiz “Önemli Bir Aygıt Donanım Hatası Nedeniyle İstek Başarısız Oldu" meydana gelmek. Ayrıca size sorunu çözmek için yöntemler de vereceğiz. Daha fazlasını öğrenmek için okumaya devam edin.
"Önemli Bir Aygıt Donanım Hatası Nedeniyle İstek Başarısız Oldu" Nedenleri"Önemli Bir Aygıt Donanım Hatası Nedeniyle İstek Başarısız Oldu" için 4 Çözüm"Önemli Bir Aygıt Donanım Hatası Nedeniyle İstek Başarısız Oldu" İçin Önemli İpucuHer Şeyi Sarmak İçin
Karşılaştığınız hata, özellikle olası nedenini tam olarak belirlerken aslında açıktır. Sürücünün bozuk olduğunu söyler. Durum aynı zamanda HDD veya SDD'nin hasarlı veya kötü durumda olduğu anlamına gelir. Genellikle, hata aşağıdakilerden kaynaklanır:
Bu sorunun birden fazla çözümü var. Aşağıdaki ilkini göstererek başlayacağız:
Sizin için en iyi çözüm verilerinizi geri yüklemektir. Bu sayede okul, iş ve hatta kişisel nedenlerle sahip olduğunuz en önemli dosyaları kaybetmezsiniz. Bunun için FoneDog Veri Kurtarma aracını kullanabilirsiniz.
Bu, bilgisayarınızdan bozuk, hasarlı, kayıp veya yanlışlıkla silinmiş dosya ve klasörleri geri yükleyebilen harika bir araçtır. Kapsamlı bir tarama özelliğine sahiptir ve şunları yapmanızı sağlar: dosyaları geri yükle yüksek hızlarda.
Aracı nasıl kullanacağınız aşağıda açıklanmıştır:
Adım 01 – İndirin, kurun ve başlatın FoneDog Veri Kurtarma. Bu sitede görülebilir okuyun.
Adım 02 – Kurtarmak istediğiniz dosya türlerini seçin.
Adım 03 – Tara'ya tıklayın. Hızlı Tarama ve Derin Tarama arasında seçim yapma seçeneğiniz vardır.
Adım 04 – Tüm tarama işlemi tamamlanana kadar bekleyin.
Adım 05 – Kurtarmak istediğiniz dosyaları seçin. Belirli bir dosyayı bulmak için arama filtresini de kullanabilirsiniz.
Adım 06 – Kurtar'ı tıklayın.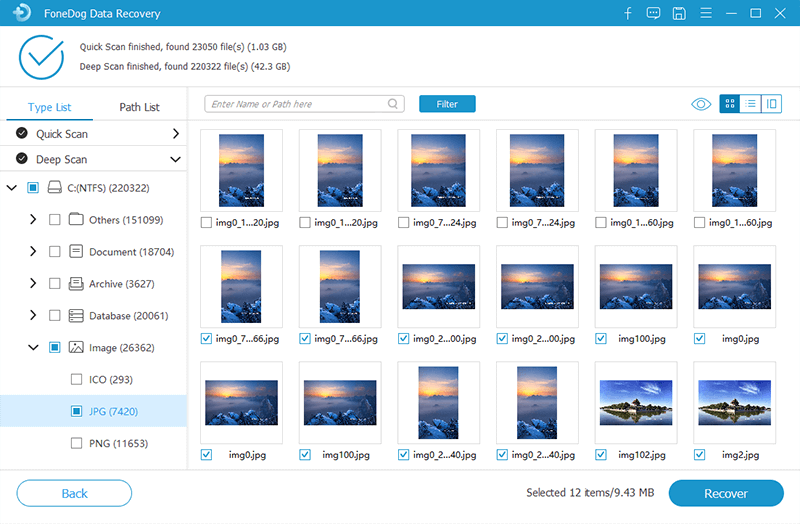
Windows'un yerleşik bir özelliği, sözde SMART analizidir. Sürücünüzü analiz etmek ve bir dizi parametreyi kontrol etmek için belirli işlemleri uygular. Analizi yaptıktan ve belirli sonuçlar göründüğünde (örneğin Bilinmeyen, Dikkat, Kötü), sürücünüzde büyük bir sorun veya hata var demektir. Bu olduğunda, verilerinizi anında yedeklemelisiniz (bununla ilgili daha fazla bilgi daha sonra). Verilerinizi yedekledikten sonraki adım, sabit sürücüyü veya yarıiletken sürücüyü değiştirmek olacaktır.
SMART analizini nasıl kullanacağınız aşağıda açıklanmıştır:
Adım 01 – Windows tuşu + S tuşuna basın.
Adım 02 – Şu kelimeleri yazın: Komut İstemi.
Adım 03 – Gelen Komut İstemi simgesine sağ tıklayın ve ardından “Yöneticiyi Çalıştır”ı seçin.
Adım 04 – Uygulamaya girdikten sonra aşağıdaki komutu yazın ve Enter'a basın:
wmic diskdrive durumu al
Adım 05 – Durum OK ise, verilerinizi yedeklemeniz gerekmez.
Sabit sürücü eşlemeyle ilgili bir sorun varsa veya hatalar küçükse, "CHKDSK" komutunu kullanarak sorunu düzeltmeyi deneyebilirsiniz. Başka bir seçenek de hata kontrolleri için Windows Yardımcı Programını kullanmaktır.
Bu iki seçenek, sabit disk sürücüsünü veya yarıiletken sürücüyü taramanıza olanak tanır. Tarama tamamlandığında ve bozuk bellek veya sektörler bulduklarında, bu hasarlı bloklar erişimsiz bölgeye taşınacaktır.
“ için ikinci çözümü nasıl yapacağınız aşağıda açıklanmıştır:Önemli Bir Aygıt Donanım Hatası Nedeniyle İstek Başarısız Oldu". Aşağıdaki adımları uygulamanız yeterlidir:
Adım 01 – Windows tuşu + S tuşuna basın.
Adım 02 – Şu kelimeleri yazın: Komut İstemi.
Adım 03 – Gelen Komut İstemi simgesine sağ tıklayın ve ardından “Yöneticiyi Çalıştır”ı seçin.
Adım 04 – Aracın içine girdikten sonra aşağıdaki komutu yazıp Enter tuşuna basabilirsiniz:
CHKDSK [birim [[yol] dosya adı]] [/F] [/V] [/R] [/X] [/C] [:boyut]]
[/F]'nin sistem hatalarını çözmeye çalışacağını bilmek önemlidir. Ayrıca [/R], sürücünün bozuk kesimlerini düzeltmeye çalışır.
Adım 05 – Yeniden başladıktan hemen sonra CHKDSK'yi başlatmanız istendiğinde Y tuşuna basın. Bundan sonra, dizüstü veya masaüstü bilgisayarı yeniden başlatın.
Adım 06 – CHKDSK komutu bilgisayarınızda herhangi bir hata bulamazsa Windows tuşu + E tuşuna basın. Bundan sonra, erişim penceresine gidin ve ardından sorunlu sürücüye sağ tıklayın. Ardından, "Özellikler"e basın.
Adım 07 – “Özellikler” penceresine girdikten sonra Araçlar sekmesine basın ve ardından “Hata Kontrolü” etiketli bölüme gidin. “Kontrol Et”i seçin ve tüm süreç bitene kadar bekleyin.
Adım 08 – Son olarak, dizüstü veya masaüstü bilgisayarınızı yeniden başlatın.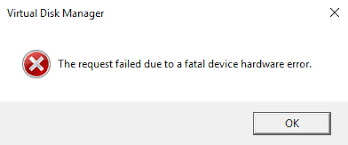
Çözüm 04: Disk Sürücünüzü Başlatma veya Biçimlendirme
Son çözüm, sürücünüzü biçimlendirmek olacaktır. Bunu yapmadan önce bir yedeğiniz olduğundan veya verilerinizi kurtardığınızdan emin olun. Yedekleme için ilk çözüme bakın veya verilerinizi geri yükleme. Sabit sürücüyü biçimlendirmek veri kaybına neden olur.
Sürücünüzün yanlış başlatılması, "Önemli Bir Aygıt Donanım Hatası Nedeniyle İstek Başarısız Oldu" ile de sonuçlanabilir. Sürücünün gerçekten başlatıldığından emin olun. Ayrıca, uygun bölümleme stilinin seçildiğinden emin olmanız gerekir.
Adım 01 – Windows tuşu + E tuşuna basarak sürücüyü biçimlendirin. Ardından, sürücü için erişim sayfasına gidin. Biçimlendirmek istediğiniz sorunlu sürücüye sağ tıklayın.
Adım 02 – “Biçimlendir”i seçin.
Adım 03 - Tüm süreci doğru bir şekilde tamamlamak için “Hızlı Format” yazan kutunun işaretini kaldırın.
Adım 04 – Biçimlendirme işlemi tamamlandıktan sonra, yeni biçimlendirilmiş disk sürücüsünün fişini çekin. Bu işlemin ardından tekrar bilgisayarınıza takın. Çalışıp çalışmadığını kontrol edin.
Adım 05 – Disk sürücünüz başlatılmamışsa, “Windows + R” tuşlarına basabilirsiniz. Bundan sonra, “diskmgmt.msc” kelimesini yazın ve ardından Enter tuşuna basın.
Adım 06 – Belirli birime sağ tıklayın ve ardından “Diski Başlat” a basın. Uygun bölüm türünü seçin ve ardından işleme devam edin.
Yukarıdaki çözümler işe yaramazsa, sürücüyü başka bir bilgisayarla kontrol etmeniz gerektiğini unutmamak önemlidir. Başka bir dizüstü bilgisayara takın ve yeni dizüstü bilgisayarın sürücüyü algılayıp algılamadığını kontrol edin. Hata yoksa, sorunun mevcut dizüstü bilgisayarınızda olduğu anlamına gelir. Ancak, yeni dizüstü bilgisayar sürücüyü algılamıyorsa, bu gerçek disk sürücüsünde bir sorun olduğu anlamına gelir.
Bu yazımızda, "Önemli Bir Aygıt Donanım Hatası Nedeniyle İstek Başarısız Oldu” Sorunu çözmek için yukarıdaki çözümleri takip edebilirsiniz. Verilerinizin kaybolmadığından emin olmak istiyorsanız, dosyalarınızı ve klasörlerinizi geri yüklemek için FoneDog Veri Kurtarma'yı kullanabilirsiniz.
Son olarak, makaleye bakışınızı sormak istiyoruz. Yukarıdaki çözümler hakkında ne düşünüyorsunuz? Önerebileceğiniz başka bir çözümünüz var mı? Aşağıdaki yorumlar bölümünde bize bildirin. Sizden haber almak isteriz.
Hinterlassen Sie einen Kommentar
Yorumlamak
Veri Kurtarma
FoneDog veri toplama hızlı ve güvenli olarak silmiş veya kaybetmiş fotoğraflar, videolar, ses, e-postalar, belgeler ve sert sürücülerden diğer veriler, hafıza kartları, flash sürücüler, Windows ve Mac bilgisayarlarından (Recycle Bin dahil).
Ücretsiz deneme Ücretsiz denemePopüler makaleler
/
BİLGİLENDİRİCİLANGWEILIG
/
basitKOMPLİZİERT
Vielen Dank! Merhaba, Sie die Wahl:
Excellent
Değerlendirme: 4.7 / 5 (dayalı 68 yorumlar)