

By Adela D. Louie, Son Güncelleme: 6/12/2023
hatayı alırsanız Windows 10'un kaldırılamayan önyükleme birimi PC, o zaman bu, Windows'unuza girmekte sorun yaşadığınız anlamına gelir ve bu hata en sinir bozucu olanlardan biri olarak kabul edilir. Ancak endişelenmeyin, çünkü bu gönderide size sorunu nasıl düzeltebileceğinize dair farklı yollar göstereceğiz. düzenlenemeyen önyükleme birimi Windows 10 aldığınız hata.
Bölüm 1: Kaldırılamayan Önyükleme Birimi Windows 10 Hatası Ne Anlama Geliyor?Bölüm 2: Unmounted Boot Volume Windows 10 Hatası Nasıl OnarılırBölüm 3: Bağlanmamış Önyükleme Birimi Windows 10 Hatası Nedeniyle Dosyalar Silindiğinde Yapılması Gerekenler4. Bölüm: Sonuç
Önyükleme birimi, bilgisayarınızın sabit diskinde Windows'unuzu tutmaktan sorumlu bir bölüm olarak kabul edilir. Bu tür bir hata genellikle, bilgisayarınız Windows'u yükleyemediğinde ortaya çıkar ve bu, durdurma kodu olarak da bilinen mavi ekranın alınmasının bir sonucu olabilir.
Kaldırılamayan önyükleme birimi, Windows bilgisayarınızda hasar görmüş veya bozulmuş bir dosya olduğundan oluşur. Bu, genellikle Windows bilgisayarınızı güncellediğinizde de ortaya çıkar. Ancak bu tür bir hata her zaman sabit sürücünüzün vazgeçtiğini göstermez.
Bu nedenle, Windows 10'un kaldırılmamış önyükleme birimi hatası yine umutsuz bir durum değildir. Bu nedenle, bu hatayı düzeltmek için uygulayabileceğiniz bazı düzeltmeleri burada bulabilirsiniz.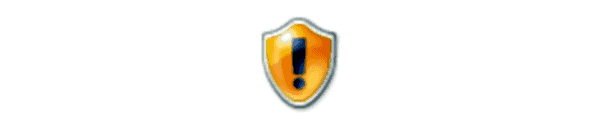
Mavi ekranın diğer tüm nedenleri gibi, kaldırılamayan önyükleme hacmi Windows 10 hatası, yalnızca bir kez meydana gelirse büyük bir sorun değildir. Windows bilgisayarınızın küçük bir hatayla geldiği zamanlar olsa da.
Şimdi, eğer gördüyseniz düzenlenemeyen önyükleme birimi Windows 10 Bilgisayarınızda hata varsa, yapmanız gereken tek şey bilgisayarınızı yeniden başlatmaktır. Ve bir kez bilgisayarınız yedeklendiğinde ve mavi ekranla tekrar karşılaşamadığınızda, o zaman sorun yok.
Ancak, bunu yapacağınız durumlar vardır. düzenlenemeyen önyükleme birimi Windows 10 Bilgisayarınızı yüklerken hata veriyor. Bu olursa, aşağıda sahip olduğumuz başka bir çözümü yapmayı deneyebilirsiniz.
Şimdi, aldığınız hata nedeniyle bilgisayarınızı ön yükleyemediğiniz için, bunu çözmenin başka bir yolu da bir USB sürücü veya DVD kullanarak bir Windows yükleyicisi yapmaktır. Bu sayede Windows'unuza erişebileceksiniz ve başka bir cihaz kullanarak bu sorunu giderebileceksiniz. Kurulumu gerekli hale getirdikten sonra, tek yapmanız gereken onu bilgisayarınıza takmak ve ardından USB sürücüsünden veya kullandığınız DVD'den başlatmak.
Bilgisayarınızda bu tür bir hata aldığınızda uygulayabileceğiniz bir diğer çözüm ise, Windows yükleyebileceği zamana kadar bir USB'den başlayın. Ve bunu daha da yapmak için, izlemeniz gereken adımlar burada.
MRB veya Ana Önyükleme Kaydı, sabit sürücünüzdeki Windows yaşamlarınızın konumu hakkındaki bilgileri tutmaktan sorumlu olan ve bilgisayarınızı açtıktan sonra sisteminizi düzgün bir şekilde yüklemenize yardımcı olan kayıttır.
Yani bu bir kez bozulduğunda, o zaman sahip olmanıza neden olabilir. Windows 10'un kaldırılamayan önyükleme birimi hata. Yani bunu düzeltmeniz için yapmanız gerekenler burada.
Herhangi bir durumda Ana Yeniden Başlatma Kaydı ve otomatik onarım sorunu çözmediyse, devam edip Chkdsk'nizi kontrol edebilirsiniz. Bu araç, bilgisayarınızda kaldırılamaz önyükleme birimi Windows 10 hatasına neden olan herhangi bir sabit sürücü hatasını kontrol etmenize yardımcı olabilir.
Yani Chkdsk'inizi kontrol etmeniz için yapmanız gereken adımlar burada.
Unmounted boot volume Windows 10 hatasını düzeltmeniz için Windows bilgisayarınızda uygun çözümü yaptıktan sonra, yapmanız gereken işlemlerden dolayı dosyalarınızın veya verilerinizin kaybolması ihtimali vardır. Ve o zamana kadar, onları nasıl geri alabileceğinizi merak edebilirsiniz.
Bu yüzden bizde FoneDog Veri Kurtarma yazılım. Bu yazılım, Windows 10 bilgisayarınızdan silinen dosyaları veya verileri kurtarmanıza yardımcı olabilir. Silinen fotoğraflarınızı kurtarmanıza yardımcı olabilir, videolar, E-posta, ve dahası. Ayrıca, bu yazılımın kullanımı çok kolay ve güvenlidir.
Sadece bilgisayarınızın sabit sürücüsünden kaybolan veya silinen verileri kurtarmakla kalmaz, aynı zamanda hafıza kartınızdaki, flash sürücünüzdeki ve hatta Mac bilgisayarınızdaki kayıp dosyalarınızı da kurtarabilir. Dosyalarınızı kurtarmaya başlamak için, FoneDog Data Recovery yazılımı kullanılarak yapılması gerekenler burada.
Yapmanız gereken ilk şey, FoneDog Data Recovery programını alıp Windows 10 PC'nize kurmaktır. Ve bunu yaptıktan sonra programı başlatın. Ve programın ana sayfasında, verilerinizi kurtarmak istediğiniz konumu seçebileceksiniz. Ayrıca, kurtarmak istediğiniz veri türünü de seçebilirsiniz.
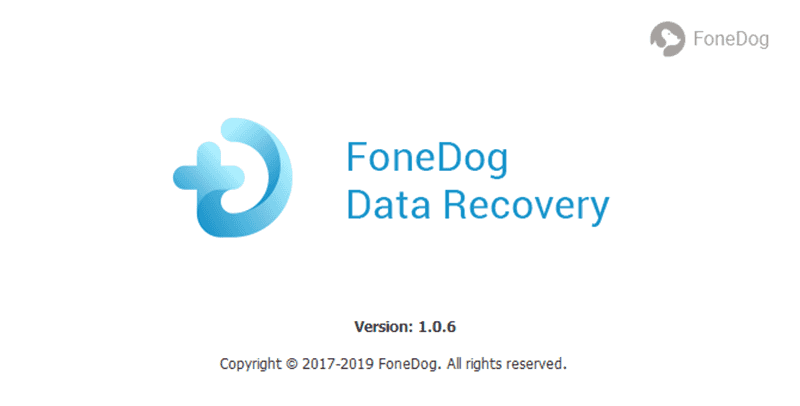
Veri türünü ve dosyanın konumunu seçtikten sonra, pencere ekranınızın sağ alt kısmındaki Tara düğmesine tıklamanız yeterlidir. Buna tıkladıktan sonra, FoneDog Veri Kurtarma size iki tür tarama işlemi gösterecektir. Biri Hızlı Tarama, diğeri ise bilgisayarınızı taramak için daha uzun zaman alan Derin Tarama.
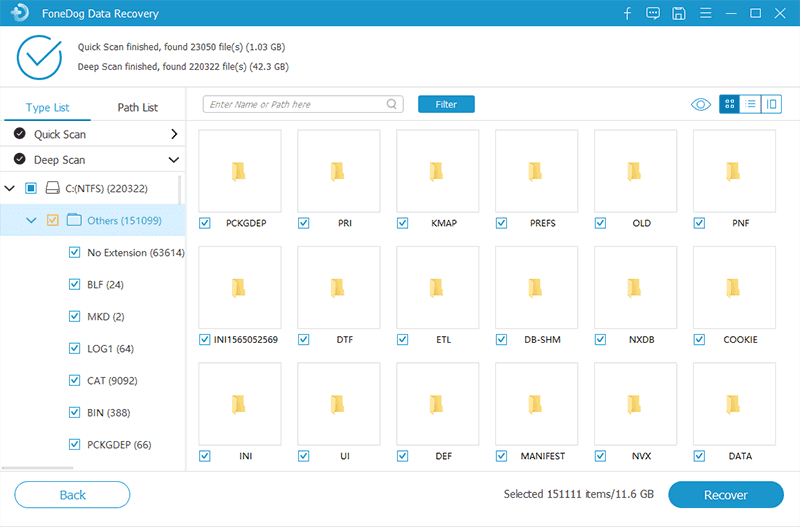
Tarama işlemi tamamlandıktan sonra, FoneDog Veri Kurtarma size klasörün içerdiği tüm öğeleri gösterecektir. Yani oradan, tek tek istediğiniz verilere tıklayın. Veya verilerinizi hızlı bir şekilde bulmak için Arama Çubuğunu kullanabilirsiniz.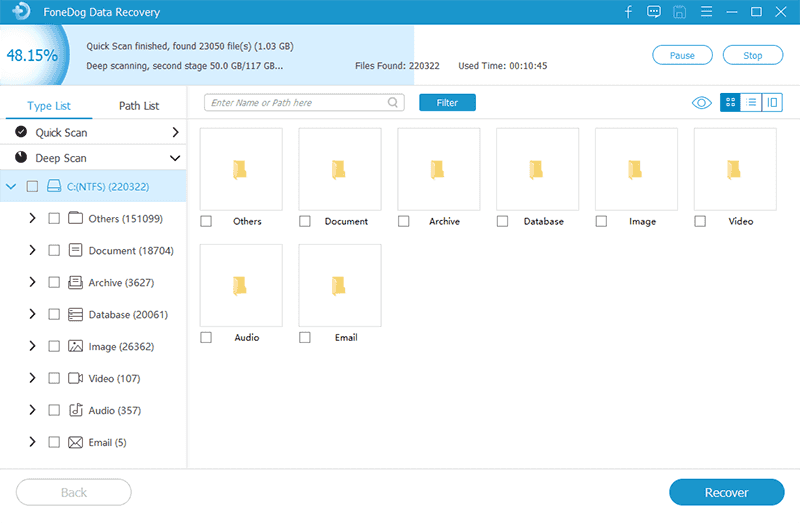
Ve bir kez kurtarmak istediğiniz tüm verileri bulabildiğinize göre, şimdi devam edebilir ve Kurtar düğmesine tıklayabilirsiniz. FoneDog Veri Kurtarma daha sonra daha önce seçtiğiniz verileri kurtarmaya başlayacaktır, bu yüzden işlemin tamamlanmasını bekleyin.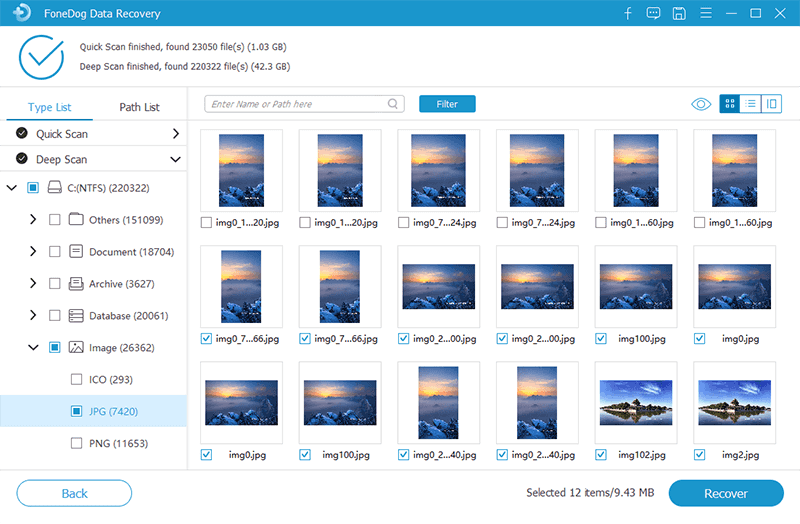
Her durumda, size yukarıda sunduğumuz tüm çözümleri uyguladıysanız ve hiçbiri sorunu çözemediyse, o zaman bu farklı bir hikaye. Bilgisayarınızda ciddi bir yanlışlık olabilir. Bunun nedeni sabit sürücünüzdeki bir sorun olabilir veya RAM'inizde bir sorun olabilir, bu nedenle bir uzmandan yardım isteyebilirsiniz.
Hinterlassen Sie einen Kommentar
Yorumlamak
Veri Kurtarma
FoneDog veri toplama hızlı ve güvenli olarak silmiş veya kaybetmiş fotoğraflar, videolar, ses, e-postalar, belgeler ve sert sürücülerden diğer veriler, hafıza kartları, flash sürücüler, Windows ve Mac bilgisayarlarından (Recycle Bin dahil).
Ücretsiz deneme Ücretsiz denemePopüler makaleler
/
BİLGİLENDİRİCİLANGWEILIG
/
basitKOMPLİZİERT
Vielen Dank! Merhaba, Sie die Wahl:
Excellent
Değerlendirme: 4.7 / 5 (dayalı 59 yorumlar)