

By Vernon Roderick, Son Güncelleme: 6/12/2023
Windows Hizmetleri, Windows işletim sisteminin ayrılmaz bir parçasıdır. Kullanıcı arayüzü olmadan arka planda çalışan bir bilgisayar programıdır. Hizmet, sistemin bir noktasında takılabilir veya kaybolabilir veya silinebilir. Bunun bir nedeni, hizmetleri devre dışı bırakan veya silen sisteminize saldıran kötü amaçlı yazılım veya virüstür. Bu yüzden size nasıl kullanılacağını göstereceğiz Windows silmeyi geri alma hizmeti yöntemler?
Windows sistemi başladığında otomatik olarak başlayan ve istenildiği zaman durdurulabilen, yeniden başlatılabilen, devre dışı bırakılabilen uzun süredir çalışan bir uygulama. Windows'taki birçok özellik ve uygulama, programları için belirli işlevleri yerine getirmek için Hizmetlere güvenir. Bunu yapmak için hiç kimse atanmamış olsa bile, servis arka planda çalışabilir ve işini yapabilir. Bunların örnekleri, Windows işletim sisteminizde hizmet olarak çalışan veritabanı ve web sunucularıdır.
Hizmetleri geri yüklemek için izleyebileceğiniz birkaç işlem vardır. Windows silmeyi geri alma hizmeti yöntemlerini kullanmak için aşağıdaki adım adım talimatları izleyin.
Bölüm 1. Dosyaları Geri Yüklemek İçin En İyi YazılımBölüm 2. Eksik veya Silinen Hizmetleri Geri Yüklemek Mümkün mü?Bölüm 3. SFC Aracı ile Windows Silme Hizmetinin Geri AlınmasıBölüm 4. İşlem Kimliği aracılığıyla Windows Silme Hizmetinin Geri AlınmasıBölüm 5. Bir Windows Hizmeti OluşturunBölüm 6. Windows Hizmetinin Otomatik Yeniden BaşlatılmasıBölüm 7. Windows UnDelete Hizmeti için Nasıl OnarılırBölüm 8. Windows Hizmeti için Varsayılan Başlangıç Türünü Geri YükleBölüm 9. Özette
İnanılmaz ve güçlü bir veri kurtarma yazılımı, eksik veya silinmiş dosya ve hizmetlerle ilgili sorununuzda size yardımcı olmak için burada. FoneDog Veri Kurtarma programı, sizi basit bir veri kurtarma işlemine yönlendirecek adım adım sihirbaz özelliğine sahip güvenilir ve profesyonel bir yazılımdır. Birçok kişi tarafından güvenilen bu uygulama, her tür dosyanın kurtarılması görüntü, video, ses, arşiv, e-posta ve herhangi bir cihaz türünden belgeler gibi.
Bu, dosya kurtarma, sabit disk kurtarma, flash sürücü kurtarma, hafıza kartı kurtarma, çökmüş Windows veya Mac kurtarma ve bölüm kurtarma gibi herhangi bir sorunlu durumda kullanılabilecek, kullanımı kolay ve basit bir veri kurtarma programıdır. Windows ve Macintosh işletim sistemleri için indirebileceğiniz uygulamanın ücretsiz deneme sürümü mevcuttur. Satın alacaklara 30 gün para iade garantisi verilmektedir. Yazılımın fiyatı 39.95 dolardan başlıyor. Veri kurtarma ihtiyaçlarınız için FoneDog Data Recovery programını nasıl kullanacağınızı aşağıda okumaya devam edin.
Ayrıca, bu aracı çözmek için de kullanan bir makale var. SD kartlardan silinen veriler nasıl kurtarılır.
Veri Kurtarma
Silinen görüntü, belge, ses ve daha fazla dosyayı kurtarın.
Silinen verileri bilgisayardan (Geri Dönüşüm Kutusu dahil) ve sabit sürücülerden geri alın.
Disk kazası, işletim sistemi çökmeleri ve diğer nedenlerden kaynaklanan kayıp verileri kurtarın.
Bedava indir
Bedava indir

FoneDog Data Recovery programını indirip bilgisayarınıza kurduktan sonra açın. şuraya git Başlama menüsünü arayın ve FoneDog Veri Kurtarma dan uygulama Programlar liste. Kısayol olarak, uygulamanın masaüstünde bulunan kısayol simgesine çift tıklayabilir veya görev çubuğundaki sabitlenmiş simgeye tıklayabilirsiniz (bir kısayol yapılmışsa veya araç görev çubuğuna sabitlenmişse).
Hizmetler dosyaları ve silinen veya eksik dosyaları geri yüklemek istediğiniz sabit disk sürücüleri gibi geri yüklemek istediğiniz dosya türlerini seçin. Geri yüklenebilecek dosya türleri fotoğraf, ses, video, e-posta, arşiv, belgeler, uygulamalar ve diğer dosya türleridir. Bilgisayarınızı taramaya başlamak için sihirbazın sağ alt köşesinde bulunan Tara düğmesine basın. Varsayılan olarak araç, seçtiğiniz cihazda hızlı bir tarama gerçekleştirir.

Varsayılan olarak, FoneDog Veri Kurtarma aracı daha hızlı çalışacak hızlı bir tarama yapacaktır. Daha fazla içerik gösterecek ve bitirmesi daha uzun sürecek bir Derin tarama çalıştırmayı da seçebilirsiniz. Dosya adı veya dosya yolu gibi taramadan sonra belirli dosyaları aramak istediğinizde de bazı arama filtreleri uygulayabilirsiniz.
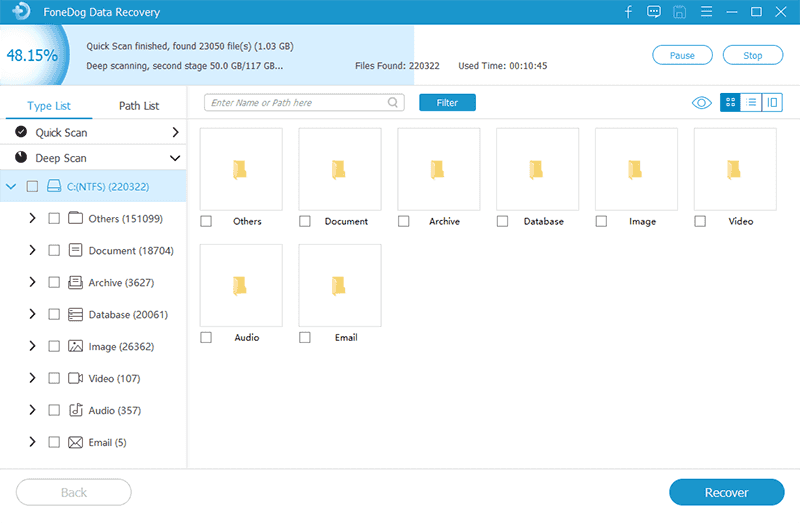
Tarama çalışmasını bitirdikten sonra, dosya sonuçları türe veya yola göre gösterilir. Kurtarmak istediğiniz dosyaları seçin. basın Kurtarmak Veri kurtarma işlemini başlatmak için pencerenin sağ alt köşesinde bulunan düğme. Unutmayın, pencereyi kapatmayın, dosya kurtarma işleminin tamamlanmasını bekleyin.
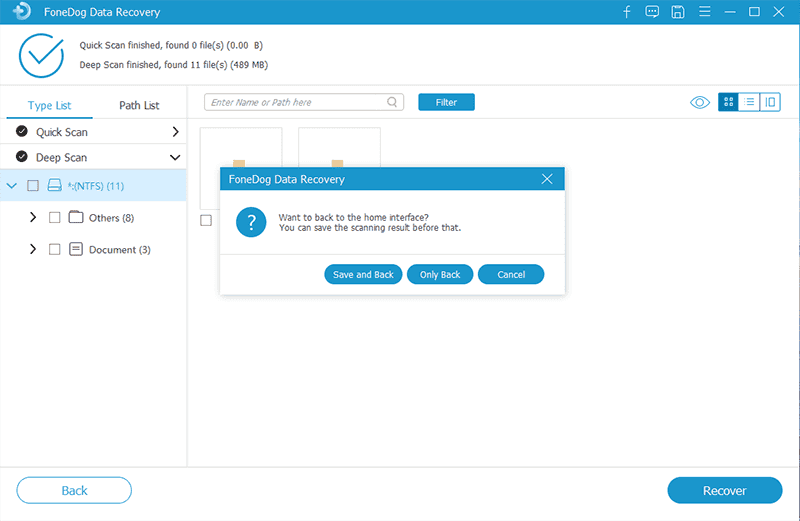
Bilgisayar sisteminizde kötü amaçlı yazılımlar veya virüsler varsa, Windows işletim sistemindeki Hizmetler devre dışı bırakılmış, silinmiş veya kaybolmuş olabilir. Bu sorun, hizmeti geri yüklemek için manuel yöntemlerle ele alınabilir ve mümkün hale getirilebilir. Başka bir otomatik işlem, bugün mevcut olan bir veri kurtarma programını kullanmaktır.
FoneDog Data Recovery yazılımı, bilgisayarınızda veya kullandığınız herhangi bir cihazda dosya kurtarmayı destekleyebilir. Hizmetler dosyaları gibi her türlü veriyi alma ve geri yükleme için destekleyebilir. Bu makalede, Windows silmeyi geri alma hizmeti için çeşitli yöntemler sunulmaktadır. Önce önemli dosyalarınızın yedeğini aldığınızdan emin olun.
Önceki bölüm, Windows'un silmeyi geri alma hizmetinin çeşitli yöntemlerinden bahsetti. Bu bölüm, Sistem Dosyası Denetleyicisi aracını kullanarak Windows Hizmetlerinin nasıl geri yükleneceği hakkında bilgi sağlar. Windows hizmetlerini geri yüklemek veya bozuk, eksik veya başlatılamayan ve durdurulamayan (takılmış durumda) sistem dosyalarını onarmak için SFC veya Sistem Dosyası Denetleyicisi aracını çalıştırın. SFC.exe aracını çalıştırmak için yükseltilmiş bir Komut İstemi (tam Yönetici erişimiyle) açın. Bunu yapmak için aşağıdaki adımları izleyin.
01 Adımı: Başlatın koşmak iletişim penceresi. Kısayol: Basın Windows Logosu + X tuşlarına basın ve seçin Komut İstemi (Yönetici) menüden.
Adım 02: Yazın cmd üzerinde Açılış alan.
Adım 03: Ardından, düğmesine basın Keşfet veya tıklayın OK.
Adım 04: Komut İstemi penceresi görünür. Yazın
DISM.exe / Çevrimiçi / Temizleme-görüntü / Restorehealth
Dağıtım Görüntüsü Hizmeti ve Yönetimi (DISM) taraması yapmak için. Ardından, basın Keşfet. Komut işleminin tamamlanmasını bekleyin.
Adım 05: Komut İsteminde şunu yazın SFC / scannow ve vurmak Keşfet tuşuna basın.
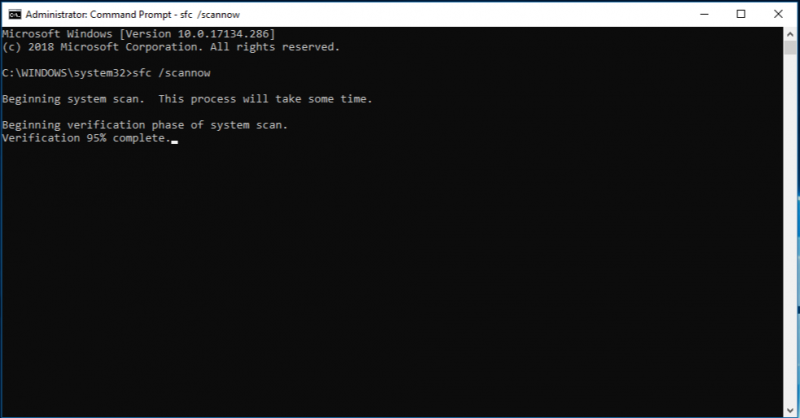
Komut, sistem dosyalarının bütünlüğünü kontrol edecek ve Windows işletim sisteminden bozuk dosyaların önbelleğe alınmış bir kopyasını geri yükleyecektir.
Adım 06: Tarama biraz zaman alabilir. Daha sonra sonuçları döndürecek olan taramanın bitmesini bekleyin. Tarama ve geri yükleme henüz tamamlanmadığında Komut İstemi penceresini kapatmayın.
Adım 07: Sistem Dosyası Denetleyicisi aracının çalışması bittikten sonra bilgisayarınızı yeniden başlatın. Windows Hizmetlerinin düzgün şekilde geri yüklenip yüklenmediğini kontrol edin.
Sistem Dosyası Denetleyicisi aracının çalışmasını tamamladıktan sonra döndürülen olası mesaj sonuçları şunlardır:
İstenen işlem başarılı olmazsa, Sistem Dosyası Denetleyicisi taramasını tekrar Güvenli Modda yapmayı deneyin veya bozuk dosyaları manuel olarak onarın. Ayrıca, aşağıda sunulan FoneDog Veri Kurtarma yazılımını kullanmayı da deneyebilirsiniz. Bölüm 1: Dosyaları FoneDog Veri Kurtarma Kullanarak Geri Yükleyin.
Bu bölüm, Windows silmeyi geri alma hizmeti için ayrıntılı bilgiler sağlar. Bu, Windows işletim sistemlerinde durdurulmuş durumda olan veya başlatma ve durdurma durumunda takılı kalan Hizmetleri kurtaracaktır. Bu aynı zamanda Hata 1053'te bulunan Hizmetlerin geri yüklenmesine de yardımcı olacaktır: Hizmet, başlatma veya kontrol isteğine zamanında yanıt vermedi. bunu kullanabilirsin uygulamayı yükleyeceğiz oyun hizmeti hatasına yardımcı olmak için. Burada iki seçenek sunulmaktadır. Biri, bilgisayarınızın yeniden başlatılmasını istemiyorsanız hizmeti öldürmeyi içerir. İkinci seçeneğin uygulanması daha hızlıdır ancak bilgisayarınızı yeniden başlatacaktır.
Adım 01: Hizmet Adını not alın. git Hizmetlerimiz ve takılı kalan hizmeti çift tıklayın. Altında genel sekme tanımlanmış Hizmet adı.
Adım 02: Komut İstemine giderek hizmetin İşlem Kimliğini (PID) alın. Başlat koşmak iletişim penceresi. basmak Windows logosu + R kısayol olarak tuşlar.
Adım 03: Açık Açılış alan yazın cmd.
Adım 04: Ardından, düğmesine basın Keşfet veya tıklayın OK.
05. Adım: komut İstemi penceresi belirir. Yazın sc sorgusu ex [hizmet adı] burada [hizmet adı] Adım 01'den aldığınız Hizmetin adıdır.
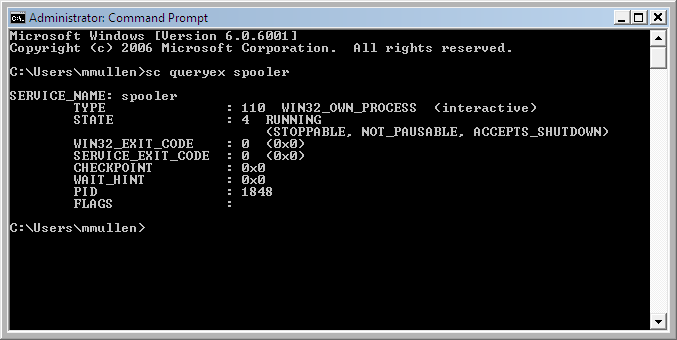
Adım 06: Şunlara dikkat edin: PID Komut İsteminde döndürülen sonuçlardan. PID, Process ID'nin kısaltmasıdır. Bir işletim sisteminde çalışan her işleme etiketlenen benzersiz bir tanımlayıcı numaradır.
Adım 07: İşlem Tanımlayıcısı (PID) aracılığıyla hizmeti sonlandırın. Aynı Komut İstemi penceresinde şunu yazın Taskkill /f /PID [PID] burada [PID] önceki adımdaki PID numarasıdır.
Adım 08: Sonuç, hizmetin başarılı bir şekilde sonlandırıldığını döndürür. Başarı mesajı “BAŞARILI: PID [sayı] ile işlem sonlandırıldı” şeklinde gösterilecektir.
Bu, çoğu sorunu çözecek ve işletim sisteminiz yepyeni bir durumda çalışmaya başlayacaktır. Bilgisayarınızı yeniden başlatmak için aşağıdaki adımları uygulamanız yeterlidir:
Adım 01: Git Başlama menüsü.
Adım 02: Seç güç Seçenekleri.
Adım 03: Tıklayın Yeniden.
Sağlanan bu temel yöntem, yanlışlıkla veya kasıtlı olarak Windows Silme Hizmetinin gerçekleşmesinden sonra bir Windows hizmetinin nasıl oluşturulacağı konusunda size yardımcı olacaktır. Bu, yalnızca Windows Server 2003 için geçerlidir. Kaynak Kitinde bulunan SC aracını (SC.exe) kullanabilirsiniz.
01 Adımı: Başlatın koşmak iletişim penceresi.
02. Adım: koşmak penceresi belirir. Yazın hizmetler.MSC üzerinde Açılış alan.
Adım 03: Ardından, düğmesine basın Keşfet veya tıklayın OK.
Adım 04: Hizmetler penceresi görünür. şuraya git Tedavi Süreci sekmesi.
Adım 05: Açık İlk başarısızlık, İkinci başarısızlık, ve sonraki arızalar açılır listeden seçin Hizmeti Yeniden Başlatın.
06. Adım: Sonra saymamak için sıfırla ve sonra hizmeti yeniden başlat için 0 (sıfır).
Burada sağlanan temel işlem, Windows hizmetinizin başarısız olması veya çökmesi durumunda otomatik olarak nasıl yeniden başlatılacağı konusunda size rehberlik edecektir.
01 Adımı: Başlatın koşmak iletişim penceresi.
02. Adım: koşmak penceresi belirir. Yazın hizmetler.MSC üzerinde Açılış alan.
Adım 03: Ardından, düğmesine basın Keşfet veya tıklayın OK.
Adım 04: Hizmetler penceresi görünür. şuraya git Tedavi Süreci sekmesi.
Adım 05: Açık İlk başarısızlık, İkinci başarısızlık, ve sonraki arızalar açılır listeden seçin Hizmeti Yeniden Başlatın.
06. Adım: Sonra saymamak için sıfırla ve sonra hizmeti yeniden başlat 0'a (sıfır).
Adım 07: Tıklayın OK.
Bu bölüm, eksik veya Windows Silme Geri Alma Hizmetini geri yüklemek için Windows onarımının nasıl yapılacağına ilişkin adım adım yönergeler sağlar. Kurulum diskini kullanarak veya komut istemini kullanarak Windows sistemini yeniden yükleyin. Sistem onarımını yapmadan önce bilgisayarınızı Güvenli Modda yeniden başlattığınızdan ve dosyalarınızın gerekli yedeğini aldığınızdan emin olun.
Adım 01: Git Gelişmiş Başlangıç seçenekler. Sistem başlatılırken tuşuna basın. F11
Adım 02: Seçin sorunlarını giderme menüden seçenek.
Adım 03: Ardından, öğesini seçin Gelişmiş seçenekler.
Adım 04: Listede seçin Başlangıç Onarma.
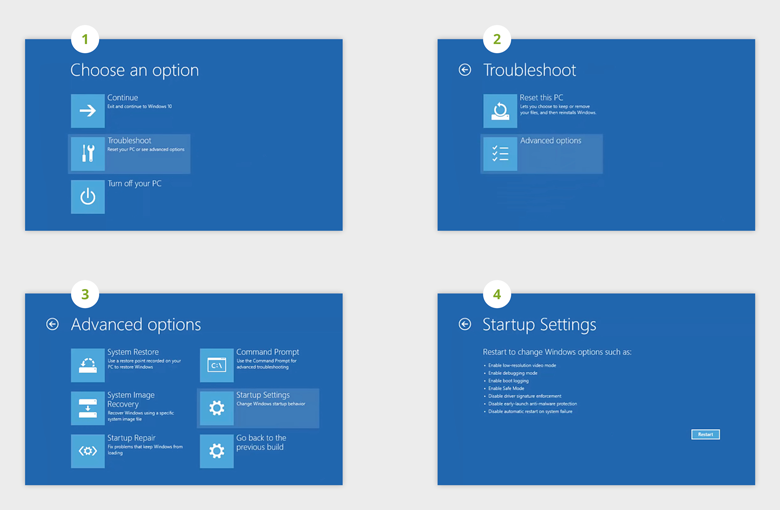
Adım 05: Seçeneğe karşılık gelen sayı tuşunu yazın, bu durumda, Komut İstemi ile Güvenli Modu Etkinleştir.
Adım 06: Sistem yeniden başlatılacak Güvenli mod. sonra, tuşuna basın Windows ve X tuşları seçin Komut İstemi (Yönetici).
Adım 07: Komut İstemi penceresi görünür. Yazın DISM.exe / Çevrimiçi / Temizleme-görüntü / Restorehealth ve basın Girin.
Adım 08: Komutun çalışmasını bitirmesini bekleyin. Ardından, sistemi normal modda yeniden başlatın.
Bu bölüm, Komut İsteminde oluşturulan toplu iş dosyalarını kullanarak Windows Hizmetlerini geri yüklemenize yardımcı olacaktır. Her hizmetin, buradan indirebileceğiniz kendi toplu iş dosyası vardır. Link. Bu, yalnızca Windows 10 sürümü için çalışacaktır.
Adım 01: Hizmetin toplu iş dosyasını yukarıda verilen bağlantıdan indirin.
Adım 02: İndirilen dosyaya sağ tıklayın ve Yönetici olarak çalıştır.
Adım 03: Toplu çalıştırmanın tamamlanmasını bekleyin. Tamamlandığında, değişiklikleri yansıtmak için bilgisayarınızı yeniden başlatın.
İnsanlar ayrıca okurVeri Kurtarma için Undelete Plus ve Etkili AlternatifiMac Undelete: Mac'ten Dosyaları Geri Alma
Web'de bulunan kötü amaçlı yazılımlar nedeniyle, virüs veya kötü amaçlı yazılım olabilir, virüsten koruma ve kötü amaçlı yazılımdan koruma tarayıcıları kullanmanız ve zaman zaman önemli dosyalarınızın yedek kopyalarını oluşturmanız önerilir. Kötü amaçlı yazılım, Windows işletim sisteminizdeki hizmetlere saldırabilir, bu da hizmetlerin takılı kalmasına veya daha kötüsü silinmesine neden olur. Bu sorunu çözmek için, bu makalede aşağıdakilerle ilgili olarak tanıtılan birkaç yöntem vardır: Windows silmeyi geri alma hizmeti Windows hizmetlerini geri yükleme işlemleri.
Ayrıca burada sunulan, kolay ve kullanışlı bir veri kurtarma işlemi için önerilen bir program olan FoneDog Data Recovery adlı bir veri kurtarma yazılımı kullanmaktır. Herhangi bir aygıttan veya disk sürücüsünden her tür dosyayı geri yüklemeye yardımcı olabilir. Her durumda dosyaların kurtarılmasını destekler. Araç, yüksek başarı oranına sahip ve kaybolmaya karşı %100 veri güvenliği sağlayan güvenilir bir yazılımdır.
Hinterlassen Sie einen Kommentar
Yorumlamak
Veri Kurtarma
FoneDog veri toplama hızlı ve güvenli olarak silmiş veya kaybetmiş fotoğraflar, videolar, ses, e-postalar, belgeler ve sert sürücülerden diğer veriler, hafıza kartları, flash sürücüler, Windows ve Mac bilgisayarlarından (Recycle Bin dahil).
Ücretsiz deneme Ücretsiz denemePopüler makaleler
/
BİLGİLENDİRİCİLANGWEILIG
/
basitKOMPLİZİERT
Vielen Dank! Merhaba, Sie die Wahl:
Excellent
Değerlendirme: 4.8 / 5 (dayalı 66 yorumlar)