

By Adela D. Louie, Son Güncelleme: 6/12/2023
SD kartınızı, harici sabit sürücünüzü veya USB sürücünüzü biçimlendirmede sorun yaşayabileceğiniz zamanlar olabilir. Ve alacağınız en yaygın hatalardan biri “Windows formatını tamamlayamadı" hata mesajı. Ve bu yüzden çıldırabilirsin.
Artık endişelenmeyin, çünkü bu makalede, bilgisayarınızı kullanarak herhangi bir harici medya sürücünüzü biçimlendirmeye çalışırken Windows'un biçimi tamamlayamadığı hata mesajını nasıl düzeltebileceğinizin yollarını göstereceğiz.
Biçimlendirmeyi tamamlayamayan pencerelerle karşılaşmanın yanı sıra, herhangi bir biçimlendirme sorunuyla da karşılaşıyor musunuz? sd kartlar biçimlendirilemiyor?
Bölüm 1. “Windows Formatı Tamamlayamadı” Hata Mesajından Nasıl KurtulurBölüm 2. Biçimlendirmeden Sonra Kaybolan Dosyalarla Ne YapmalıBölüm 3. Sonuç
“Windows formatı tamamlayamadı” hata mesajını nasıl düzelteceğinize dair iki yol.
Windows'un biçimi tamamlayamadığını belirten bir hata mesajı aldığınızda, bunu düzeltmek için yapmanız gereken ilk şey, bilgisayarınızda bulunan Disk Yönetimi aracını kullanmaktır. Ve bunu yapabilmeniz için aşağıda adım adım izleyebileceğiniz hızlı bir yöntem var.
Şimdi, bilgisayarınızda devam edin ve Bilgisayarım seçeneğine sağ tıklayın.
Ve oradan, devam edin ve seçmeniz için Yönet seçeneğine tıklayın.
Ardından bir sonraki sayfada devam edin ve Disk Yönetimi aracına tıklayın.
Ardından biçimlendirmek istediğiniz USB sürücüye, SD karta veya harici sabit sürücüye tıklayın.
Bundan sonra, Biçim seçeneğine sağ tıklayın. Ve sürücünüzde herhangi bir bölüm görürseniz, devam edin ve silin.
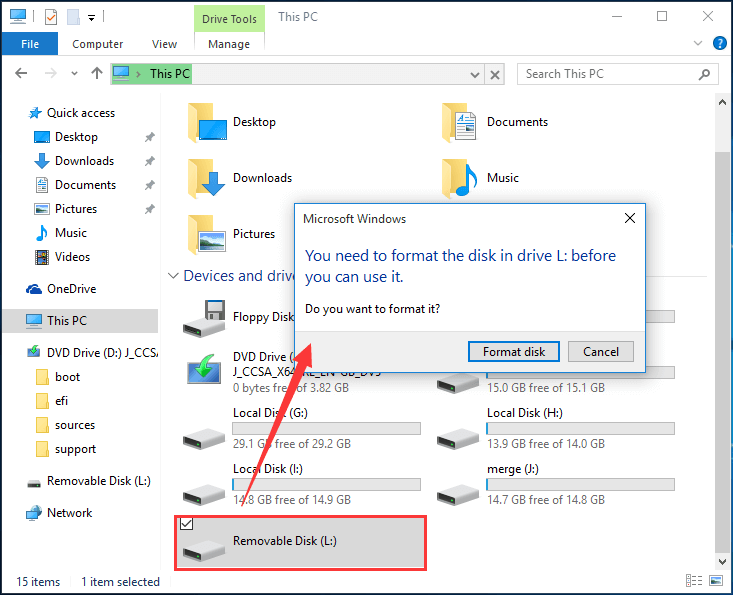
Bu tür bir hatayı düzeltmenize yardımcı olabilecek başka bir yol da Komut İsteminizi kullanmaktır. Ve burada bunun nasıl yapılacağı hakkında daha fazla bilgi için, izlemeniz gereken adım adım bir talimat var.
Adım 1: Devam edin ve bilgisayarınızda Komut İstemi'ni başlatın.
Adım 2: Ardından, Komut İstemi ekranından devam edin ve şu komutu girin: C: /fs: NTFS biçimlendirin. Bu komutta, C, biçim sürücüsünü temsil eder ve ardından NTFS dosya sisteminiz olarak. Bu iki komutu, istediğiniz biçim sürücüsüne ve dosya sistemine bağlı olarak değiştirebilirsiniz. Bunun bir örneği, biçim sürücünüz P ise ve dosya sisteminiz FAT32 daha sonra şu komutu yapabilirsiniz: format P: /fs: FAT32.
Yukarıdakilerden, "Windows Biçimlendirmeyi Tamamlayamadı" hata mesajından nasıl kurtulacağımızı öğrendik, ardından biçimlendirmeden sonra kaybolan dosyalarla nasıl başa çıkacağımızı öğreneceğiz.
Artık herkesin bildiği gibi, sürücünüzü biçimlendirdiğinizde bu, içinde bulunan tüm dosyaları kaybedeceğiniz anlamına gelir. Bu nedenle, sürücünüzü biçimlendirdiyseniz ve önemli dosyanızın yedeğini alamadıysanız, o dosyayı kurtarmak için üçüncü taraf bir araç kullanabilirsiniz.
Bilgisayarınızdaki veya harici medya aygıtınızdaki kayıp dosyaları kurtarmak söz konusu olduğunda, FoneDog Veri Kurtarma, sahip olabileceğiniz en iyi çözümdür.
The FoneDog Veri Kurtarma fotoğraflarınız, e-postalarınız, belgeleriniz, videolarınız ve çok daha fazlası gibi silinen dosyaları kurtarma gücüne sahiptir. Bu olabilir geri dönüşüm kutusunu içeren Windows bilgisayarınızdan silinen veya kaybolan dosyaları kurtarın, Mac'inizden, bir hafıza kartından, sabit sürücüden veya flash sürücüden.
FoneDog Veri Kurtarma'nın kullanımı çok güvenlidir, bu nedenle bilgisayarınızda bulunan diğer verilerin üzerine yazma konusunda endişelenmenize gerek yoktur. Ayrıca, kolayca kullanmanıza izin verecek kullanıcı dostu bir arayüz ile birlikte gelir. Ve FoneDog Data Recover'ı nasıl kullanabileceğiniz hakkında daha fazla bilgi için, takip edebileceğiniz hızlı bir eğitim burada.
FoneDog tarafından Veri Kurtarma aracını bilgisayarınıza kurup indirdikten sonra, devam edin ve açın. Bu aracın ana sayfasında, kurtarmayı destekleyebileceği dosya türlerini görebileceksiniz. Oradan devam edin ve istediğiniz dosya türünü seçin.
Ayrıca, bilgisayarınızda sahip olduğunuz farklı sürücüleri de görebilirsiniz. Oradan, yeni düzelttiğiniz ve biçimlendirdiğiniz dosyayı seçmeniz yeterlidir. Burada ayrıca herhangi bir kesintiyi önlemek için sürücünüz ile bilgisayarınız arasındaki bağlantının güvenli ve kararlı olduğundan emin olmalısınız.

Her iki gerekli seçeneği de seçtikten sonra yapmanız gereken bir sonraki şey cihazınızı taramak. Burada yapmanız gereken tek şey Tara düğmesine tıklamak. Ardından, cihazınızı nasıl taramak istediğiniz konusunda iki seçeneğiniz olacaktır. İlki, yalnızca birkaç saniye sürecek olan Hızlı Tarama seçeneğidir. Diğeri ise cihazınızı taramak için daha uzun zaman alacak olan Derin Tarama seçeneğidir, bu yüzden sabırla beklemeniz gerekir.
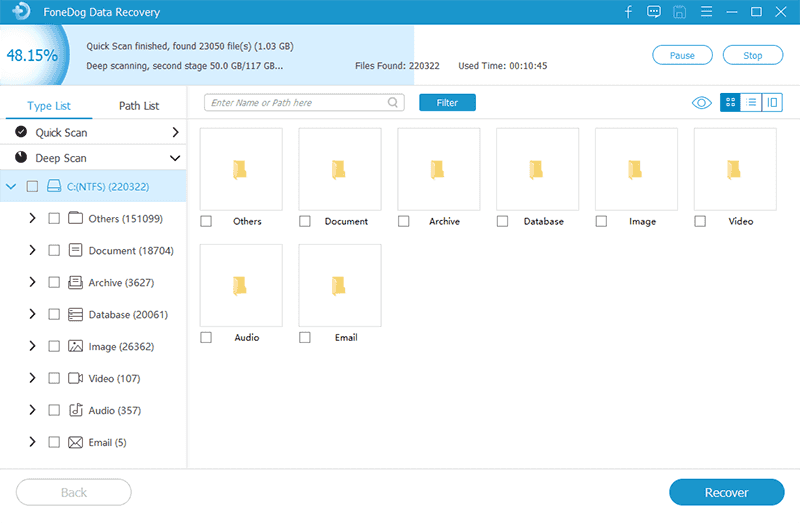
Ardından, tarama yöntemi tamamlandıktan sonra, FoneDog Data Recover size tüm sonuçları gösterecektir. Artık buradan, önizlemek için dosyalara tıklayabilirsiniz. Aynı zamanda, kurtarmak istediğiniz dosyaları da seçebilirsiniz. Dosyalarınızı daha kolay ve daha hızlı aramak için arama çubuğunu da kullanabilirsiniz.
Ve seçtiğiniz tüm dosyalardan memnun olduğunuzda, şimdi devam edebilir ve pencere ekranınızın hemen altındaki Kurtar düğmesine tıklayabilirsiniz. Bundan sonra, FoneDog Veri Kurtarma daha önce seçtiğiniz dosyaları kurtarmaya başlayacaktır.
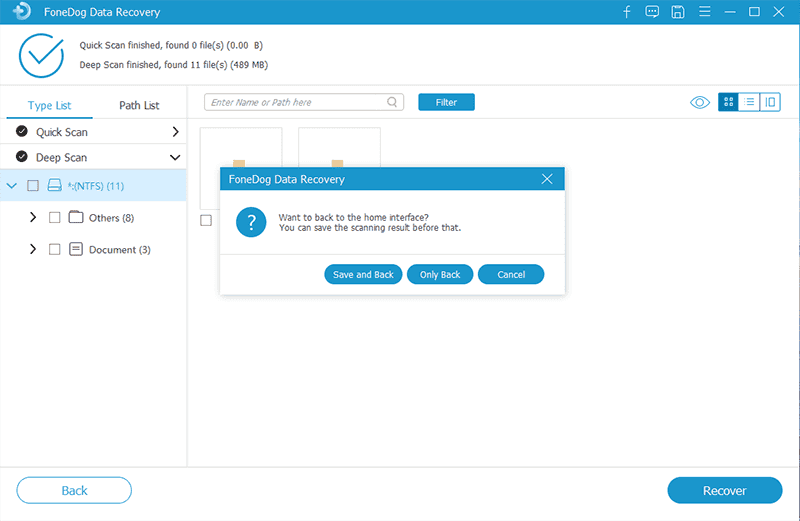
İnsanlar ayrıca okurBiçimlendirilmiş Sabit Sürücülerin Nasıl Kurtarılacağına İlişkin Ayrıntılı Bir KılavuzCMD Kullanarak Silinen Dosyaları Kurtarma
Bilgisayarımızda hata mesajları almak gerçekten can sıkıcı olabilir. Bu yüzden en kısa sürede nasıl düzeltebileceğinizin yollarını aramalısınız. Ve hata mesajını almaya gelince Windows formatını tamamlayamadı, o zaman yukarıdaki çözümler kesinlikle size yardımcı olacaktır.
Hinterlassen Sie einen Kommentar
Yorumlamak
Veri Kurtarma
FoneDog veri toplama hızlı ve güvenli olarak silmiş veya kaybetmiş fotoğraflar, videolar, ses, e-postalar, belgeler ve sert sürücülerden diğer veriler, hafıza kartları, flash sürücüler, Windows ve Mac bilgisayarlarından (Recycle Bin dahil).
Ücretsiz deneme Ücretsiz denemePopüler makaleler
/
BİLGİLENDİRİCİLANGWEILIG
/
basitKOMPLİZİERT
Vielen Dank! Merhaba, Sie die Wahl:
Excellent
Değerlendirme: 4.7 / 5 (dayalı 74 yorumlar)