

By Nathan E. Malpass, Son Güncelleme: 6/12/2023
Hangi yazma korumalı SD kart formatı yazılımının en iyisi olduğunu bilmek ister misiniz? Özellikleri ve sınırlamaları da dahil olmak üzere aralarından seçim yapabileceğiniz bir seçenekler listesi sunacağız.
SD kartınız, içine resim, video, ses, belge ve hatta kişileri yerleştirmenize izin veren küçük bir depolama aygıtıdır. Birkaç gigabayttan devasa bir terabayt depolama alanına kadar farklı boyutlarda gelir.
Bir SD kartınız varsa, en iyisini bilmek mantıklıdır. yazmaya karşı korumalı SD kart formatı yazılımı. Bu, yazma korumalı olsa bile kartınızı biçimlendirebildiğinizden emin olmanın harika bir yoludur. Ve kartınızı arada bir biçimlendirmek, kötü amaçlı yazılımlardan kurtarmak mantıklıdır.
Bu makale size günümüzde mevcut olan en iyi yazma korumalı SD kart formatı yazılımını verecektir. Bu yazılımın kendi artıları ve eksileri vardır. Ve elbette, özellikleri, yetenekleri ve sınırlamaları var. Aşağıdaki soruyu cevaplayarak başlayalım.
Bölüm 1. Yazmaya Karşı Korumalı Bir SD Kartı Biçimlendirebilir misiniz?Bölüm 2. Yazma Korumasını Nasıl Kaldırırım?Bölüm 3. Yazmaya Karşı Korumalı En İyi SD Kart Format YazılımıBölüm 4. Bonus Önerisi: FoneDog ile Verileri KurtarınBölüm 5. Sonuç
Bir SD kart yazmaya karşı korumalı olduğunda, salt okunur modda olduğu anlamına gelir. SD kartlar da dahil olmak üzere depolama cihazlarının yeni verilerin içine yerleştirilmesini engellemesine izin veren bir özelliktir. Verilerin depolama ortamına fiilen yazılmasını engeller.
Bu, depolama ortamındaki verileri okumanın veya açmanın mümkün olduğu anlamına gelir. Ancak bunları silemez, kopyalayamaz veya bunlara yeni dosyalar ekleyemezsiniz. Bu şu anlama gelir yazmaya karşı korumalı bir SD kartı biçimlendirmek mümkün değil.
Bu nedenle ilk yapmanız gereken SD kartın yazma korumasını ortadan kaldırmaktır. Yazma korumasını kaldırdıktan sonra, SD kartınızı biçimlendirmek için çeşitli yazılımlar dahil olmak üzere farklı yöntemler kullanabilirsiniz. Bu, diğer depolama aygıtları için de geçerlidir.
Yani, artık aklınıza geldiğine göre yazmaya karşı korumalı SD kart formatı yazılımı aslında yazmaya karşı korumalı bir SD kartı biçimlendiremez, o zaman önce depolama aygıtınızdan yazma korumasını nasıl kaldıracağınızı bilmeniz gerekir.
SD kartınızdan yazma korumasını kaldırmak ve biçimlendirmeye hazırlamak için uygulayabileceğiniz yöntemler şunlardır: yazmaya karşı korumalı SD kart formatı yazılımı:
Yazmaya karşı korumalı SD kart formatı yazılımını kullanmadan önce yapmanız gereken ilk şey, yazma korumasını kaldırmaktır. Ve ilk yöntem, SD kartınızı yazmaya karşı korumalı yapan fiziksel bir kilit olup olmadığını kontrol etmektir. İşte bunu uygulamak için adımlar:
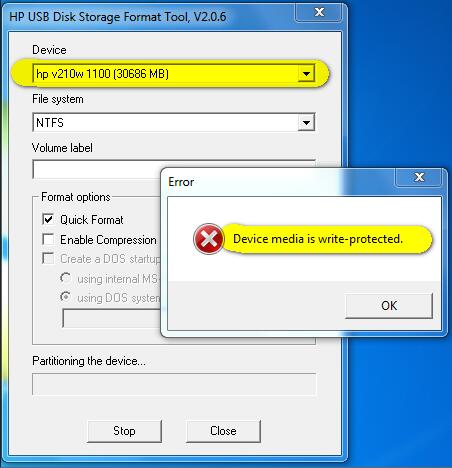
Yazmaya karşı korumalı SD kart formatı yazılımını kullanmadan önce, SD karttaki yazma korumasını kaldırmalısınız. Bunu Windows PC'niz veya macOS bilgisayarınız aracılığıyla yapabilirsiniz. Bu bölümde öncelikle Windows PC'lere odaklanacağız. İşte nasıl yapılacağına dair adımlar:
Bu zamana kadar, SD kartınızı biçimlendirmek için yazmaya karşı korumalı SD kart biçimlendirme yazılımını kullanmaya başlamalısınız. Yine, bu yöntem yalnızca Windows PC'lerde kullanılır. macOS için yöntem istiyorsanız, aşağıdaki bir sonraki bölüme göz atmalısınız.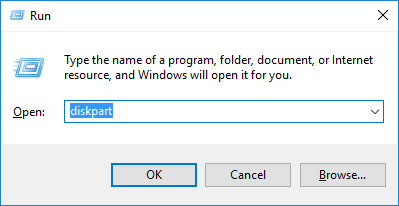
Bu zamana kadar, kilidi SD kartınızdan kaldırdınız. Ayrıca, depolama aygıtınızı biçimlendirmek için yazmaya karşı korumalı bir SD kart biçimlendirme yazılımı kullanabilirsiniz. Aşağıda kullanabileceğiniz yazılımlardan bazıları verilmiştir.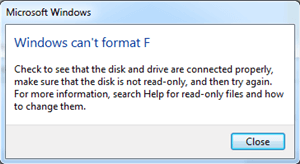
Bu yazmaya karşı korumalı SD kart biçimlendirme yazılımı, kartınızı yazmaya karşı korumalıyken biçimlendiremez. Bu nedenle, 2'deki yazma korumasını nasıl kaldırabileceğinizi uyguladık.nd bu makalenin bölümü. Aşağıda kullanabileceğiniz yazılımlara göz atın:
Bu, depolama aygıtınızı biçimlendirmek için kullanabileceğiniz, yazmaya karşı korumalı harika bir SD kart biçimi yazılımıdır. SD kartınızı hata vermeden biçimlendirmenizi sağlar. Bu, şaşırtıcı özellikleri nedeniyle çok popüler bir araçtır. SD kart biçimlendirme işlemleri açısından çok etkilidir.
Artıları:
Eksileri:
Bu, yazmaya karşı korumalı bir SD kart formatı yazılımı için başka bir seçenektir. Denemek için harika bir araçtır çünkü SD kartların biçimlendirilmesini sağlar. Teknik bir kişi olmasanız bile, bu aracı biçimlendirme amacıyla kolayca kullanabilirsiniz.
Nasıl kullanılacağına ilişkin adımlar şunlardır:
Windows bilgisayarlarda SD kartlarınızı biçimlendirme konusunda en iyi araçlardan biridir. Arayüzün kullanımı çok kolaydır ve herkes aracı anlayabilir. Ayrıca araçta bir çok özellik bulunmaktadır.
Örneğin, dahili diskler, harici diskler, MMC kartları ve SD kartlar araç aracılığıyla biçimlendirilir. SD kartınızın tamamen biçimlendirilmesi mümkündür ve bu, içinde herhangi bir orijinal veri bırakmaz. Ayrıca, hem macOS hem de Windows PC'ler için desteklenen iki farklı sürümle birlikte gelir.
Araç tamamen ücretsizdir ve indirip bilgisayarınıza kurarak kullanabilirsiniz. SD kartınızı bu yazmaya karşı korumalı SD kart biçimlendirme yazılımıyla biçimlendirmek için izleyebileceğiniz adımlar aşağıdadır:
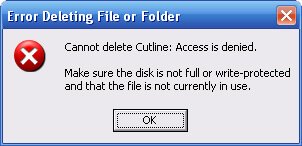
Yazmaya karşı korumalı bir SD kart biçimlendirme yazılımı ile SD kartınıza bir biçimlendirme işlemi uyguladıysanız ve yedeklemediğiniz bazı dosyaları kaybettiğinizi fark ettiyseniz, kullanmak isteyebilirsiniz. FoneDog Veri Kurtarma.
Bu yazılım, resimler, ses, videolar, e-postalar, belgeler ve çok daha fazlası SD kartı, sabit sürücüler, flash sürücüler, Windows bilgisayarlar ve hatta macOS bilgisayarlar.
Dosyalarınıza yalnızca siz erişebildiğiniz için tamamen güvenli olan güçlü bir araçtır. Ayrıca, kullanıcıların satın almadan önce test etmelerini sağlayan ücretsiz bir deneme sürümü mevcuttur. Silinen veya kaybolan dosyaları almak için USB flash sürücüler bilgisayarınıza takılabilir.
Veri Kurtarma
Silinen görüntü, belge, ses ve daha fazla dosyayı kurtarın.
Silinen verileri bilgisayardan (Geri Dönüşüm Kutusu dahil) ve sabit sürücülerden geri alın.
Disk kazası, işletim sistemi çökmeleri ve diğer nedenlerden kaynaklanan kayıp verileri kurtarın.
Bedava indir
Bedava indir

Bu makale size yazmaya karşı korumalı SD kart formatı yazılımı hakkında bilgi verdi. Biçimlendirmeden önce SD kartınızdaki yazma korumasını kaldırmanız önemlidir. SD kartınızdan yazma korumasını kaldırmak için 3 farklı yöntem ve biçimlendirmek için 3 yöntem daha verdik.
Bu nedenle, SD kartınızı yedeklemeyi unuttuysanız ve zaten biçimlendirdiyseniz, dosyalarınızı geri almak ve bunları bilgisayarınızda veya SD kartınızda tekrar güvende tutmak için FoneDog Veri Kurtarma'yı kullanabilirsiniz.
Eğer isterseniz grab FoneDog Veri Kurtarma, bunu hemen yapabilirsiniz. Bir macOS veya Windows bilgisayarınız olup olmadığına bağlı olarak kurulum paketini indirmeniz yeterlidir. Ondan sonra kurun ve hazırsınız!
Hinterlassen Sie einen Kommentar
Yorumlamak
Veri Kurtarma
FoneDog veri toplama hızlı ve güvenli olarak silmiş veya kaybetmiş fotoğraflar, videolar, ses, e-postalar, belgeler ve sert sürücülerden diğer veriler, hafıza kartları, flash sürücüler, Windows ve Mac bilgisayarlarından (Recycle Bin dahil).
Ücretsiz deneme Ücretsiz denemePopüler makaleler
/
BİLGİLENDİRİCİLANGWEILIG
/
basitKOMPLİZİERT
Vielen Dank! Merhaba, Sie die Wahl:
Excellent
Değerlendirme: 4.6 / 5 (dayalı 93 yorumlar)