

By Gina Barrow, Son Güncelleme: 6/12/2023
iTunes arşivinizde binlerce şarkı olduğunda, hızlı hareket etmeniz ve onları yedeklemeniz gerekir. Nasıl yapılacağını öğrenin iTunes kitaplığını yedekle bu yepyeni gönderide.iTunes kitaplığı, müzik, video, TV dizisi ve daha fazlası gibi medya dosyalarına ayrılmış tam bir boyuttur. İzin verirseniz iTunes büyük bir dosya okyanusu olabilir, ancak aktarma veya iTunes kitaplığını yedekle bu durumda.
Aşağıyı okuyun ve bulun iTunes Kitaplığı nasıl yedeklenir.
Bölüm 1. iTunes Kitaplığı Harici Sürücüye Nasıl Yedeklenir Bölüm 2. Kitaplığı Yedekten Geri YüklemeBölüm 3. Medya Dosyalarını Seçerek Taşıma, Aktarma ve YedeklemeBölüm 4. ÖzetVideo Kılavuzu: iTunes Dosyalarını Yedeklemek ve Geri Yüklemek için FoneDog Araç Takımı Nasıl Kullanılır
İnsanlar ayrıca okurİPhone'u iTunes'a Nasıl Yedekleyebiliriz?iPhone'da Kayıp Kişileri Yedeklemenin Üç Yolu
Kitaplığınızın çok önemli olan yüz binlerce dosya içerdiğini varsayıyoruz. Bu, veri kaybını düşündüğünüzde de önemlidir. Dosyalarınızın silinmesi büyük bir baş ağrısı olabilir. Sonunda biraz yer açmaya veya medya dosyalarını yedeklemeye karar verdiyseniz, o zaman şunları seçebilirsiniz: iTunes kitaplığını yedekle burada harici bir sürücüye.Nasıl yapılacağına ilişkin şu adımları izleyin iTunes kitaplığını yedekle harici sürücüye:
Harici sürücüyü bilgisayara veya Mac'e bağlayın. Yedekleme veya aktarıma başlamak için harici sabit sürücüyü bilgisayara bağlayın
Başarılı bir bağlantıdan sonra, Mac'te Git> Ana Sayfa> Müzik'e tıklayın> Finder menüsünü kullanarak iTunes'a giderek iTunes klasörünü bulun. 10/8/7 Win için, \Kullanıcılar\kullanıcıadı\Müzik\'e gidin
Mac'te iTunes> Tercihler> Gelişmiş'e gidin (Windows'ta Düzen> Tercihler'e gidin), ardından aşağıda iki kutu seçeneği göreceksiniz: “iTunes Media klasörünü düzenli tutun” ve “Kitaplığa eklerken dosyaları iTunes Media klasörüne kopyalayın”. Her iki kutuyu da işaretleyin ve Tamam'ı tıklayın.
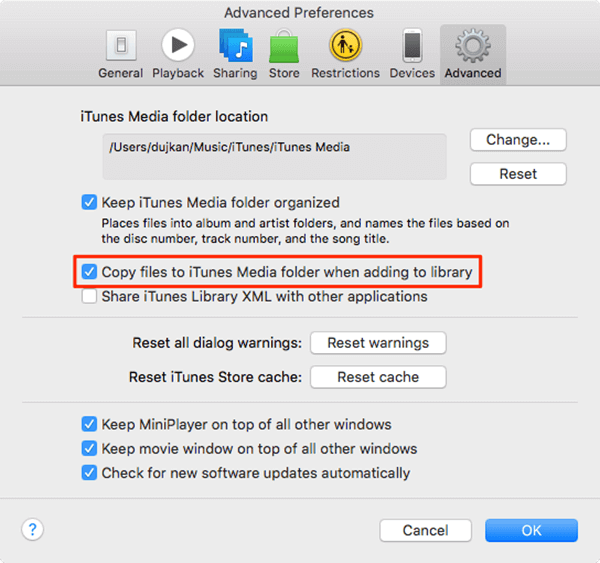 3. Dosyaları Birleştirin
3. Dosyaları BirleştirinDosyaları iTunes'dan harici bir sürücüye taşımadan veya yedeklemeden önce, tüm ortam içeriğini birleştirmeniz gerekir.
iTunes>Dosya>Kitaplık>Kitaplığı Düzenle>“Dosyaları Birleştir” kutusunu işaretleyin ve ardından Tamam'a tıklayın.
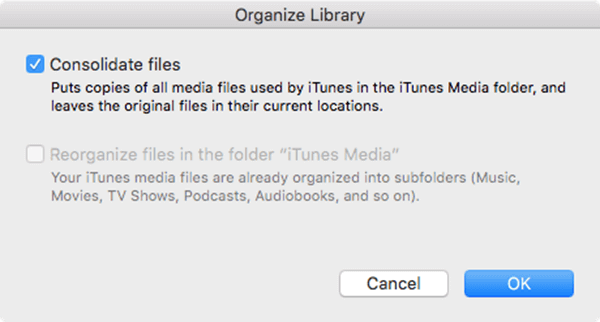
Son adım, iTunes kitaplığını harici sürücüye yedeklemek veya taşımaktır.
iTunes klasörünün toplam boyutuna bağlı olarak biraz zaman alabilir. İşlem tamamlandıktan sonra, artık iTunes klasöründe biraz yer açabilirsiniz. iTunes arşivini harici sürücüye taşıyabilirsiniz.
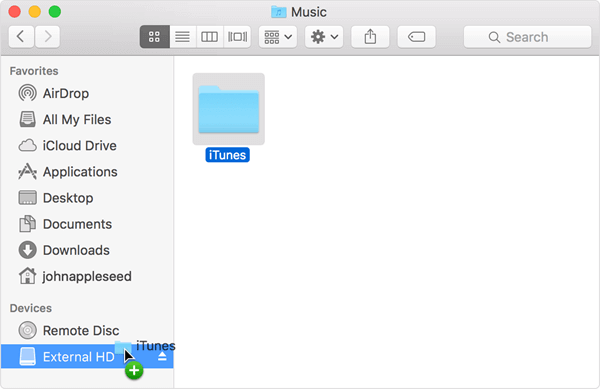
Bu kadar! Sonunda iTunes arşivini harici sabit sürücüye yedeklediniz.
Bahşiş: iTunes'u her açtığınızda harici sürücüyü bağlamanız gerekir. Aksi takdirde dosyalar görünmeyecek veya "Kitaplık bulunamadı" hatası alacaksınız. Bu sorunu çözmek için iTunes'u kapatın ve harici sabit sürücüyü bağlayın ve ardından yeniden açın.
iTunes arşivini bir yedekten veya harici sabit sürücüden geri yüklemeyi planlıyorsanız aşağıdaki adımları izleyin:
1. Harici sürücüyü bağlayın
2. iTunes'u kapatın
3. Bilgisayarda harici sürücüyü bulun (Mac: Masaüstünde veya Finder kenar çubuğunda/ Windows: Bilgisayarımda)
4. iTunes klasörünü harici sürücüden bilgisayara sürükleyip bırakın. Varsayılan konumuna geri koymanız şiddetle tavsiye edilir.
5. iTunes'u açarken Mac'te Option tuşunu veya Windows'ta Shift tuşunu basılı tutun
6. Sizden 'İTunes Kitaplığını seçin'
7. Dahili sürücünüzden iTunes klasörünü seçin (Mac: Seç/Windows: Aç'ı tıklayın)
8. İçindeki iTunes Library.it dosyalarını seçin
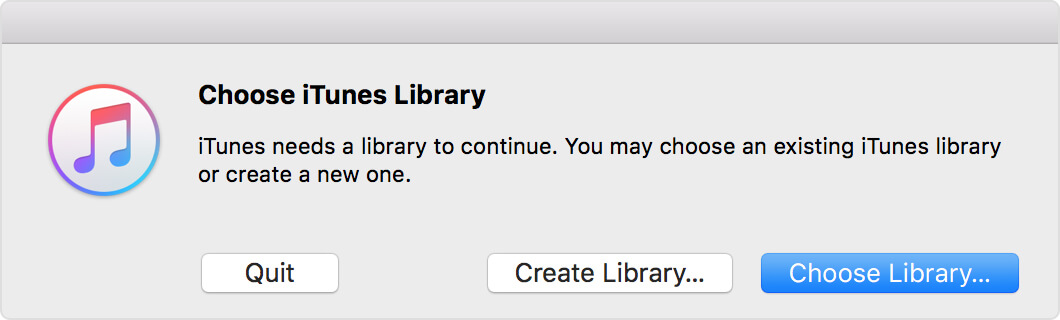
Çoğu zaman tüm albümlere, çalma listelerine, dizilere, filmlere ve diğer medya dosyalarına ihtiyacımız olmaz. Çoğu zaman sadece birkaçını dinliyor ve izliyoruz, neden iTunes arşivini seçici olarak yedeklemiyoruz? Dosyaları seçmeli olarak seçebilmemiz için özel bir programa ihtiyacımız var. FoneDog'dan iTunes için iOS Veri Yedekleme ve Geri Yükleme. Bu yazılım, medya dosyalarını cihazlarınıza seçerek taşıyabilir, aktarabilir ve yedekleyebilir. Bu program, medya dosyalarını iTunes kitaplığından bilgisayara veya Mac'e ve hatta harici sabit sürücüye yedeklemenizi ve geri yüklemenizi sağlayan bir dosya yöneticisi olarak çalışır. FoneDog Toolkit - iOS Veri Yedekleme ve Geri Yükleme'nin nasıl kullanılacağına ilişkin bu adımlara göz atın Veya denemek için ücretsiz sürümü indirebilirsiniz, işte indirme düğmesi
Öncelikle programı düzgün bir şekilde indirdiğinizden, kurduğunuzdan emin olun. FoneDog Araç Takımı - iOS Veri Yedekleme ve Geri Yükleme. Hemen ardından programı çalıştırın ve ana menüye ulaşana kadar bekleyin.

Ana ekranda iOS Veri yedekleme'ye tıklayın ve yedekleme modunun türünü seçin. Standart ve Şifreli mod arasında seçim yapın.
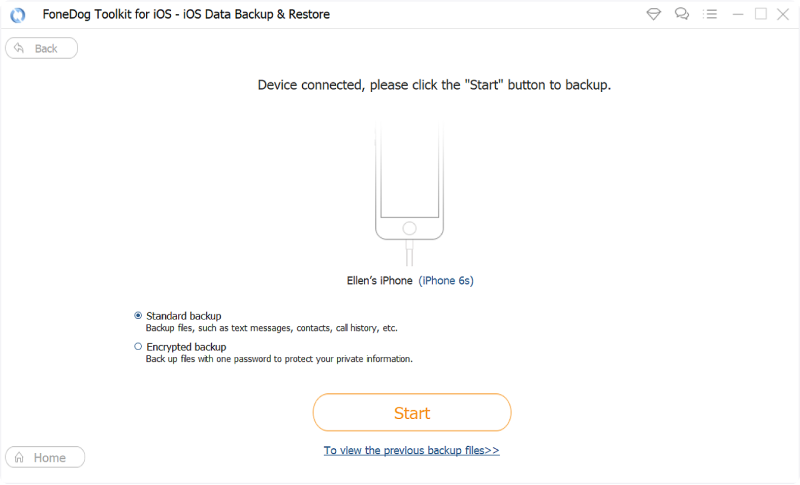
Buradan artık dosyalar arasından hangisini yedeklemek veya aktarmak istediğinizi seçerek seçebilirsiniz. Her tür dosya FoneDog Toolkit-iOS Veri Yedekleme ve Geri Yükleme tarafından desteklenir.
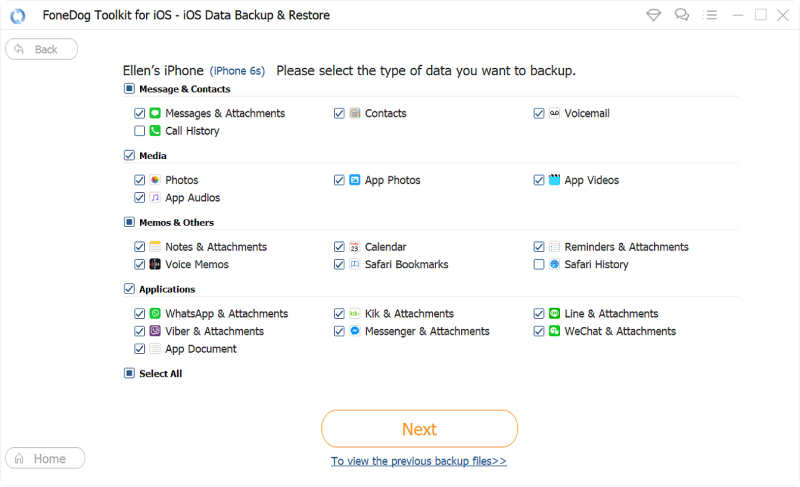
Seçerek yedeklemek istediğiniz dosyaları gönderdikten sonra, FoneDog Toolkit- iOS Veri Yedekleme ve Geri Yükleme işi senin için bitirecek. Şimdi ihtiyacınız olan tek şey arkanıza yaslanıp rahatlamak ve tamamlanana kadar beklemek.
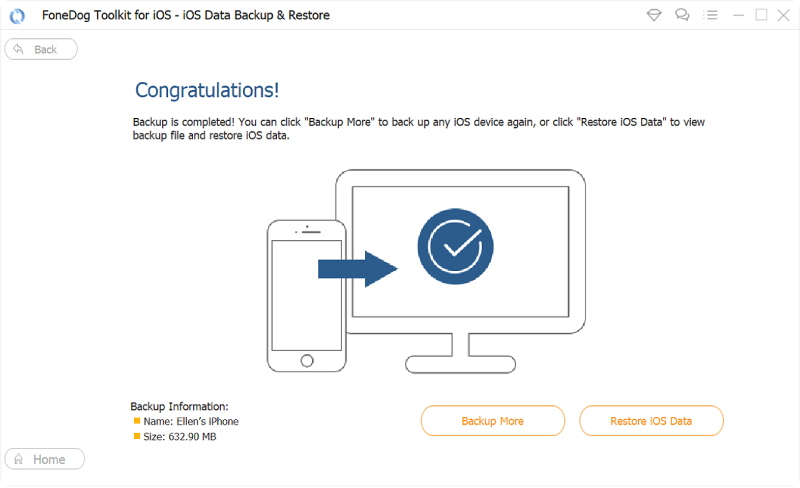
Hepsi bukadar! Karmaşık adımlar yok, kafa karıştırıcı yöntemler yok. FoneDog Toolkit- iOS Veri Yedekleme ve Geri Yükleme endişeleri yedeklemek ve geri yüklemek için tek tıklamayla bir çözüm sunar. Ücretsiz Deneme sürümü denemek için
Arada kalmanız durumunda nasıl çalıştığını ve nasıl giderileceğini anlayarak cihazınızı en üst düzeye çıkarabilirsiniz. Tersi yerine cihazınızın sorumluluğunu almayı unutmayın. İyi ki kolay yollar var iTunes kitaplığını yedekle harici sabit diske.Yukarıda bahsettiğimiz yöntemleri takip edin ve her an işiniz bittiğinden emin olun. Daha iyi ve ücretsiz bir yedekleme seçeneğine ihtiyacınız varsa, şunu kullanın: FoneDog Araç Takımı - iOS Veri Yedekleme ve Geri Yükleme. Bu programın denemeniz için ücretsiz bir sürümü var! Buraya bakın, video size iTunes dosyalarını en iyi program olan FoneDog iOS Veri Yedekleme ve Geri Yükleme ile nasıl yedekleyeceğinizi gösterir. Tıkla Aşağıdaki video
Hinterlassen Sie einen Kommentar
Yorumlamak

Giroux2019-05-15 13:16:51
Bonjour, Je souhaite reformater mon ssd de mac (late 2011) sur High Sierra et je souahite faire une sauvegarde de ma bibliothèque Itunes mais cela sauvegarde-t-il les playlists ? J'ai beaucoup de playlists dans Itunes étant dj et je vous voudrai faire une sauvegarde complète celles-ci incluses pour les retrouver ensuite sans devoir les refaire. Merci d'avance !
iOS Veri Yedekleme ve Geri Yükleme
FoneDog iOS Veri Yedekleme ve Restore - Verileri PC'e yedekliyor ve seçimli olarak verileri yedeklemekten iOS aygıtlara geri veriyor.
Ücretsiz deneme Ücretsiz denemePopüler makaleler
/
BİLGİLENDİRİCİLANGWEILIG
/
basitKOMPLİZİERT
Vielen Dank! Merhaba, Sie die Wahl:
Excellent
Değerlendirme: 4.6 / 5 (dayalı 65 yorumlar)