

By Nathan E. Malpass, Son Güncelleme: 6/12/2023
ben istiyorum fotoğrafları iPhone'dan bilgisayara yedekleme. Böylece tüm fotoğraflarımın bir kopyası elimde olur ve onları ailem ve arkadaşlarımla kolayca paylaşabilirdim. için en uygun yol nedir? fotoğrafları iPhone'dan PC'ye yedekleyin? Umarım bana yardım edebilirsin. Şimdiden teşekkür ederim.
Aşağıdaki kılavuz size bunun beş yolunu gösterecektir. fotoğrafları iPhone'dan PC'ye yedekleyin.
Bölüm 1. Fotoğrafları iPhone'dan PC'ye Yedeklemenin En İyi YoluVideo Kılavuzu: Fotoğrafları iPhone'dan PC'ye YedeklemeBölüm 2. Windows Gezgini Kullanarak Fotoğrafları iPhone'dan PC'ye YedeklemeBölüm 3. Fotoğraflar Uygulamasını Kullanarak Fotoğrafları iPhone'dan PC'ye YedekleyinBölüm 4. iTunes Kullanarak Fotoğrafları iPhone'dan PC'ye YedeklemeBölüm 5. iCloud'u Kullanarak Fotoğrafları iPhone'dan PC'ye YedeklemeBölüm 6. Sonuç
İnsanlar ayrıca okurÇözüldü! Fotoğrafları iCloud'a Yedekleme ÇözümleriİPhone'u Bilgisayara Yedekleme
Fotoğrafları iPhone'dan PC'ye yedeklemek ve aynı zamanda gerektiğinde cihazlarına geri yüklemek için uygun bir yol isteyen Windows XP, Vista, 7, 8 ve 10 Kullanıcıları İçin En İyisi. iCloud'u etkinleştirmeye veya zaman alan yedeklemeye gerek kalmadan fotoğraflarınızı iPhone'dan PC'ye yedeklemek için şanslısınız demektir. FoneDog iOS Veri Yedekleme ve Geri Yükleme, iPhone'unuzdaki her türlü fotoğrafı PC'nize yedekleyebilir. Fotoğraflarınızı, çözünürlüklerinden veya kalitelerinden ödün vermeden dakikalar içinde yedekler. Kullanımı da çok kolaydır. Fotoğraflarınızı başka bir iPhone veya iPad'e yedeklemek istemeniz durumunda, iOS Yedekleme Geri Yükleme özelliğini kullanabilirsiniz. Bu, dosyaları manuel olarak yedeklemek zorunda kalmadan yedeklemenizi otomatik olarak başka bir cihaza taşır.Başlamak için ücretsiz indirin FoneDog iOS Veri Yedekleme ve Geri Yükleme Araç Takımı denemek.
FoneDog iOS Toolkit'i başlatın. USB konektörünüzü kullanarak iPhone'unuzu bilgisayarınıza takın. Seçme iOS Veri Yedekleme ve Geri Yükleme Devam etmek için.

Fotoğraflarınızı yedeklemek istediğiniz için iOS Veri Yedekleme. Düzenli bir yedekleme yapmak istiyorsanız, öğesini seçin. Standart Yedekleme.
Fotoğraflarınızı güvence altına almak istiyorsanız, öğesini seçin. Şifreli Yedekleme. Bu mod, yedekleme dosyanızı bir parola ile kilitleyecektir.
Tercih ettiğiniz modu seçtikten sonra Başlama.
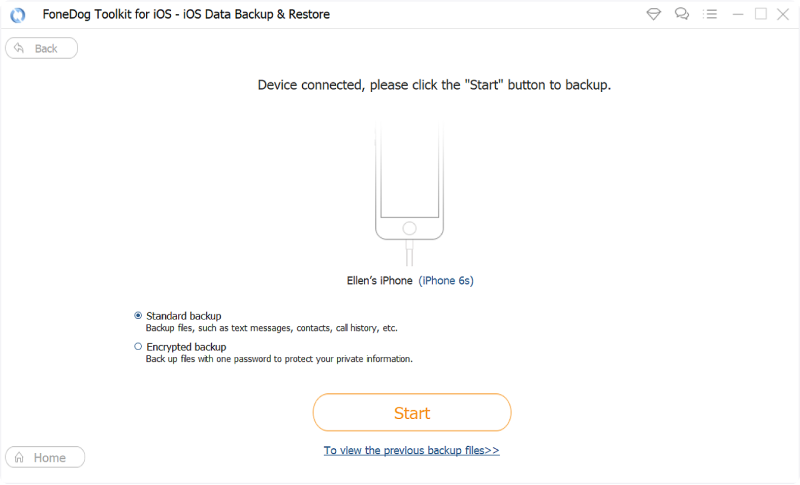
Yazılım şimdi size yedekleyebileceği dosya türlerinin bir listesini gösterecektir. Tüm fotoğrafları aktarmak için Fotoğraflar ve Resimler App. Basın Sonraki Yedeklemeye başlamak için Yedeklemenin tamamlanmasını bekleyin
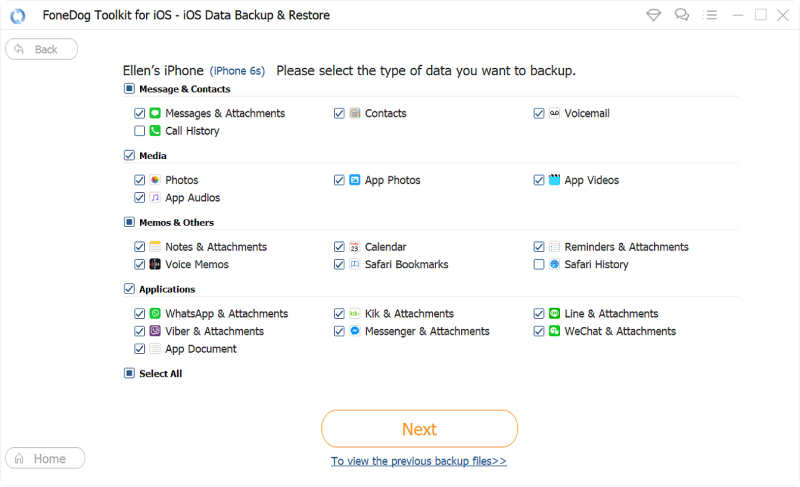
Not:
Yedeklemenizi gelecekte geri yüklemek isterseniz, iOS Veri Geri Yükleme iOS Veri Yedekleme ve Geri Yükleme ana menüsünden.
Bu videoda, birkaç basit adımda fotoğrafları seçerek iPhone'dan PC'ye nasıl yedekleyeceğinizi öğrenebilirsiniz.
En Uygun İşler: Bilgisayarı Windows'un önceki sürümlerinde çalışan kişiler. Windows kullanıcıları için, Windows Gezgini'ni kullanmak, fotoğrafları aktarmanın ve bilgisayara yedeklemenin muhtemelen en basit yoludur. Bu yöntemin harika yanı, daha eski Windows bilgisayarlarda ve dizüstü bilgisayarlarda da çalışmasıdır. Ancak, Windows Gezgini yalnızca Film Rulosu fotoğraflarınızı algılayabilir. Bunlar, iPhone'unuzu kullanarak yakaladığınız görüntülerdir. Fotoğraf Kitaplığı ve Fotoğraf Yayını altındaki diğer görüntüler, eşzamanlanan fotoğraflar ve iCloud paylaşımından alınanlar aktarılamaz. Windows Gezgini'ni kullanmanın iki yolu vardır. Devam etmeden önce, iPhone'unuzu PC'nize takın ve önce telefonunuzun kilidini açın.
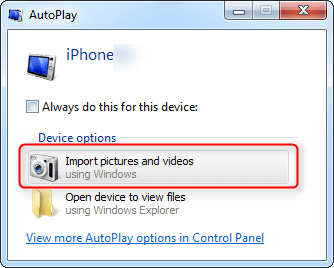
Otomatik Kullan penceresinin görünmemesi durumunda, Seçenek 2'yi yapmayı deneyebilirsiniz.
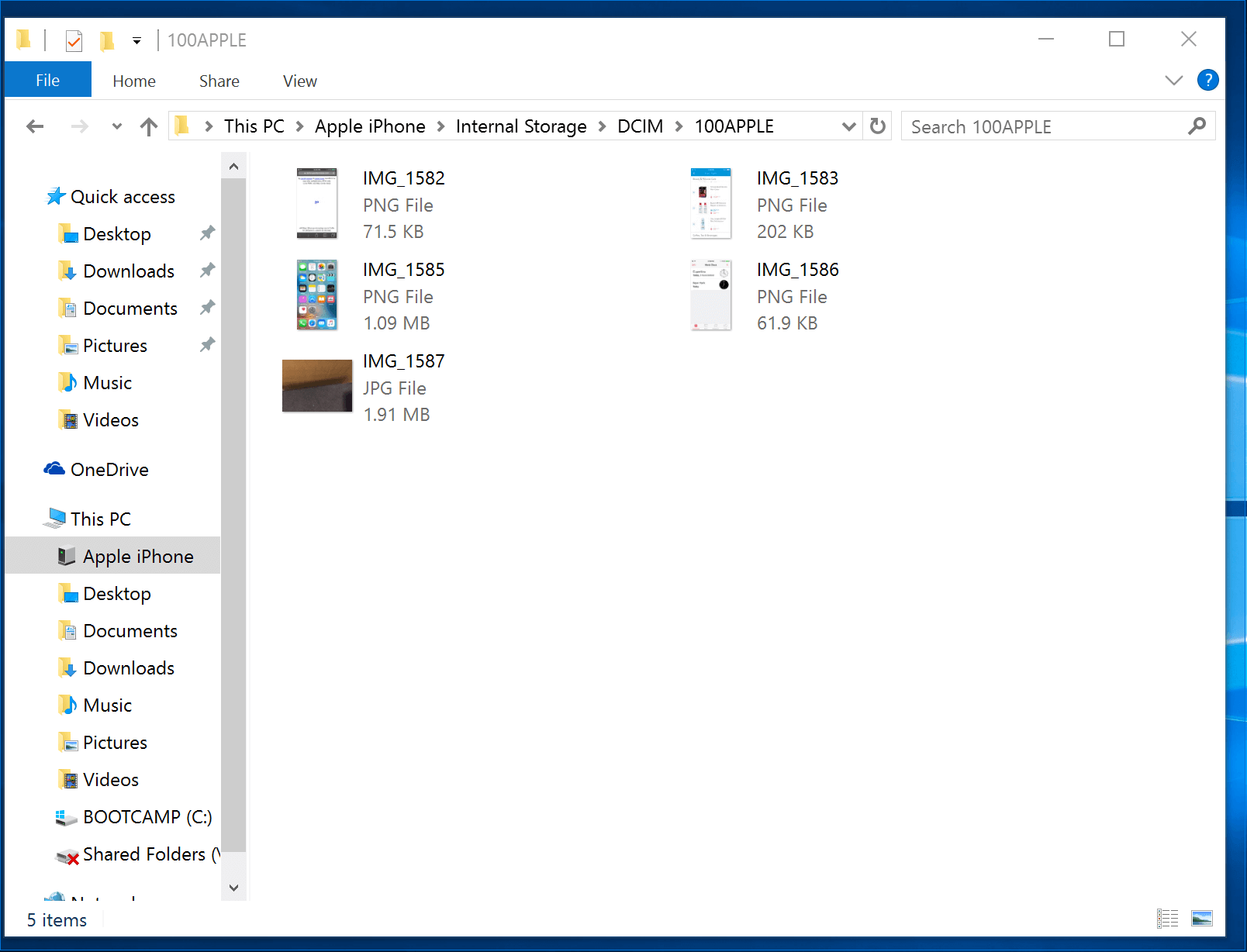
En İyi İş Yeri: Bilgisayarı en son Windows 10'da çalışan iPhone kullanıcıları.
Fotoğraflar uygulaması, Windows 10'da bulunan ve tüm resimlerinizi tek bir yerde düzenleyen bir yazılımdır. Bu uygulama aynı zamanda basit fotoğraf düzenlemelerini ve paylaşımını çok daha kolay hale getirir. OneDrive hesabınızla el ele çalışacak şekilde tasarlanmıştır. Eğer bir tane yoksa, endişelenme. Görüntülerinizi yedeklemek için programı kullanmaya devam edebilirsiniz. Bilgisayarınızın Başlat menüsünde Fotoğraflar uygulamasını görmelisiniz. Uygulamanın iPhone fotoğraflarınızı bulmasını sağlamak için bilgisayarınızda iTunes'un en son sürümüne sahip olduğunuzdan emin olun. Yine de iTunes'u başlatmanız gerekmeyecek.
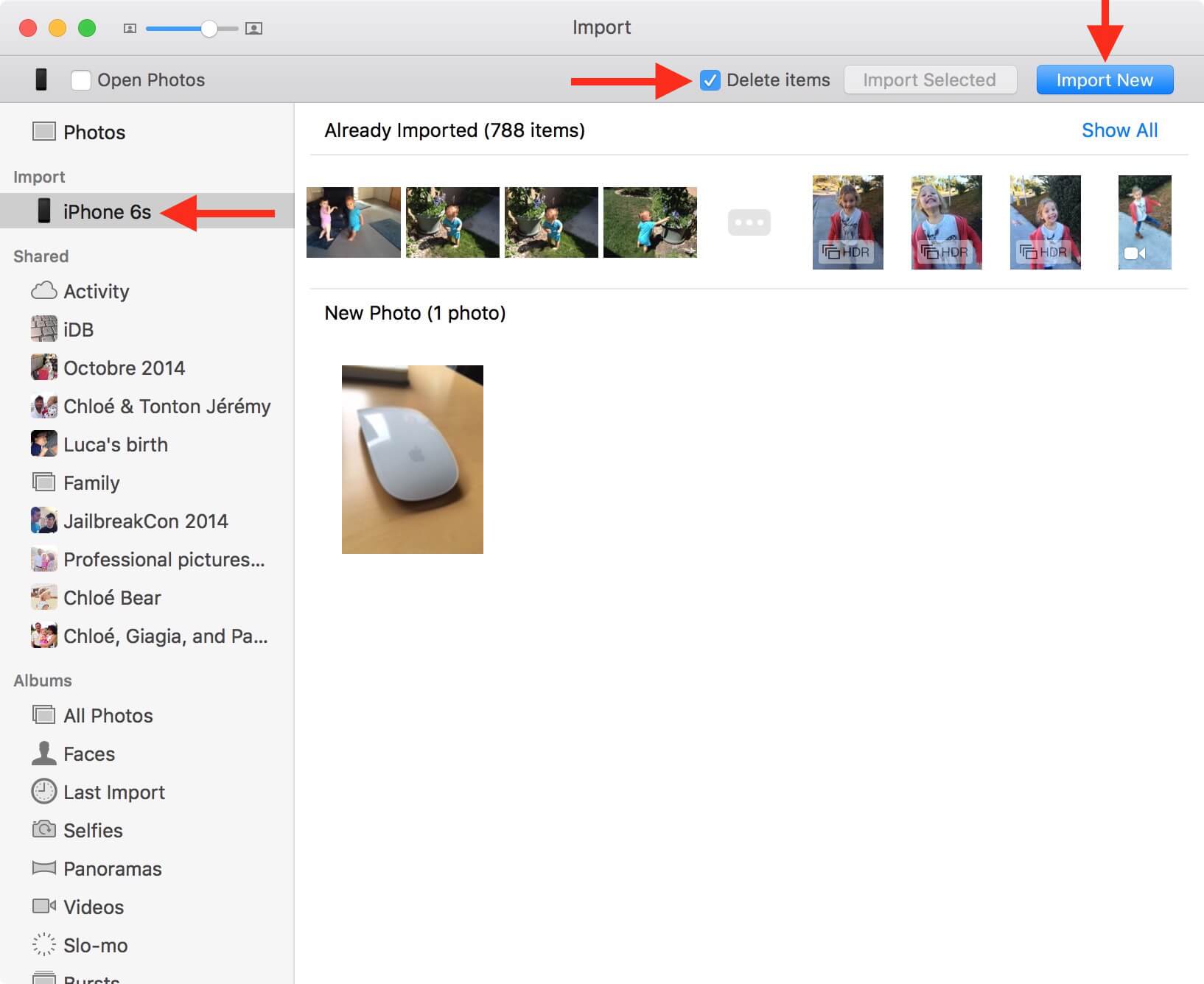
En Uygun Kişiler: Bilgisayarlarında iTunes'un en son sürümünün yüklü olduğu kişiler. iTunes'u kullanmak istiyorsanız, albümleri önce iPhone'unuzda düzenlemeniz önemle tavsiye edilir. Yeni bir klasör oluşturun ve istediğiniz fotoğrafları içeren albümleri bu klasöre yedekleyin. Bu şekilde aramanız daha kolay olacaktır.Bunu yaptıktan sonra aşağıdaki adımlarla ilerleyebilirsiniz.
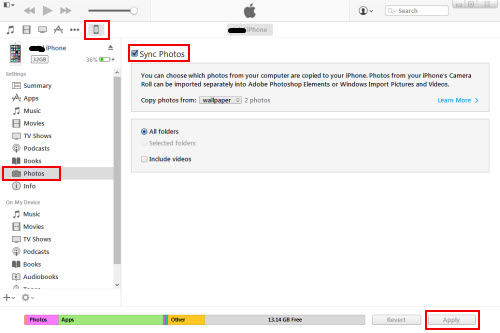
En Uygun İş Yeri: Cihazlarında iCloud eşzamanlamayı ve Fotoğraf Yayını'nı açan iPhone kullanıcıları.
Bu yöntemi kullanmak, iPhone fotoğraflarınızı iCloud ile senkronize etmenizi gerektirir. Bunu, iCloud'u etkinleştirmek ve Fotoğraf Yayını'nı açmak için telefonunuzun Ayarlarına giderek yapabilirsiniz. Bu ikisini etkinleştirdikten sonra, internete her bağlandığınızda fotoğraflarınız otomatik olarak iCloud'a yedeklenir.
Için birçok yol vardır fotoğrafları iPhone'dan bir bilgisayara yedekleme, ancak yalnızca FoneDog iOS Veri Yedekleme ve Geri Yükleme, hiçbir resminizi kaçırmadan bunu yapabilir. Hazır buradayken, neden diğer dosyalarınızı da yedeklemiyorsunuz? Yazılım ayrıca mesajları, kişileri, sesi, WhatsApp mesajlarını, Safari yer imlerini ve notları da destekler.
Hinterlassen Sie einen Kommentar
Yorumlamak
iOS Veri Yedekleme ve Geri Yükleme
FoneDog iOS Veri Yedekleme ve Restore - Verileri PC'e yedekliyor ve seçimli olarak verileri yedeklemekten iOS aygıtlara geri veriyor.
Ücretsiz deneme Ücretsiz denemePopüler makaleler
/
BİLGİLENDİRİCİLANGWEILIG
/
basitKOMPLİZİERT
Vielen Dank! Merhaba, Sie die Wahl:
Excellent
Değerlendirme: 4.6 / 5 (dayalı 66 yorumlar)