

By Nathan E. Malpass, Son Güncelleme: 6/12/2023
Günlük hayatımızda yaşadığımız her şeye rağmen, telefonlarımızın her şeyin daha kolay yönetilmesine yardımcı olduğunu kabul etmeliyiz.
İletişim, kayıt tutma, program takibi ve hatta sadece değer vermek istediğimiz anları yakalamak için olabilir. Ancak tüm bu önemli verileri nasıl güvende tutacağız?
Hepsini kolayca kaybedebileceğini biliyorsun. iPhone'unuz kaybolabilir veya çalınabilir, parçalara ayrılabilir veya kendinizi cihazınızdan kilitlemek kadar basit bir şey olabilir. Sonra olacaklar çok sinir bozucu olurdu.
Çok ihtiyaç duyduğunuz tüm verileriniz aynen böyle gidebilir. yani bu neden dosyalarınızın düzenli olarak yedeğini almak önemlidir.
iPhone kullanıcılarının yedekleme dosyaları oluştururken kullanmayı tercih ettiği birkaç popüler yöntem vardır. Bu yazıda, adımları ve nasıl bilineceğini tartışacağız. iPhone'unuzun yedeklendiğinden emin olun.
Birkaç yıldır yazılım geliştirmeye odaklanarak iOS kullanıcıları için kullanımı kolay bir yedekleme programı oluşturduk.
İşte bir ipucu: İndir FoneDog iOS Veri Yedekleme ve Geri Yükleme verilerinizi en güvenli şekilde iOS cihazlarda yedeklemek için. iPhone'un yedeklenip yedeklenmediğini bilmeniz için aşağıda bazı yararlı bilgiler topladık.
iOS Veri Yedekleme ve Geri Yükleme Tüm iOS cihazını bilgisayarınıza yedeklemek için tek bir tıklama. Yedeklemeden bir cihaza herhangi bir öğeyi önizlemeye ve geri yüklemeye izin verin. Yedeklemekten istediğinizi bilgisayarınıza aktarın. Geri yükleme sırasında cihazlarda veri kaybı olmaz. iPhone Geri Yükleme Verilerinizin Üzerine Yazmayacak Bedava indir Bedava indir
iTunes ile yedekleyin ve öncekilerin zaten var olup olmadığını öğreniniCloud ile yedekleyin ve nasıl bulunacağını öğreninFoneDog Toolkit ile iPhone için yedek oluşturun ve kurtarınSonuç
İnsanlar ayrıca okurİCloud Olmadan iPhone'u Yedeklemenin Diğer Yollarını KullanmaİPhone'u Yedeklemek için Yeterli Alan Yok Nasıl Onarılır?
Kullanırken iTunes aslında iPhone'unuzda depolanan verilerin bir yedeğini oluşturur ve bu, cihazınızı senkronize ederken yapılır. iTunes'da bulunan yedeklerin listesini kontrol etmek için.
Önceden senkronize edilmiş tüm cihazları ve oluşturulduğu tarihi içeren yedekleri görüntüleyen "Cihazlar" seçeneğine gidin. Ancak dosyalar doğrudan bilgisayarınızın sistem sürücüsüne kaydedilecektir.
Depolama konumunu manuel olarak değiştirmek istiyorsanız, otomatik olarak yapılmasını istiyorsanız, önceden komut istemi kullanımı veya bir üçüncü taraf uygulaması gerekir. Yedekleme dosyalarınızı aramak için bunu nasıl yapacağınız aşağıda açıklanmıştır.
(Bu, Windows 7, 8 ve 10 için geçerlidir)
Yöntem 1: Dosya Gezgini kopyanıza gidin ve bunu adres kutusuna yapıştırın: \Kullanıcılar\(kullanıcı adı)\AppData\Roaming\Apple Computer\MobileSync\Backup \, ardından enter'a basın
Yöntem 2: Arama çubuğunu da kullanabilirsiniz. Sahip olduğunuz işletim sistemi sürümüne bağlı olarak farklılık gösterir.
Sürüm 7 için, ekranın alt kısmında bulunan "Başlat" düğmesi olan Windows simgesi, size arama çubuğunu göstermek için tıklamanız gereken simgedir.
Windows 8 için büyüteç simgesine tıklamanız gerekir.
Ardından, Windows 10 için sürüm 7'de belirtildiği gibi, "Başlat" simgesine tıklayın ve ardından şunu yazın % AppData% arama kutusunda. Erişmeniz gereken aşağıdakiler size gösterilecektir. Apple Bilgisayar > Mobil Senkronizasyon > Yedekleme.
Önemli Not: Diyelim ki iPhone'unuzda bir sıfırlama yaptınız ve tüm veriler silindi, iTunes'dan yedekleme işlemini başlatmaktan kaçınmak için hemen bilgisayarınıza takmaktan kaçınmak isteyebilirsiniz. Üzerinde hiçbir şey olmayan bir cihazı yedeklemek istemezsiniz.
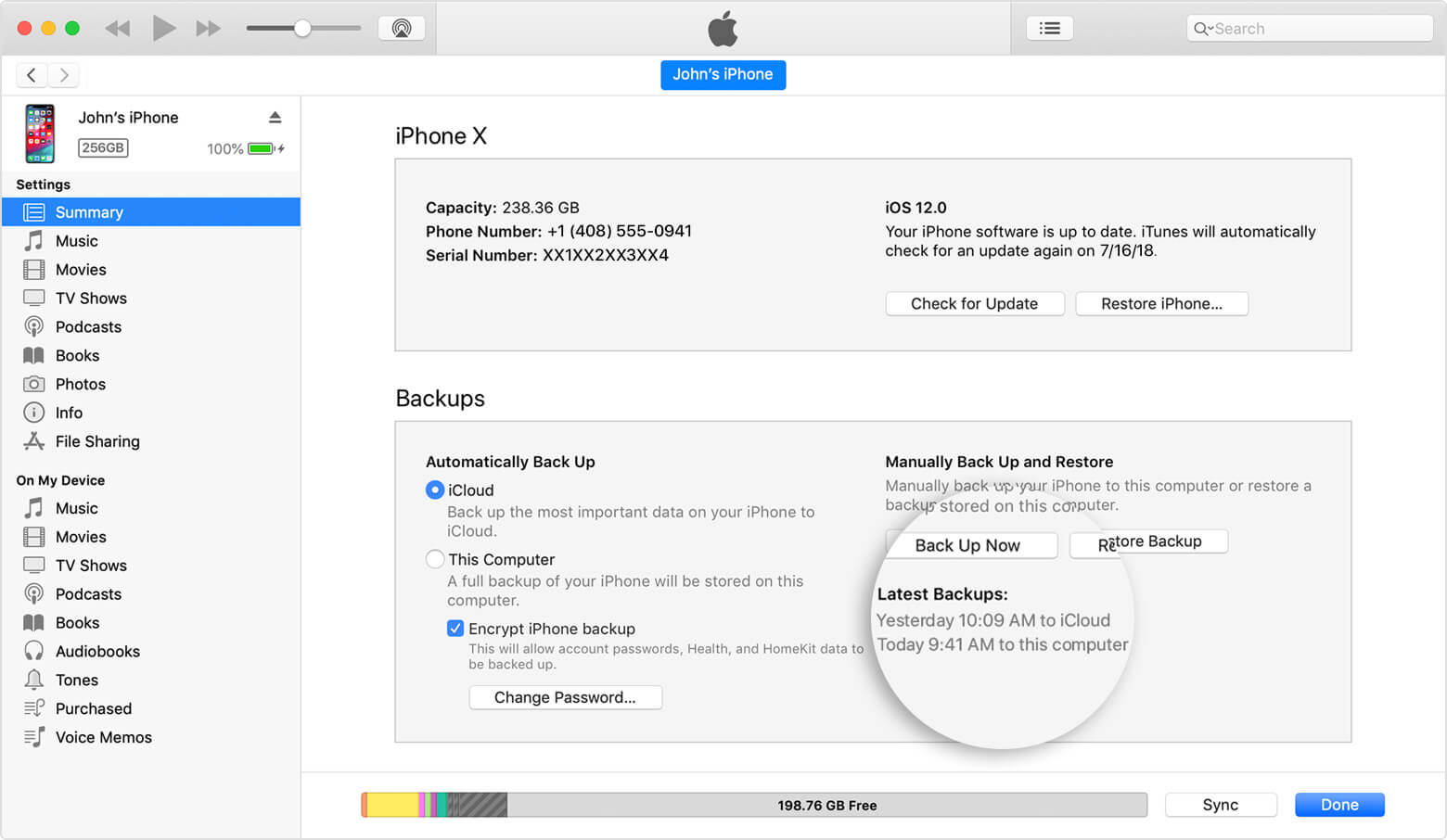
Adım 1: iTunes'u açın, ardından iPhone'unuzu bilgisayarınıza bağlayın (cihazınızla birlikte gelen orijinal USB kablosunu kullanın ve iTunes'un en son sürümünün kurulu olduğundan emin olun)
Adım 2: Algılandıktan sonra iPhone'unuz "Cihazlar" altında görünmelidir. Cihazınıza tıkladığınızda size özet sayfasını gösterecektir.
Adım 3: Özet sayfasında "Bu Bilgisayar" yazan kutuyu işaretleyin ve ardından "Şimdi Yedekle"ye tıklayın.
Adım 4: Bu şimdi yedekleme işlemini başlatacak ve iPhone'unuzda depolanan dosya sayısına bağlı olarak birkaç dakika sürecektir.
Önemli Not: Bilgisayarınızda yeterli disk alanı olmalıdır. Ayrıca, dosyaları yedeklemek için iTunes'u kullanmak manuel bir işlemdir, bu nedenle bunu düzenli olarak yapmanız gerekir.
Kullanmanın iyi yanı iCloud bir kez kurduğunuzda, kararlı bir internet ağına bağlı olduğunuz ve iPhone'unuzu bir güç kaynağına taktığınız sürece verilerinizi otomatik olarak yedekler.
Oluşturulan tüm yedeklemeler iCloud sürücünüzde saklanır. Başlangıçta 5 GB ücretsiz depolama alanı elde edersiniz, ancak bundan daha büyük dosyalarınız varsa, her ay size fazladan mal olacak ekstra depolama alanı satın almanız gerekir.
iCloud ile otomatik yedekleme yapmak için:
Adım #1: Git Ayarlar > iCloud > iCloud Yedekleme
Adım #2: iPhone'unuzu bir güç kaynağına bağlayın. (Bu süre zarfında ekranınızın kilitli olması tavsiye edilir)
3. Adım: Bir WiFi ağına bağlanın
Manuel yedekleme yapmak için sadece gitmen gerek Ayarlar>iCloud>iCloud Yedekleme ardından Şimdi Yedekle'ye basın. Bu işlemi başlatacak ve birkaç dakika içinde tamamlanacaktır.
Aynı sayfada oluşturulan son yedeğinizi tamamlandıktan sonra kontrol edebilirsiniz. Yedekleme işlemiyle ilgili herhangi bir hatadan kaçınmak için internete bağlı kaldığınızdan emin olun.
iCloud yedeklemenizi şu şekilde bulabilirsiniz
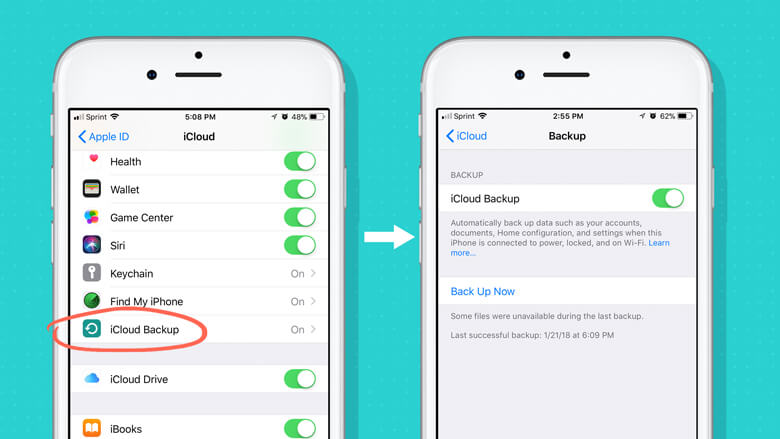
iPhone kullanıcıları, önemli verilerinin yedeklerini oluşturmak için her zaman iTunes veya iCloud'a başvurdu. Ancak iki platformu kullanırken dezavantajlar var.
iTunes ile yedekleyebileceğiniz veri türü açısından sınırlısınız. Yalnızca fotoğrafları, videoları ve uygulamaları yedeklemenize izin verir (uygulama verilerini içermez). Yani, bunu başka bir cihaza aktarmayı veya geri yüklemeyi planlıyorsanız, iPhone'unuzdaki kadar eksiksiz olmayacaktır.
Şimdi iCloud'u kullanma konusunda sınır, depolama alanıyla birlikte geliyor. Size yalnızca 5 GB ücretsiz depolama alanı verilir, ancak iPhone'un 128 GB'a kadar depolama kapasitesine sahip olması yeterli olmayacak ve sonunda sizi daha fazla depolama alanı elde etmek için fazladan harcama yapmaya zorlayacaktır.
Kendinizi her ay sadece depolama ödeneğine çok fazla harcamaktan kurtarmak istiyorsanız gerçekten ideal değil.
Bunlar sadece birkaçı nedenleri geliştiriciler neden FoneDog Araç Seti yazılımı oluşturdu. Size çok daha fazlasını yapmanın rahatlığını verir.
Güvenli ve güvenlidir ve hem Windows hem de Mac OS ile çalışır ve hatta tüm iOS modellerini ve iOS sürümlerini destekler.
Ne tür bir cihaza sahip olduğunuz konusunda endişelenmenize gerek yok. Ayrıca, yedekleme dosyalarınızı her geri yüklemek istediğinizde veri kaybı veya üzerine yazma konusunda endişelenmenize bile gerek kalmayacak.
FoneDog Toolkit'in Veri Yedekleme ve Geri Yükleme özelliğinin nasıl kullanılacağına ilişkin adımlar aşağıda verilmiştir.
Adım 1: Araç setini resmi web sitesinden indirin ve kurulumu tamamlamak için kolay adımları izleyin. iPhone'unuzu bağlayın ve ardından yazılımı başlatın.
2. Adım: Araç seti cihazınızı algıladığında seçin "iOS Veri Yedekleme ve Geri Yükleme" Ana menüden.
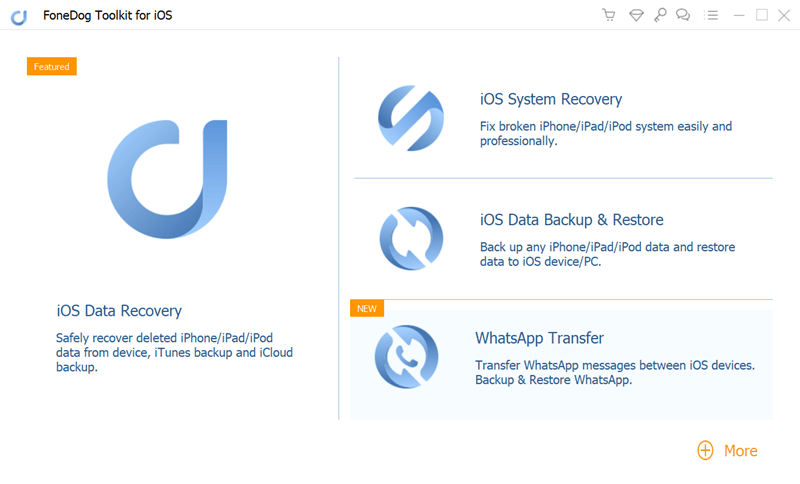
Adım 3: Araç setinin size göstereceği sonraki şey, yürütülebilir eylemlerin olduğu bir sayfadır, şimdi seçmeniz gerekir. "iOS Veri Yedekleme".

Adım 4: Şimdi, araç setinin birçok harika özelliğinden birini deneyimlemenizi sağlayacak bir sonraki ekrana getirileceksiniz.
Sürecin bu bölümünde, ne tür bir yedekleme oluşturmak istediğinizi seçmeniz istenecektir. ya bir ile gidebilirsin "Standart" dosyalarınızda bulunabilecek hassas bilgileri korumak için bir parola oluşturmanıza olanak tanıyan bir tür veya tür.
bu dediğin şey "Şifreli" destek olmak. İçinizin rahat etmesi için başka bir güvenlik katmanı ekler. Seçiminizi yaptıktan sonra üzerine tıklayın "Başlat".
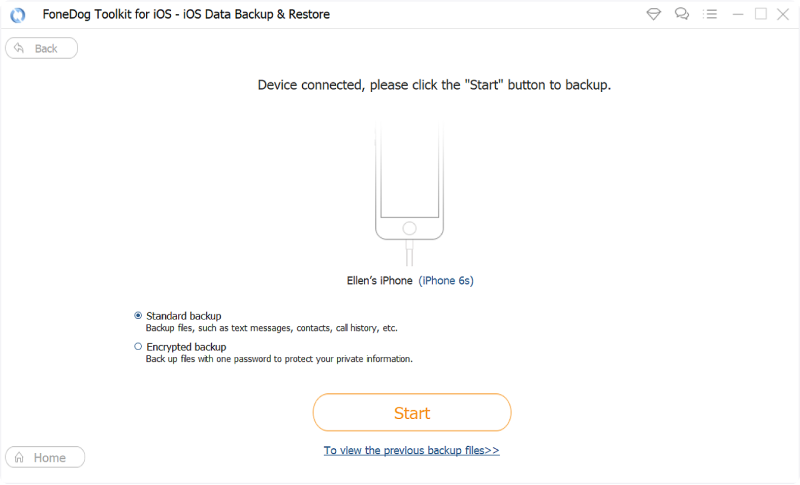
5. Adım: Tıkladıktan sonra "Başlat" araç seti şimdi size kolay görüntüleme için kategorilere ayrılmış yedekleme için mevcut tüm dosyaları gösterecektir.
Yedeklemek istediklerinizi seçin (yani artık ihtiyacınız olmayan bir sürü veriyi istemiyorsanız). Seçimi yaptıktan sonra üzerine tıklayın "Sonraki".
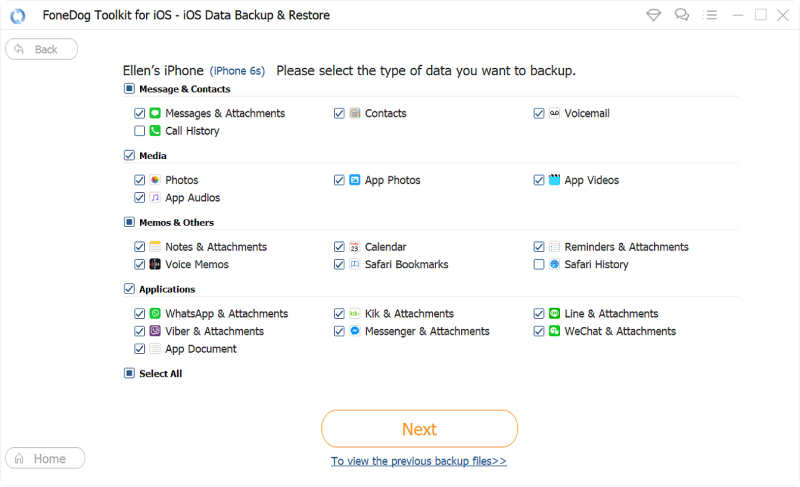
Adım 6: FoneDog şimdi tamamlanması birkaç dakika sürecek olan yedekleme işlemini başlatacaktır. Araç setinin yedeklemeyi tamamladığı istemini beklemeniz yeterlidir.
Size oluşturulan dosyanın adını ve boyutunu gösterecektir. Ayrıca, PC'nize veya başka bir cihaza dosyaları yedeklemek veya geri yüklemek için daha fazla veri ekleme seçeneği de sunar.
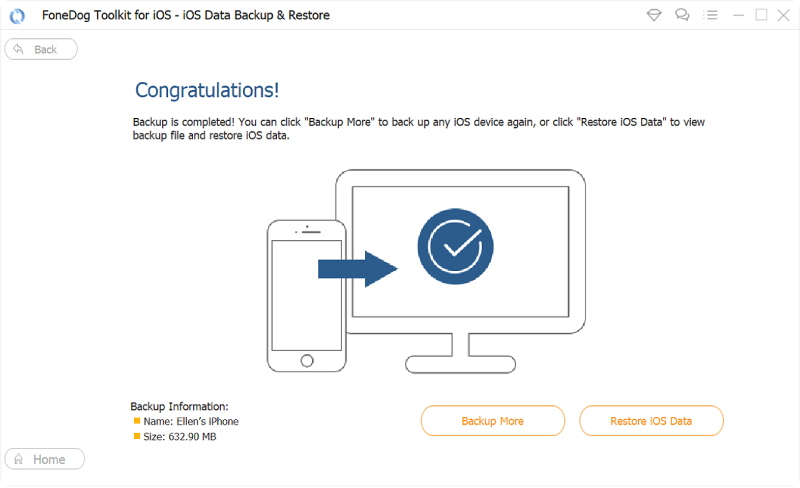
Adım 1: Araç setinin ana panosunda şimdi seçmeniz gerekecek "iOS Veri Geri Yükleme" itibaren "iOS Veri Yedekleme ve Geri Yükleme" özelliği.

Adım 2: Bir sonraki adım, aktarım için mevcut olan yedek dosyaların bir listesini (birkaç tane oluşturduysanız) içeren bir sayfayı size gösteren FoneDog Araç Takımı olacaktır. Varsayılan olarak, en son oluşturulan, görüntülenen ilk olacaktır.
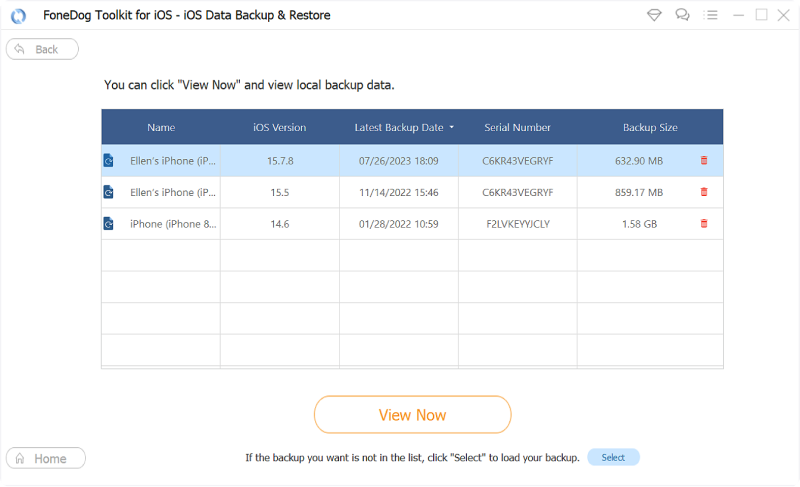
Adım 3: üzerine tıklayın "Şimdi Görüntüle" araç setinden dosyanın taranmasını başlatmasını istemek için. Taramanın ne kadar ilerlediğini gösteren bir ilerleme çubuğu vardır ve ayrıca işlemi yarıda durdurma veya durdurma seçeneğiniz de vardır.
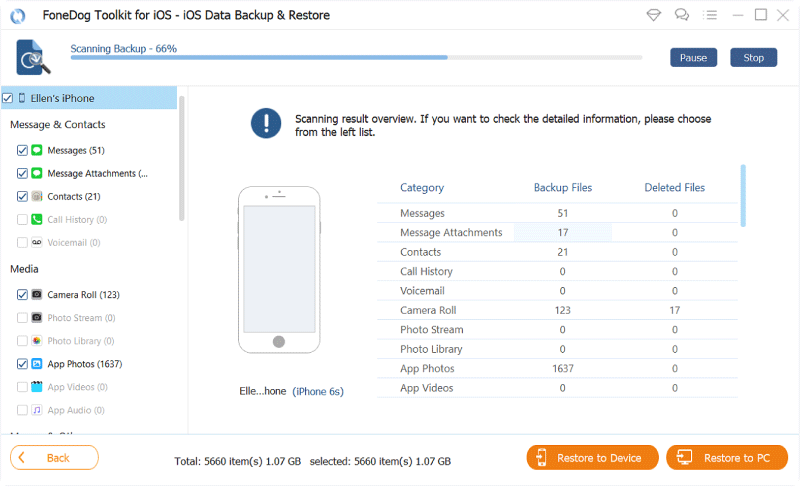
Adım 4: Tarama tamamlandığında, yedeklemedeki tüm dosyaların daha ayrıntılı bir görünümü gösterilecektir. Yine, tek tek kolayca incelemeniz için kategorilere ayrılmıştır.
Artık geri yüklenmesini veya aktarılmasını istediğiniz verilere daha fazla filtre uygulayabilirsiniz. Hangilerini geri yüklemek istediğinizi dikkatlice seçin, ardından PC'nize kaydetmeyi veya başka bir cihaza aktarmayı seçmeye devam edin.
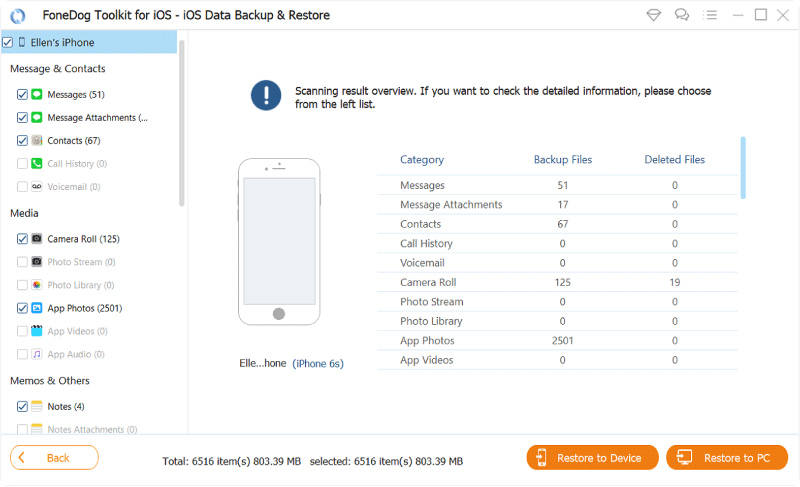
Önemli Not: FoneDog Toolkit ayrıca "iOS Veri Kurtarma" iPhone yedekleme dosyalarını Mac veya Windows'ta görüntülemenizi sağlayan bir araç.
Hangi platformu kullanırsanız kullanın, iTunes veya iCloud aracılığıyla yedekleme dosyalarını görüntülemenize izin verebilir. Bu nedenle, kendi denemenizde bulamasanız bile, araç setinin Veri Kurtarma özelliğini kullanabileceğiniz için mevcut tüm yedeklemeleri kolayca görüntüleyebilirsiniz.
Zaman içinde biriktirdiğimiz o kadar çok veri var ki, günümüzde bir yedekleme oluşturmak çok tavsiye ediliyor. Bizim için değeri olan hiçbir şeyi kaybetmek istemeyiz.
Yeni doğan bebeğinizin ilk gülümsemesinin bir resmi ya da kocanızdan gelen bir SMS mesajı olabilir. Duygusal olarak adlandırın, ancak bunlar saklamaya değer şeylerdir ve bunu yapmanın daha iyi bir yolu FoneDog Toolkit-iOS Veri Yedekleme ve Kurtarma.
Ne olacağını asla söyleyemeyiz. iPhone'unuz çalınabilir, kırılabilir veya kendinizi kilitlemiş olabilirsiniz. En kötü yanı, tüm bu değerli dosyaları cihazınızdan nasıl geri alacağınızı düşünmek zorunda kalacaksınız.
İşte bu nerede araç seti gelir. iPhone'unuzdaki tüm dosyaların bir yedeğini oluşturmanıza olanak tanır. Ve tüm bunları söylediğimde, uygulama verilerinin ve belgelerinin bile dahil olduğu anlamına geliyor.
Geri yüklenmesini istiyorsanız veya sadece yedeklediğiniz verileri gözden geçirin, bunu araç seti ile kolayca yapabilirsiniz. Her kullandığınızda emniyet, güvenlik ve başarıyı garanti eder.
Bugün indirin ve iPhone'unuza ne olursa olsun araç setinin günü kurtaracağı konusunda içiniz rahat olsun.
Hinterlassen Sie einen Kommentar
Yorumlamak
iOS Veri Yedekleme ve Geri Yükleme
FoneDog iOS Veri Yedekleme ve Restore - Verileri PC'e yedekliyor ve seçimli olarak verileri yedeklemekten iOS aygıtlara geri veriyor.
Ücretsiz deneme Ücretsiz denemePopüler makaleler
/
BİLGİLENDİRİCİLANGWEILIG
/
basitKOMPLİZİERT
Vielen Dank! Merhaba, Sie die Wahl:
Excellent
Değerlendirme: 4.6 / 5 (dayalı 63 yorumlar)