

By Nathan E. Malpass, Son Güncelleme: 6/12/2023
Bir iPhone'um var ve onu fotoğraf ve video çekmek için kullanıyorum. Ve çoğu zaman, kaybolmadıklarından emin olmak için dosyalarımı yedeklerim. Ancak bu yedeklemelerin çok fazla yer kapladığını fark ettim. Artık yedeklerimden istediğim her şeyi geri yükledim ve bu yedekleme dosyalarını silmeye hazırım. Çünkü çok fazla yer kaplıyorlar. Mac cihazında iPhone yedeklemesi nasıl silinir? Ve cihazımın sisteminde sorun yaratmadan bunu nasıl yapabilirim? Lütfen bana Mac'te iPhone yedeklemesinin nasıl silineceğini öğretin.
Mac'te iPhone yedeklemesini silmek çok kolay olsa da, bu dosyaları aramak biraz zor olabilir. Bu yazı size bu konuda yardımcı olacaktır. Ayrıca, yalnızca birkaç tıklamayla çok sayıda dosyayı silmek istiyorsanız kullanmanız için bir araç önereceğiz.
Bölüm 1. Mac'te iPhone yedeklemesini neden silmek istiyorsunuz?Bölüm 2. Verilerinizi yedeklemenin ve geri yüklemenin kolay yoluVideo Kılavuzu : FoneDog'un Araç Takımı nasıl kullanılır - iOS Veri Yedekleme ve Geri YüklemeBölüm 3. Mac cihazınızda iTunes yedeklemesini silinBölüm 4. Mac ve iPhone / iPad'de iCloud yedeklemesini kaldırınBölüm 5. Sonuç
İnsanlar ayrıca okuriPhone/iPad'i Harici Bir Sürücüye YedeklemeiPhone Ekranı Bozuk, Veriler Nasıl Yedeklenir
Yedekleme dosyaları çok önemlidir. Verilerinizin güvende olduğundan emin olurlar. Bu yedekleme dosyalarını, Mac cihazınızda veya başka bir Apple cihazında istediğiniz belirli verileri geri yüklemek için kullanabilirsiniz. Bu, Apple'ın kullanıcılarına sunduğu harika bir özellik. İhtiyaç anında işe yarar.
Ancak kullanıcılar, yedekleme dosyalarının bilgisayarınızda çok ihtiyaç duyulan depolama alanını kapladığı gerçeğinden korkmazlar. İster Mac bilgisayar ister Windows PC olsun, yedekleme dosyaları yine de yer kaplar. Yedek dosyalarınız çok büyükse, bilgisayarınızın yavaşlamasına neden olabilir.
Peki, bunu nasıl düzeltirsiniz? Peki, yapman gereken Mac'inizdeki iPhone yedeklemesini silin. Bu size daha fazla alan sağlar ve bu da cihazınıza daha fazla nefes alma alanı sağlar. Tıkanmadığı için daha fazla alan daha hızlı bir Mac'e yol açar.
Yani, Mac'te iPhone yedeklemesi nasıl silinir? Aşağıdaki kılavuzla öğrenin.
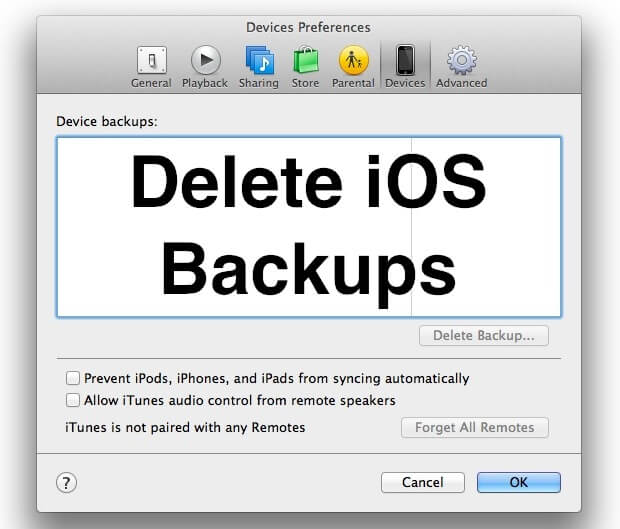
Aslında bir araçla verilerinizi yedekleyebilir ve geri yükleyebilirsiniz. Bu aracın adı FoneDog's iOS Veri Yedekleme ve Geri Yükleme. Söz konusu uygulama aşağıdaki özelliklere ve avantajlara sahiptir:01 - %100 güvenlidir. FoneDog Toolkit'ten herhangi bir virüs veya kötü amaçlı yazılım almazsınız.
02 - iPhone Geri Yükleme özelliği, verilerinizin hiçbirinin üzerine yazmaz. Böylece verileriniz güvende tutulur ve aracın çalıştırdığı işlemler nedeniyle kaybolmaz.
03 - Geri yükleme işlemi sırasında kullandığınız hiçbir cihazda veri kaybı olmaz.
04 - Herhangi bir dosyayı (hatta tüm iOS cihazını) bilgisayarınıza yedeklemenizi sağlar.
05 - Yedeklemek veya geri yüklemek istediğiniz öğelerin önizlemesini görmenizi sağlar. Bu öğelerin kontrolü sizde.
06 - Belirli bir yedeklemeden istediğiniz dosyaları cihazınıza anında geri yükleyebilirsiniz.
07 - İstediğiniz belirli dosyaları bir yedekten bilgisayarın kendisine de geri yükleyebilirsiniz.
08 - Size 30 günlük para iade garantisi verilir. Satın alma işleminizden memnun kalmazsanız, kullandıktan sonra bile tam bir geri ödeme talep edebilirsiniz.
09 - Aracı satın almadan önce size ücretsiz deneme hakkı verilir. Bu şekilde, aracı gerçekten kullanmadan önce para harcamanız gerekmez. İlk önce ödeme yapmak zorunda kalmadan tüm özellikleri kontrol edebilirsiniz.FoneDog'un iOS Veri Yedekleme ve Geri Yükleme aracını adım adım nasıl kullanacağınız aşağıda açıklanmıştır:
İlk olarak, iPhone'unuzu yedeklemeniz gerekir. Bunu adım adım nasıl yapacağınız aşağıda açıklanmıştır:
iOS cihazını Windows PC veya Mac cihazınıza bağlamanız yeterlidir. Her iki cihaz türü de aslında desteklenmektedir. Bunu, satın aldığınızda iOS aygıtıyla birlikte gelen USB konektörünü kullanarak yapın.
FoneDog Toolkit - iOS Toolkit adlı yazılımı bilgisayarınıza yükleyin.
Bilgisayarınızda FoneDog Toolkit - iOS Toolkit'i başlatın. Yazılım, bağlı iOS cihazını anında tanıyacaktır.
Ana arayüze bakın ve iOS Veri Yedekleme ve Geri Yükleme'yi seçin.

Bu kısımda dosyalarınızı yedeklemek için iOS Veri Yedekleme seçeneğini seçmelisiniz. Bundan sonra, sonraki adımları izlemeye devam edin.
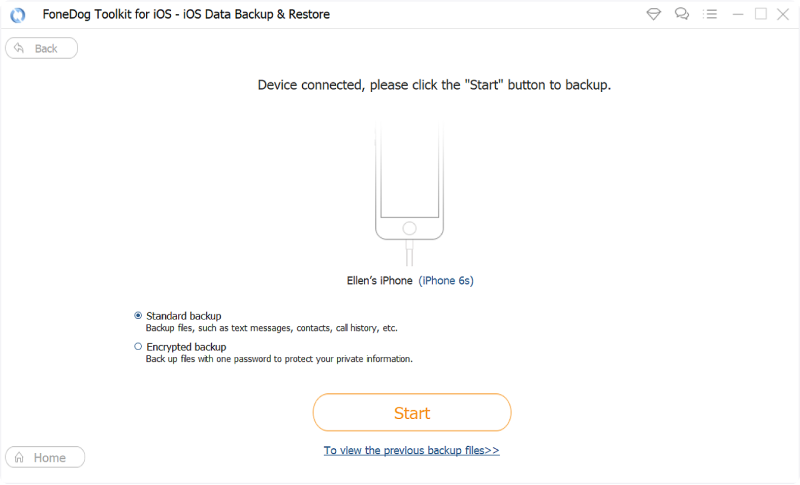
Standart Yedekleme veya Şifreli Yedekleme'yi seçebilirsiniz. İkincisi, yedeklemenizi bir parola ile korumanıza izin verir. Bu, özel bilgilerin veya herhangi bir hassas bilginin güvende tutulmasını sağlamak içindir.
Tercih ettiğiniz yedekleme modunu seçtikten sonra devam etmek için Başlat düğmesine basın.
Yazılım şimdi size iOS cihazınızda bulunan farklı dosyaları gösterecektir. Ekranda çeşitli kategorileri gösterecektir. Bu kategoriler, diğerlerinin yanı sıra Fotoğraflar, Uygulama Videoları, Mesajlar ve Ekler, Notlar ve Ekler, Takvim, Sesli Notlar ve Hatırlatıcıları içerir.
Yedeklemek istediğiniz veri türünü seçin.
Seçtiğiniz veri türlerini yedeklemek için İleri'ye tıklayın.
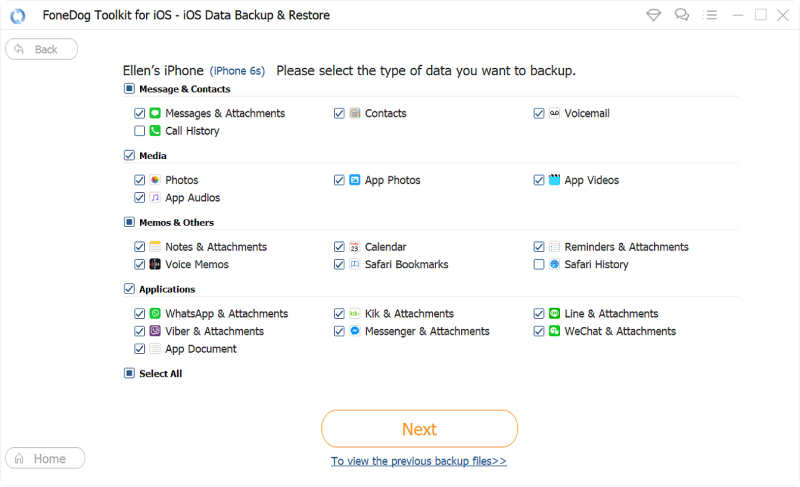
FoneDog Toolkit - iOS Toolkit'in verilerinizi yedeklemeyi bitirmesini bekleyin. Tamamlandığında, yedekleme dosyasının adı ve gerçek boyutu görüntülenecektir. Daha Fazla Yedekle'yi seçerek daha fazla veriyi yedekleyebilirsiniz.
Veya istediğiniz dosyaları bir yedekleme dosyasından geri yükleyebilmek için iOS Verilerini Geri Yükle'yi de tıklayabilirsiniz.
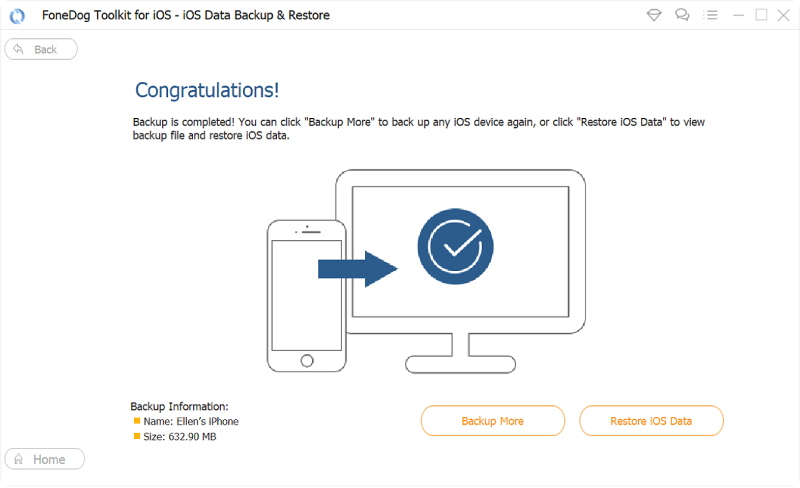
iOS cihazını bilgisayarınıza bağlayın. Bunu bir USB konektörü kullanarak yapın.
Cihazınızda FoneDog Toolkit - iOS Toolkit'i açın. Söz konusu araç, bilgisayarınıza bağladığınız iOS cihazını kolayca tanıyacaktır.
Ana arayüze bakın. iOS Veri Yedekleme ve Geri Yükleme'yi seçin.
Daha sonra iOS Veri Geri Yükleme'yi seçin.

iOS Veri Geri Yükleme'yi tıkladıktan sonra, FoneDog Toolkit sahip olduğunuz tüm yedekleri size gösterecektir. Ad, iOS Sürümü, En Son Yedekleme Verileri, Seri Numarası ve Yedekleme Boyutunu görebileceksiniz.
Önizlemek istediğiniz yedekleme dosyasını seçin.
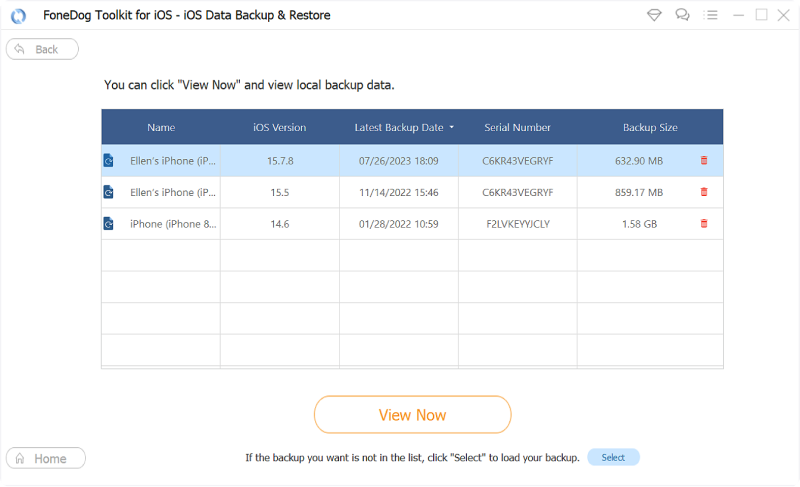
Seçilen yedeklemeyi önizlemek için Şimdi Görüntüle düğmesine basın. FoneDog, içindeki dosyaları kontrol etmek için yedeği taramaya başlayacaktır. Tarama işleminin ilerlemesi görüntülenecektir.
İşlemi duraklatmak için Duraklat düğmesine basabilirsiniz. Veya tüm tarama işlemini bitirmek için Durdur düğmesine tıklayabilirsiniz.
Tarama işlemi tamamlandıktan sonra seçilen yedeklemenin içerdiği dosyalar size gösterilecektir. İçindeki tüm dosyaları önizleyebilirsiniz. Ekranın sol tarafından çeşitli kategorileri veya sınıflandırmaları gösterecektir.
Belirli bir sınıflandırma seçin.
Belirli bir sınıflandırmadan geri yüklenmesini istediğiniz dosyaları seçin. Ayrıca her birini önizleyebilirsiniz.
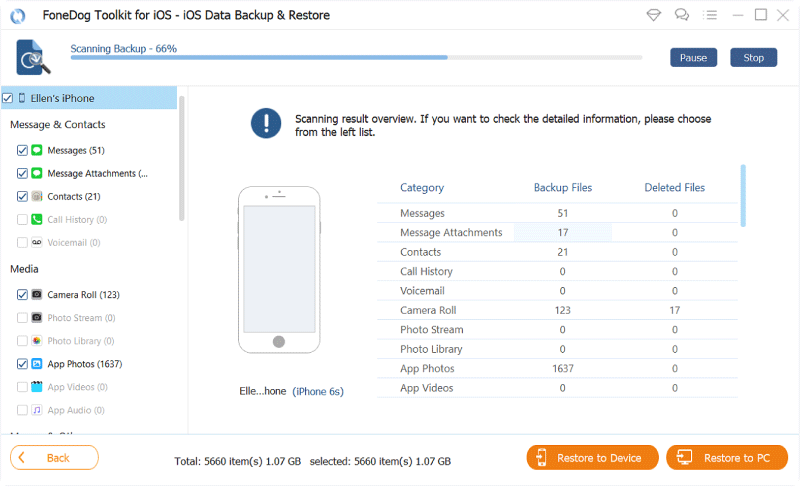
Dosyalarınızı Apple aygıtına geri yüklemek için Aygıta Geri Yükle'yi tıklayın. Veya seçtiğiniz dosyaları Mac cihazına geri yüklemek için PC'ye Geri Yükle'yi tıklatabilirsiniz.
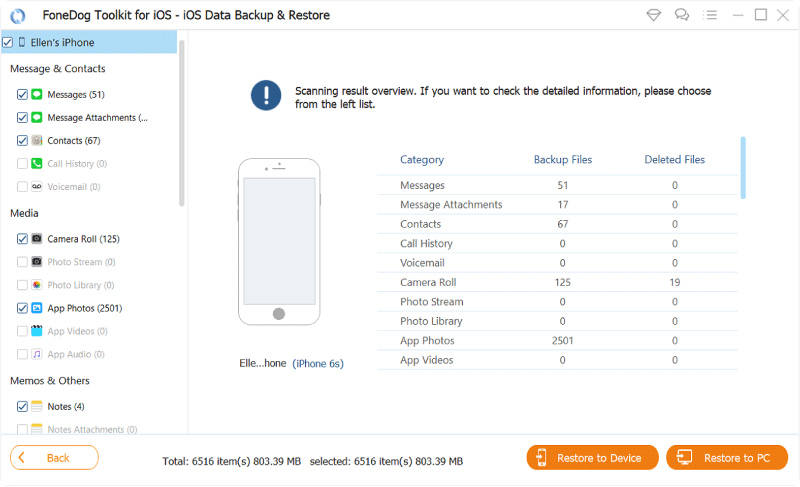
Daha ayrıntılı adımları görmek için bu videoya tıklayabilirsiniz.
iTunes'daki yedeğinizi nasıl sileceğiniz aşağıda açıklanmıştır:
Adım 1 - Mac cihazınızda iTunes uygulamasını açın.
Adım 2 - Menü çubuğunu kontrol edin.
Adım 3 - iTunes menü seçeneğini tıklayın.
Adım 4 - Tercihler'i seçin.
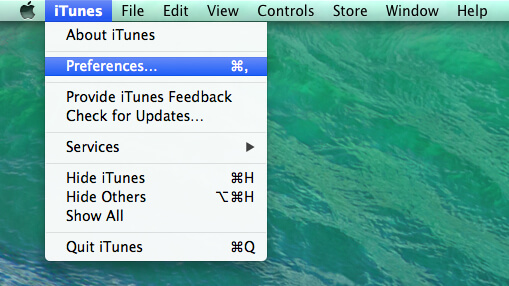
Adım 5 - Cihazlar adlı sekmeye gidin.
Adım 6 - Oraya gittiğinizde, farklı yedekleme dosyalarının bir listesini göreceksiniz.
Adım 7 - Cihazınızdan kaldırmak istediğiniz belirli yedekleme dosyasını seçin.
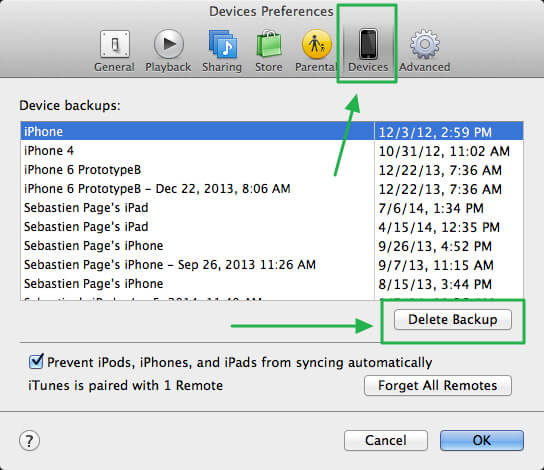
Adım 8 - Sil düğmesini tıklayın.
Adım 9 - Silme işlemini onaylamak için tekrar Sil'e tıklayın.
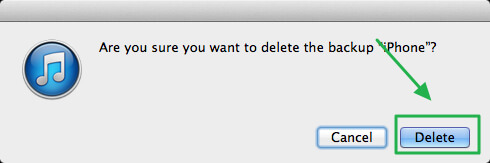
Ayrıca iPhone yedekleme dosyalarınızın yedekleme konumunu Mac cihazınızdaki bu klasörde bulabilirsiniz: ~/Library/Application Support/MobileSync/Backup/Bu klasörü ziyaret ettiğinizde, istediğiniz yedekleme dosyalarını doğrudan silebilirsiniz.
Süreçte yer alan farklı adımlar vardır. İlkiyle başlayalım.
Adım 1 - Sistem Tercihlerini ziyaret edin.
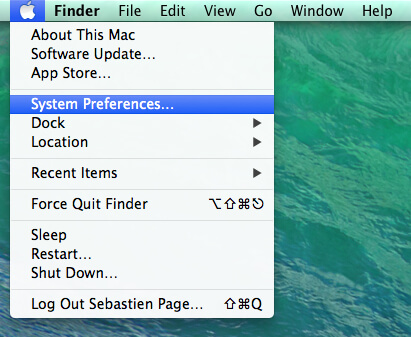
Adım 2 - iCloud simgesini seçin.
Adım 3 - iCloud tercihleriniz görünecektir. Pencerenin sağ alt köşesinde bulunan Yönet düğmesine basın.
Adım 4 - Görüntülenecek listenin en üstünde bulunan Yedekler adlı sekmeyi seçin. iTunes hesabınıza bağlı tüm Apple cihazlarınızdaki farklı yedeklemeler görünecektir.
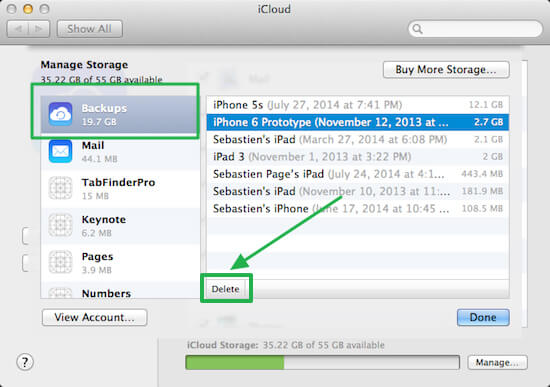
Adım 5 - Sil düğmesine basın.
Adım 6 - İşlemi onaylamak için Sil'e tekrar basın.
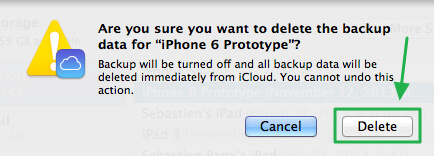
iPhone veya iPad cihazlarınızdaki yedek dosyaları doğrudan silmek istiyorsanız, aşağıda listelenen adımlara göz atabilirsiniz:Adım 1 - Ayarlar'ı ziyaret edin.
Adım 2 - Pencereyi aşağı kaydırın ve iCloud'u seçin.
Adım 3 - Depolamayı Ziyaret Edin.
Adım 4 - Depolamayı Yönet'i seçin.
Adım 5 - Görüntülenecek ekranda bazı veri tiplerini seçebilir veya seçimlerini kaldırabilirsiniz. Bunlara Fotoğraf Kitaplığı, Facebook, WhatsApp mesajları vb. dahildir. Bu verilerin seçimini kaldırdığınızda, iCloud depolama alanınızdan kaldırılırlar.
En önemli verilerinizi sildiyseniz, yedekleme dosyaları yardımcı olabilir. Yedeklemeyi kullanarak dosyayı basitçe geri yükleyebilirsiniz. Ancak, bilgisayarınızda ve iCloud saklama alanınızda çok yer kaplayabilirler. Bu nedenle, kendinize daha fazla alan boşaltmak için yedekleme dosyalarını silmek en iyisidir. Yedekleme dosyalarını farklı uygulamalar aracılığıyla manuel olarak silebilirsiniz. Biri iTunes aracılığıyla, diğeri iCloud aracılığıyla. Adımlarda size yardımcı olması için bu kılavuzu izlemeniz yeterlidir. Son olarak, yedeklemenizin daha yeni bir sürümünü oluşturmanız gerekiyorsa, FoneDog'un iOS Veri Yedekleme ve Geri Yükleme Aracını kullanabilirsiniz.
Hinterlassen Sie einen Kommentar
Yorumlamak
iOS Veri Yedekleme ve Geri Yükleme
FoneDog iOS Veri Yedekleme ve Restore - Verileri PC'e yedekliyor ve seçimli olarak verileri yedeklemekten iOS aygıtlara geri veriyor.
Ücretsiz deneme Ücretsiz denemePopüler makaleler
/
BİLGİLENDİRİCİLANGWEILIG
/
basitKOMPLİZİERT
Vielen Dank! Merhaba, Sie die Wahl:
Excellent
Değerlendirme: 4.6 / 5 (dayalı 63 yorumlar)