

By Adela D. Louie, Son Güncelleme: 6/12/2023
iPhone'unuzda kayıtlı bazı önemli notlarınız var mı? Bunları başka bir cihaza nasıl aktaracağınızı bilmek ister misiniz? Evet ise, o zaman bu kesinlikle sizin için. Çünkü bu yazıda size göstereceğiz iPhone'dan notlar nasıl dışa aktarılır.
Mobil cihazlar söz konusu olduğunda yüksek teknolojimiz nedeniyle, akıllı telefonlar açıkça yaşam şeklimizde bazı değişiklikler yapmıştı. Bu aynı zamanda artık sadece dosyalarımızı veya randevularımızı yönetmek için bilgisayarlarımızı ara sıra kullanmamıza gerek kalmamasının nedenidir. Akıllı telefonları kullanarak artık her gün önemli toplantılara, etkinliklere katılmamızı hatırlatma veya önemli bir kişiyi arama gibi görevlerimizi yapabiliyoruz.
Ve bununla birlikte, çoğumuzun görevlerimizi düzenli tutmak için kullandığımız şey, iPhone'unuzdaki Notes uygulamasını kullanmaktır. Ve iPhone'unuzda notları kullanmanın en iyi yanlarından biri, bunları bilgisayarınıza kolayca aktarabilmenizdir.
Ve şu anda, notları iPhone'dan bilgisayarınıza veya Android cihazınıza nasıl aktarabileceğinizin birçok yolu var. Ve bunu nasıl yapabileceğinizi bilmek istiyorsanız, devam edin ve aşağıda size göstereceğimiz basit yöntemleri izleyin.
Bölüm 1. Notları iPhone'dan Bilgisayara Kolayca AktarmaBölüm 2. Notlar iPhone'dan Android'e Nasıl AktarılırBölüm 3. Sonuç
Size daha önce de belirttiğimiz gibi, farklı yollar var. iPhone'dan notlar nasıl dışa aktarılır senin bilgisayarına. Ve bununla birlikte, bunu yapabilmeniz için uygulayabileceğiniz yöntemlerden bazıları burada.
Notlarınızı iPhone'unuzdan dışa aktarmanın veya aktarmanın en iyi yollarından biri, FoneDog iOS Veri Yedekleme ve Geri Yükleme. Bu biraz tuhaf gelebilir ama doğrudur. Bu programı kullanarak iPhone cihazınızdan notunuzu veya diğer herhangi bir veriyi anında ve kolayca bilgisayarınıza aktarabileceksiniz. Ve aynı zamanda, aynı programı kullanarak geri yükleyerek başka bir iPhone cihazına aktarmalarını da sağlayabilirsiniz.
iOS Veri Yedekleme ve Geri Yükleme Tüm iOS cihazını bilgisayarınıza yedeklemek için tek bir tıklama. Yedeklemeden bir cihaza herhangi bir öğeyi önizlemeye ve geri yüklemeye izin verin. Yedeklemekten istediğinizi bilgisayarınıza aktarın. Geri yükleme sırasında cihazlarda veri kaybı olmaz. iPhone Geri Yükleme Verilerinizin Üzerine Yazmayacak Bedava indir Bedava indir
FoneDog iOS Veri Yedekleme ve Geri Yükleme, notlarınızı yalnızca iPhone'unuzdan bilgisayarınıza aktarmaz. Ancak, iPhone cihazınızdaki fotoğraflarınız, videolarınız, kişileriniz, metin mesajlarınız, WhatsApp, arama günlükleriniz ve daha fazlası gibi diğer veriler üzerinde de çalışabilir. Bu, notlarınızı yedekleyerek ve bilgisayarınızda saklayarak gerçekleşebilir. Ve bu aracı kullanmayı tercih etmenizin nedenlerinden biri de, iPhone cihazınıza bir şey olsa bile verilerinizi güvende tutabilmenizdir.
FoneDog iOS Veri Yedekleme ve Geri Yükleme, kullanıcı dostu bir araçtır ve kullanımı da çok güvenlidir. Ve size FoneDog iOS Veri Yedekleme ve Geri Yükleme'yi kullanarak iPhone'dan bir bilgisayara nasıl not aktaracağınızı göstermek için, takip edebileceğiniz kolay bir kılavuz burada.
iPhone'dan Bilgisayara Yedekleme Notları
FoneDog iOS Toolkit'i bilgisayarınıza tamamen yükledikten sonra, kullanmaya başlamak için devam edin ve başlatın. Ardından, USB kablonuzu kullanarak iPhone'unuzu bir bilgisayara bağlayın ve programın iPhone cihazınızı algılamasını bekleyin. Ardından, FoneDog Araç Seti'nin ana sayfasından devam edin ve iOS Veri Yedekleme ve Geri Yükleme'yi seçin.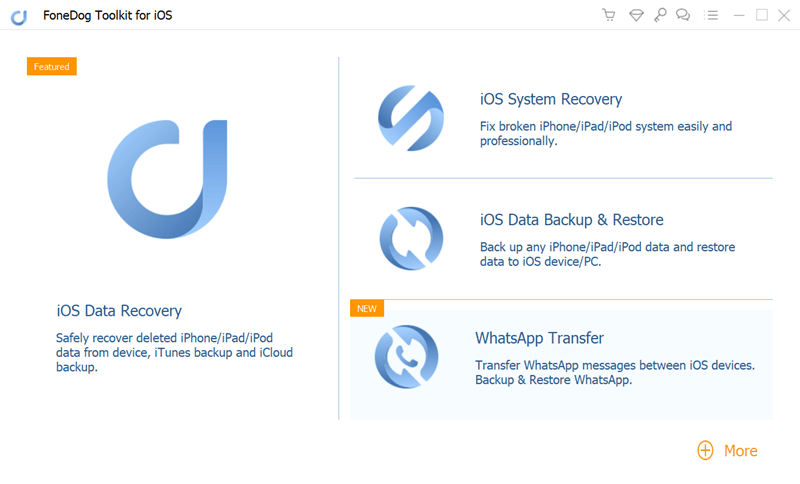
Ardından, programın bir sonraki sayfasında devam edin ve iOS Veri Yedekleme seçeneğini seçin. Ardından FoneDog iOS Veri Yedekleme ve Geri Yükleme, notlarınızı nasıl yedekleyebileceğiniz konusunda size iki tür gösterecektir. Biri Standart Yedekleme yoluyla, diğeri ise Şifreli Yedeklemedir. Şifreli Yedeklemeyi seçecekseniz, yedekleme dosyanız için bir parola girmeniz istenecektir. Bu şekilde yedek dosyanızın korunmasını sağlayabilirsiniz. Yedekleme modunu seçtikten sonra devam edin ve Başlat düğmesine tıklayın.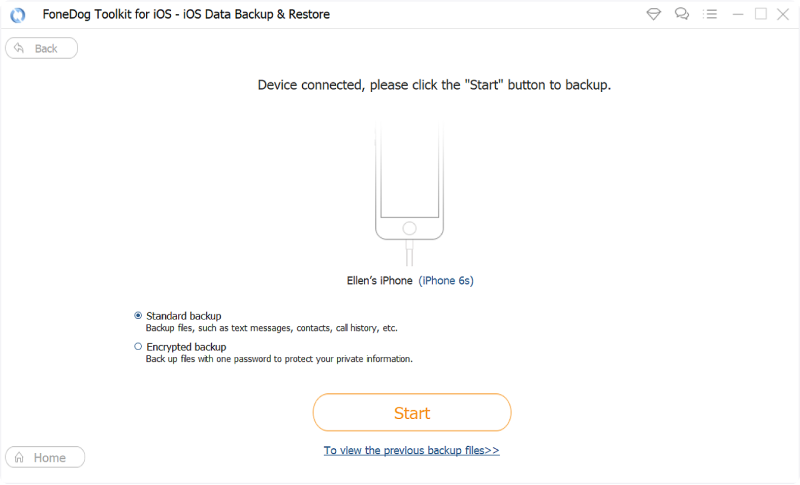
Bundan sonra, FoneDog iOS Veri Yedekleme ve Geri Yükleme size yedeklemeyi desteklediği veri türlerinin bir listesini gösterecektir. Orada Mesajlar, Kişiler, Arama Geçmişi, Sesli Posta, Fotoğraflar, Videolar ve daha fazlası gibi veri türlerini görebileceksiniz. Bu nedenle, bu listeden devam edin ve “Notlar ve Ekler” i seçin. Bundan sonra, devam edin ve ekranınızın altındaki İleri düğmesine tıklayın.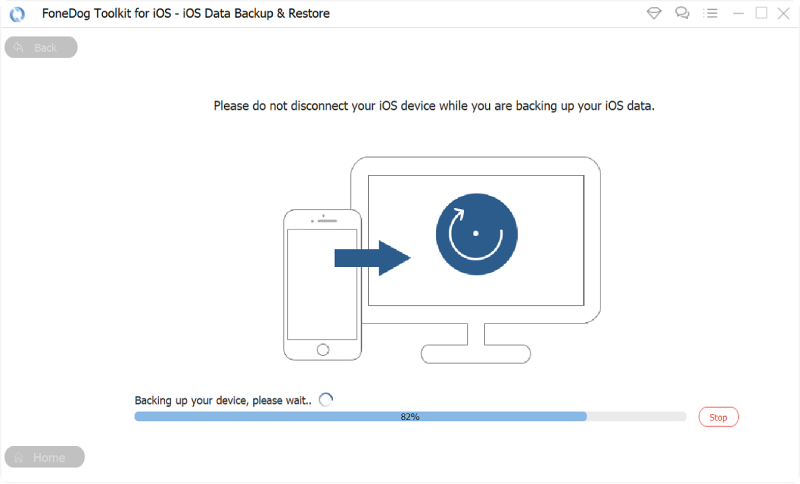
Sonraki düğmesine tıkladığınızda, FoneDog iOS Veri Yedekleme ve Geri Yükleme, notlarınızı iPhone'unuzdan bilgisayarınıza yedeklemeye başlayacaktır. Ve işlem tamamlandıktan sonra, FoneDog iOS Veri Yedekleme ve Geri Yükleme size yedekleme dosyanızın adını ve boyutunu gösterecektir.
Notları Yedekleme Dosyasından Bilgisayara Geri Yükleme
Bilgisayarınızda devam edin ve FoneDog iOS Veri Yedekleme ve Geri Yükleme'yi başlatın ve ardından iPhone'unuzu bilgisayarınıza bağlayın. Ardından, devam edin ve iOS Veri Geri Yükleme seçeneğini seçin.
Bundan sonra, program size bilgisayarınızda bulunan yedekleme dosyasının bir listesini gösterecektir. Bu listeden devam edin ve en son yedeklemenizi seçin. Yedekleme dosyasının yapıldığı tarih ve saate göre bunu temel alabilirsiniz. Ve yedekleme dosyasını seçtikten sonra devam edin ve ekranınızın hemen altındaki Şimdi Görüntüle düğmesine tıklayın.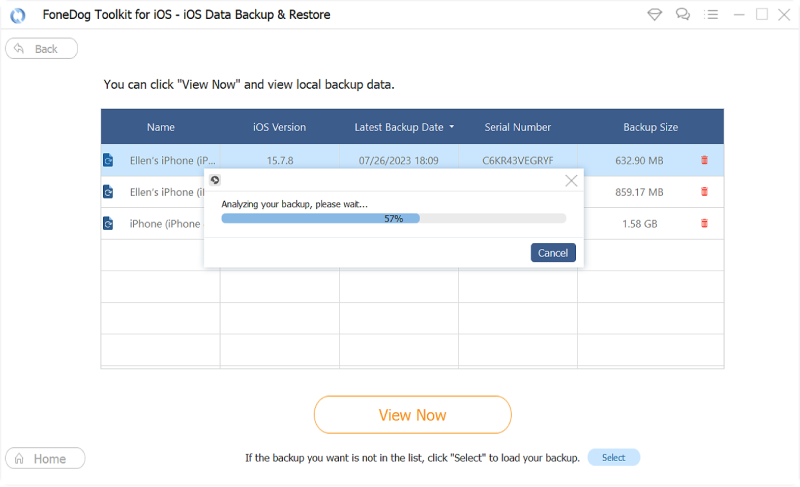
Şimdi Görüntüle düğmesine tıkladığınızda, FoneDog iOS Veri Yedekleme ve Geri Yükleme daha önce seçtiğiniz yedekleme dosyasını taramaya başlayacaktır. Ve oradan, tek yapmanız gereken tarama işleminin tamamlanmasını beklemek.
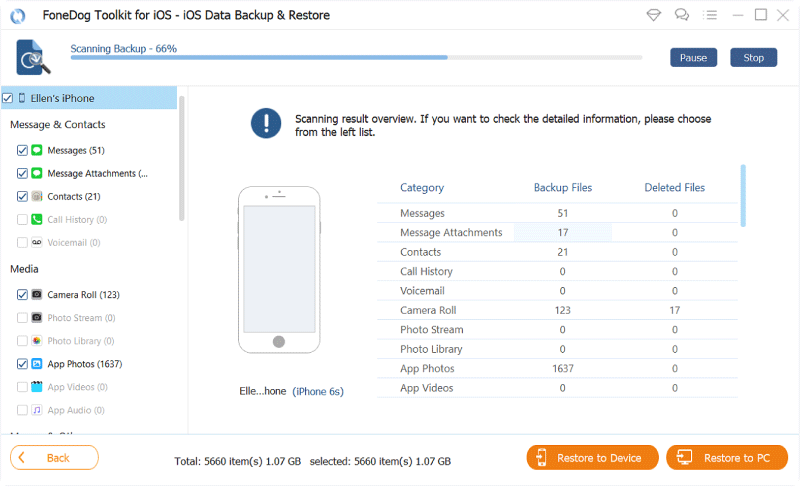
Tarama işleminden sonra, program size yedekleme dosyasının içerdiği veri türlerinin bir listesini gösterecektir. Bu nedenle, buradan yapmanız gereken tek şey Notes'u seçmek ve içerdiği tüm öğeler ekranınızın sağ tarafında görünecektir.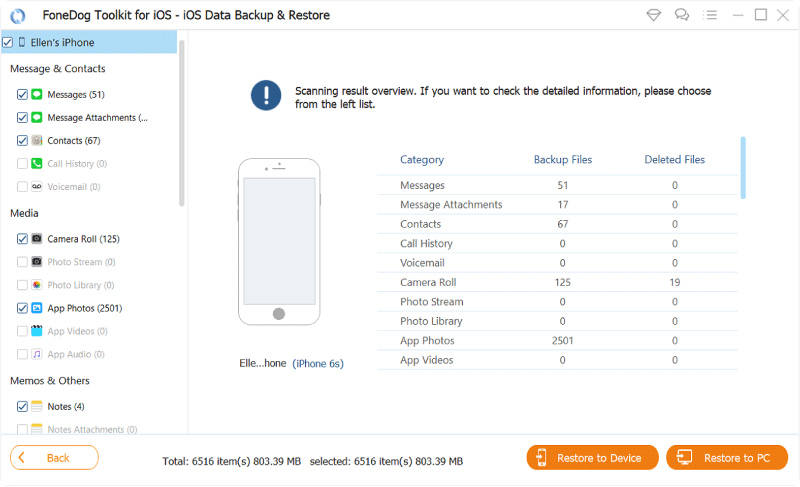
Ardından, iPhone cihazınızdan dışa aktarmak istediğiniz tüm notları seçtikten sonra, devam edin ve ekranınızın sağ alt köşesinde bulunan PC'ye Geri Yükle düğmesini tıklayın. Ardından, notlarınızı iPhone'unuzdan bilgisayarınıza aktarma işlemi başlayacak, bu yüzden devam edin ve tamamlanmasını bekleyin.
iOS Veri Yedekleme ve Geri Yükleme Tüm iOS cihazını bilgisayarınıza yedeklemek için tek bir tıklama. Yedeklemeden bir cihaza herhangi bir öğeyi önizlemeye ve geri yüklemeye izin verin. Yedeklemekten istediğinizi bilgisayarınıza aktarın. Geri yükleme sırasında cihazlarda veri kaybı olmaz. iPhone Geri Yükleme Verilerinizin Üzerine Yazmayacak Bedava indir Bedava indir
iCloud'un sizin için en güvenli yollardan biri olduğu bilinmektedir. notlarını kaydet iPhone cihazınızdan. Ve bu, iCloud'unuzda notları açtıktan sonra işe yarayabilir. Ve bununla birlikte, izlemeniz gereken adımlar burada.
başka bir yol iPhone'dan notlar nasıl dışa aktarılır bir bilgisayara iTunes programınızı kullanmaktır. Ancak, tüm notlarınız yalnızca bilgisayarınızdaki Outlook'ta saklanabilir. Bunu nasıl yapabileceğinizi öğrenmek için devam edin ve aşağıdaki adımları izleyin.
Ayrıca sahip olabilirsiniz senin notların isterseniz, iPhone cihazınızdan Android cihazınıza aktarabilirsiniz. Ve bununla birlikte, işte bu işlemi nasıl yapabileceğinize dair farklı yöntemler.
Kullanabileceğiniz bir Gmail hesabınız yoksa, devam edip hesabınızı kullanabilirsiniz. Görünüm hesap. Ancak, iPhone cihazınızdan dışa aktarmak istediğiniz tonlarca notunuz varsa, bu sizin seçeneğiniz değildir çünkü bunları tek tek e-posta hesabınıza göndereceksiniz. Ve bununla birlikte, yapılması gereken adımlar da burada.

iPhone'dan birden çok notu nasıl dışa aktarırım? Kullanma eğiliminde olan birçok Android kullanıcısı var. Google hesabı cihazlarıyla senkronize etmeleri için. Ve bununla aynı şeyi iPhone cihazınızla da yapabilirsiniz. Bu, notlarınızı bu yöntemle iPhone cihazınızdan Android'inize aktarabileceğiniz anlamına gelir. İşte yapmanız gerekenler.
NOT: iPhone cihazınız şu anda bir iOS 4 veya daha yüksek bir sürümde çalışıyorsa bu yöntemi yapabilirsiniz.
Yukarıdaki adımların hepsini yaptıktan sonra notlarınız Gmail hesabınıza aktarılmalıdır. Böylece, şimdi devam edebilir ve iPhone'unuzda kullandığınız aynı Gmail hesabını kullanabilir ve Android telefonunuzda kurabilirsiniz. Ve oradan, iPhone cihazınızdaki tüm notlarınız Android cihazınızda da görünecektir.
Yapabileceğin gibi, birçok yol var iPhone'dan notlar nasıl dışa aktarılır bilgisayarınız veya bir Android cihaz gibi farklı cihazlara. Ve sizin için yukarıda topladıklarımız. Artık, notlarınızı iPhone'unuzdan dışa aktarmak istediğiniz cihaza bağlı olarak hangi yöntemleri kullanacağınızı seçebilirsiniz.
Hinterlassen Sie einen Kommentar
Yorumlamak
iOS Veri Yedekleme ve Geri Yükleme
FoneDog iOS Veri Yedekleme ve Restore - Verileri PC'e yedekliyor ve seçimli olarak verileri yedeklemekten iOS aygıtlara geri veriyor.
Ücretsiz deneme Ücretsiz denemePopüler makaleler
/
BİLGİLENDİRİCİLANGWEILIG
/
basitKOMPLİZİERT
Vielen Dank! Merhaba, Sie die Wahl:
Excellent
Değerlendirme: 4.7 / 5 (dayalı 63 yorumlar)