

By Gina Barrow, Son Güncelleme: 6/12/2023
Fotoğrafları iPhone'unuzdan Mac'e aktarmak, cihazınızda yerden tasarruf etmenin iyi bir yoludur. Fotoğraflarınızı düzenlemek istiyorsanız, çok çeşitli düzenleme seçeneklerini kullanmanıza izin veren kullanışlı araçlarla birlikte daha büyük bir ekranda yapıldığında daha kolaydır. öğrenmek istersen tüm fotoğrafları iPhone'dan Mac'e nasıl aktarırım, aralarından seçim yapabileceğiniz birkaç seçenek var.
İnsanlar ayrıca okuriPhone Kişilerini Google'a YedeklemeSonsuza Kadar Devam Eden iCloud Yedekleme Nasıl Onarılır?
iPhone Fotoğraflarını Mac'e Taşımadan Önce Bilmeniz GerekenlerFoneDog iOS Veri Yedekleme ve Geri Yükleme Kullanırken Hızlı İpucuTüm Fotoğrafların iPhone'dan Mac'e Nasıl Aktarılacağına İlişkin İdeal Yöntemler
Mac'inizde iPhone'unuzdan daha fazla depolama alanı olmasına rağmen, sınırsız değildir. Gereksiz birçok fotoğrafı Mac'inize aktarmaktan kaçınmanız önerilir.
Birden fazla, bulanık veya yinelenen fotoğrafınız veya uzun süredir unutulmuş fotoğraflarınız varsa, birkaç GB yer kaplayabilirler. Fotoğraflarınızı aktarmadan önce, bunların dahil edilmediğinden emin olun.
Aşağıdaki yöntemlerden birini kullanarak fotoğraflarınızı Mac'e aktarmaya karar verdiğinizde: tüm fotoğrafları iPhone'dan Mac'e nasıl aktarırım ancak yanlışlıkla silindiler veya beklenmedik bir hata veya aksilik nedeniyle kayboldular, dosyalarınızı kurtarmak için bir araca ihtiyacınız var.
Fotoğraflarınızı geri yüklemek için önerilen bir çözüm kullanmaktır. FoneDog iOS Veri Yedekleme ve Geri Yükleme. Bu araçla, iPhone'unuzdaki fotoğraflar da dahil olmak üzere silinen verileri verimli bir şekilde kurtarabilir. Araç, verilerinizi kurtarmak için size 3 yöntem sunar - doğrudan iOS aygıtınızdan, iTunes yedeklemesinden ve iCloud yedeklemesinden.
Yedeklenecek başka dosyalarınız varsa, “Yedekleme Modu” seçeneğine tıklayabilirsiniz. Verileri Mac'inize veya diğer iOS cihazlarınıza aktarmak istiyorsanız, “iOS Verilerini Geri Yükle”ye dokunun.

Fotoğrafları iPhone'unuzdan Mac'e aktarmaya karar vermeden önce, güvenli tarafta kalmak için verilerinizi verimli bir şekilde yedeklemek için bu araca ihtiyacınız var. Öngörülemeyen bir hata veya aksilik olması durumunda, verilerinizi hızlı ve sorunsuz bir şekilde kolayca geri yükleyebileceğinizi bilmenin rahatlığını yaşarsınız.
iPhone ve Mac, Apple sisteminin bir parçası olduğundan, onları bağlamanın ve içeriği taşımanın birkaç yolu vardır. Bu yöntemlerin basit ve nispeten basit olduğu kanıtlanmıştır.
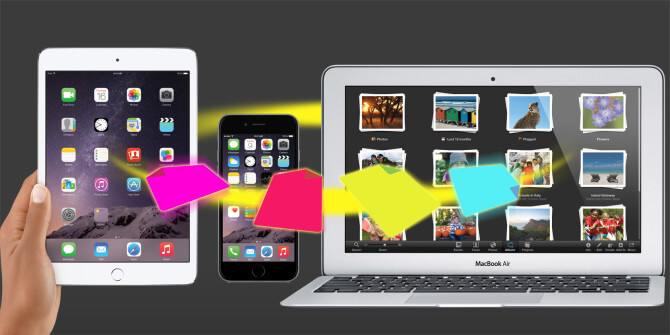
tek yol tüm fotoğrafları iPhone'dan Mac'e nasıl aktarırım hızlı bir şekilde Lightning-USB kablosunu kullanarak. Bu, iPhone'unuzu Mac'inizin USB bağlantı noktalarından biri aracılığıyla şarj etmek için kullandığınız kablodur.
iPhone'unuzu bağladığınızda, Mac'inizdeki Fotoğraflar uygulaması otomatik olarak açılır ve fotoğraflarınızı içe aktarmanızı önerir. Aşağıdaki adımları izleyerek içe aktarma işlemini başlatabilirsiniz:
İçe aktarma işlemi tamamlandığında, Fotoğraflar uygulamalarından iPhone'unuzdaki fotoğrafları otomatik olarak silmesini isteyebilirsiniz. Bu size daha fazla fotoğraf çekmek için boş alan sağlar.
iPhone fotoğraflarından bazılarının, daha önce içe aktarıldıkları için Mac'teki Fotoğraflar uygulamasında zaten mevcut olabileceğini unutmayın. İki görüntünün aynı olması durumunda uygulama, kopyayı içe aktarmak isteyip istemediğinizi soracaktır. Mac'inizdeki kopya yeniden adlandırıldıysa veya düzenlendiyse algılanmayacaktır.
Başka bir yaklaşım tüm fotoğrafları iPhone'dan Mac'e nasıl aktarırım etmektir icloud kullan. iCloud Fotoğraf Kitaplığı veya iCloud Fotoğrafları bu görevle başa çıkabilir. Bununla birlikte, yaklaşık 5 GB veya daha fazla fotoğraf ve videonuz varsa, 0.99 GB için aylık 50 ABD Doları ve hatta 9.99 TB bulut depolama alanı için 2 ABD Doları arasında değişebilen depolama planınızı yükseltmek en iyisidir.
iCloud Fotoğrafları, Apple'ın çevrimiçi fotoğraf saklama hizmetidir. iCloud Fotoğraflarını etkinleştirirseniz iPhone'unuzdaki tüm fotoğraflar iCloud'da saklanır.
iCloud'da depolanan tüm görüntüler, iPad ve Mac dahil olmak üzere kullandığınız diğer iCloud aygıtlarına otomatik olarak indirilir. Bu işlem genellikle eşitleme olarak etiketlenir. İCloud Photos'u iPhone ve Mac'inizde senkronize ettiğinizde, aynı görüntüler her iki cihazda da bulunur.
Bugün, iPhone'unuzdaki fotoğrafları Mac'e aktarmak istiyorsanız, iCloud Fotoğrafları oldukça kullanışlı ve uzun vadeli bir çözümdür. İCloud Photos'un iCloud Fotoğraf Paylaşımı özelliğinden farklı olduğunu unutmayın. Fotoğrafları başkalarıyla paylaşmak isteyenler için iCloud Fotoğraf Paylaşımı özelliği en iyi seçenektir.
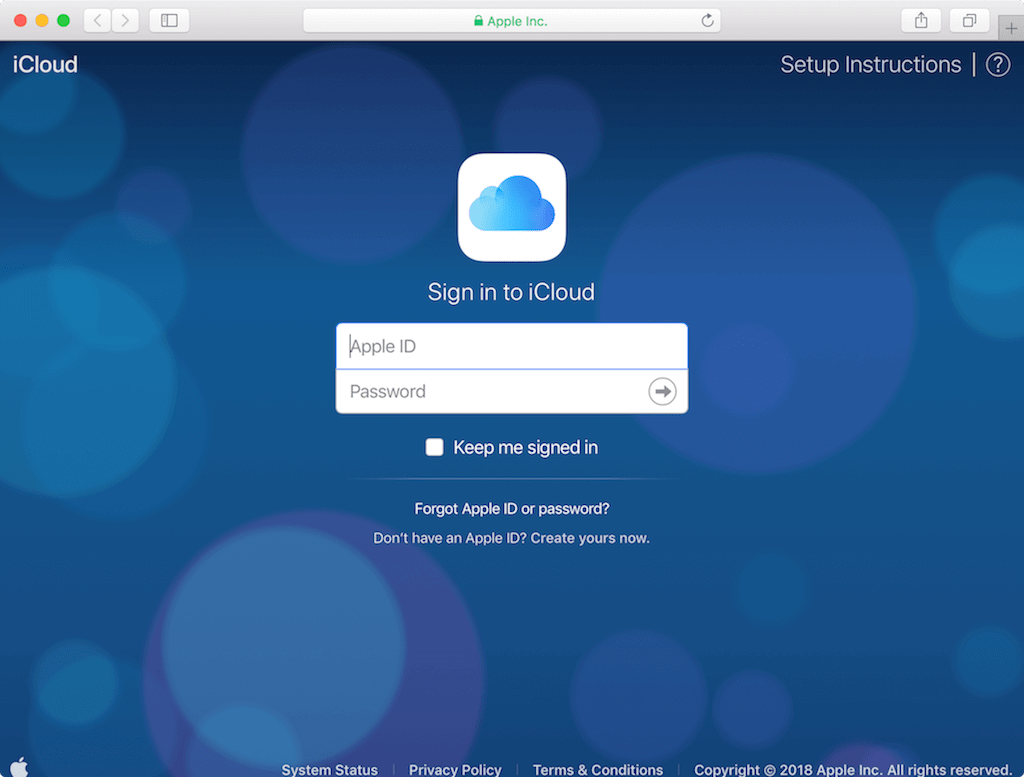
İCloud'u kullanarak tüm fotoğrafları iPhone'dan Mac'e nasıl aktaracağınız konusunda basit ve sorunsuz bir yaklaşım istiyorsanız, aşağıdaki adımları uygulamanız yeterlidir:
Bir sonraki hareket, onu Mac'inizde yapılandırmaktır:
Her iki adımı da izlediğinizde ve kullandığınız her iki cihaz da aynı Apple Kimliğine sahip olduğunda, tüm resimleriniz ve videolarınız iPhone ve Mac arasında otomatik olarak senkronize edilir.
iCloud Fotoğraf Kitaplığı açıksa, bir aygıttaki fotoğraflarda yaptığınız tüm değişiklikler otomatik olarak diğerine eşitlenir. Esasen, bunları iPhone'unuzda kaldırmak ve Mac'inizde tutmak istiyorsanız, her şeyi taşıdıktan sonra senkronizasyonu kapatmanız yeterlidir.
Apple'ın AirDrop özelliği, fotoğrafları yakındaki Apple cihazları arasında kablosuz olarak aktarmanıza olanak tanır.
Genel olarak AirDrop, görüntüleri iCloud fotoğraflarıyla aynı şekilde anında aktarmaz. Aradaki fark, kopyalamak istediğiniz fotoğrafları siz seçeceksiniz. Ayrıca, fotoğraflar bilgisayarınızdaki Fotoğraflar uygulamasında değil, doğrudan Mac'inizin sabit sürücüsüne taşınır.
AirDrop, fotoğrafları iPhone'unuzdan Mac'inizdeki bir klasöre taşımanın kolay ve hızlı bir yoludur. Genel olarak, kopyalamak için yalnızca birkaç fotoğrafınız varsa ideal seçenektir.
Eğer istersen iPhone'unuzdaki görüntüleri Mac'inize aktarmak için AirDrop'u kullanın, izlemeniz gereken adımlar vardır:
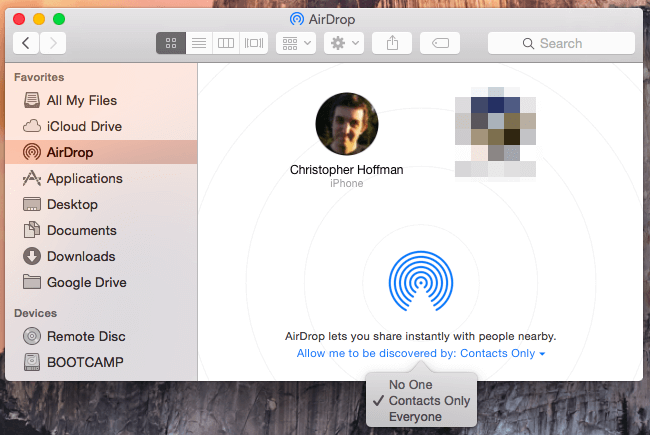
iPhone'unuzda AirDrop özelliğini açarak işlemi başlatın.
Sonraki hareket, Mac'inizdeki AirDrop özelliğini açmaktır.
Bu noktada, aşağıdaki adımlarla AirDrop kullanarak fotoğrafları iPhone'unuzdan Mac'inize aktarabilirsiniz:
Mac'teki ayarlara dayanan bazı durumlarda, fotoğrafları nereye kaydetmek istediğiniz sorulabilir. Aktarım tamamlandıktan sonra hem iPhone hem de Mac'te AirDrop'u kapatabilirsiniz.
Kullanacağınız yaklaşımdan bağımsız olarak Apple, fotoğrafları ve videoları iPhone'dan Mac'e aktarmayı basit ve sorunsuz bir işlem haline getirir. Gereksiz dağınıklığı en aza indirmek için aktaracağınız fotoğrafları veya videoları seçtiğinizden emin olun.
başka bir yol tüm fotoğrafları iPhone'dan Mac'e nasıl aktarırım etmektir şarj kablosunu kullanın.
Şarj kablosunu kullanarak iPhone'unuzu Mac'inize bağlayın. Bir sonraki adım, Mac'inizdeki Fotoğraflar uygulamasını açmaktır. Arayüzün sol kenar çubuğunda iPhone'a dokunun. Gerekirse, iPhone'unuzun kilidini açmanız gerekir.
iPhone'unuzdaki tüm fotoğraflar pencerenin ana bölümünde gösterilecektir. İPhone'unuzdaki tüm fotoğrafları veya videoları içe aktarmak istiyorsanız, sağ üst kısımdaki “Tüm Yeni Fotoğrafları İçe Aktar” seçeneğine dokunun. Bu, son içe aktarmanızdan bu yana çekilen tüm fotoğrafları veya videoları içe aktaracaktır.
Yalnızca belirli görüntüleri kopyalamak istiyorsanız, ekranın üst kısmındaki "Seçilileri İçe Aktar" seçeneğini seçin.
Fotoğraflar içe aktarıldıktan sonra, soldaki kenar çubuğundaki “Son İçe Aktarma” albümündeki görüntüleri bulacaksınız. Aktardığınız tüm fotoğrafları görüntülemek istiyorsanız, “İçe Aktarılanlar” albümüne erişin.
Hinterlassen Sie einen Kommentar
Yorumlamak
iOS Veri Yedekleme ve Geri Yükleme
FoneDog iOS Veri Yedekleme ve Restore - Verileri PC'e yedekliyor ve seçimli olarak verileri yedeklemekten iOS aygıtlara geri veriyor.
Ücretsiz deneme Ücretsiz denemePopüler makaleler
/
BİLGİLENDİRİCİLANGWEILIG
/
basitKOMPLİZİERT
Vielen Dank! Merhaba, Sie die Wahl:
Excellent
Değerlendirme: 0 / 5 (dayalı 0 yorumlar)