

By Nathan E. Malpass, Son Güncelleme: 6/12/2023
İPhone'umu çok şey yapıyor kullanıyorum. İnternette gezinmek, fotoğraf ve video çekmek, metin mesajları göndermek ve diğer telefon numaralarını aramak için kullanıyorum. Ben de sesli mesajlarımı kullanıyorum. Başka bir kişi tarafından gönderilen bir mesajı dinlemeniz gerektiğinden, sesli mesajlara sahip olmak çok kullanışlıdır. Yapmak istediğim bir şey, sesli mesajlarımı iPhone'umdan kaydetmek. İPhone'dan sesli mesajlar nasıl kaydedilir?
İPhone'dan sesli mesajların nasıl kaydedileceği çok basit bir konudur, aşağıdaki kılavuzu okuduğunuz sürece neler olduğunu anlayabilirsiniz.
Bölüm 1. Telefonunuzun sesli mesajını neden kaydetmelisiniz?Bölüm 2. Sesli Postaları iPhone'dan Windows veya Mac'e Seçmeli Olarak Kaydetme?Video Kılavuzu : iPhone'dan sesli mesajları kaydetmek için FoneDog'un Araç Takımı'nı kullanmaBölüm 3. Sesli Postayı iPhone 4'ten Not veya Sesli Not Olarak Nasıl Kaydedebilirim?Bölüm 4. Sesli Postayı iPhone 4'ten iCloud Drive'a Kaydetme?Bölüm 5. Sonuç
İnsanlar ayrıca okuriMessage Aktivasyon Hatası Nasıl Düzeltilir?En İyi 10 Anonim Metin Uygulaması
Sesli mesajlarınızı kaydettiğinizde bu, videoları, resimleri, iletişim bilgilerini ve diğer önemli iş dosyalarını kaydetmeye benzer. Ayrıca, zor durumlar söz konusu olduğunda sesli mesajlar çok önemli olabilir.
Bir felaketten kurtulmanıza yardımcı olabilir. Bu nedenle, bir iPhone'unuz varsa, bunu yapmanız önerilir. sesli mesajlarını kaydet ne zaman mümkün olursa. Sesli mesajları kaydetmenin farklı yöntemleri vardır.
Sesli mesajlarınızı kaydetmek istiyorsanız her yöntem önerilir ve çok önemlidir. Bu kılavuzda size çeşitli yöntemler anlatacağız ve hangisini seçeceğiniz size kalmış.
İlkiyle başlayalım.
FoneDog's adlı bir araç kullanarak sesli mesajları iPhone'unuzdan Windows PC veya Mac cihazınıza kaydedebilirsiniz. iOS Veri Yedekleme ve Geri Yükleme.
Söz konusu aracın özellikleri ve avantajları aşağıdadır:
01 - %100 güvenlidir. FoneDog Toolkit'ten herhangi bir virüs veya kötü amaçlı yazılım almazsınız.
02 - iPhone Geri Yükleme özelliği, verilerinizin hiçbirinin üzerine yazmaz. Böylece verileriniz güvende tutulur ve aracın çalıştırdığı işlemler nedeniyle kaybolmaz.
03 - Geri yükleme işlemi sırasında kullandığınız hiçbir cihazda veri kaybı olmaz.
04 - Herhangi bir dosyayı (hatta tüm iOS cihazını) bilgisayarınıza yedeklemenizi sağlar.
05 - Yedeklemek veya geri yüklemek istediğiniz öğelerin önizlemesini görmenizi sağlar. Bu öğelerin kontrolü sizde.
06 - Belirli bir yedeklemeden istediğiniz dosyaları cihazınıza anında geri yükleyebilirsiniz.
07 - İstediğiniz belirli dosyaları bir yedekten bilgisayarın kendisine de geri yükleyebilirsiniz.
08 - Size 30 günlük para iade garantisi verilir. Satın alma işleminizden memnun kalmazsanız, kullandıktan sonra bile tam bir geri ödeme talep edebilirsiniz.
09 - Aracı satın almadan önce size ücretsiz deneme hakkı verilir. Bu şekilde, aracı gerçekten kullanmadan önce para harcamanız gerekmez. İlk önce ödeme yapmak zorunda kalmadan tüm özellikleri kontrol edebilirsiniz.
FoneDog'un iOS Veri Yedekleme ve Geri Yükleme aracını adım adım nasıl kullanacağınız aşağıda açıklanmıştır:
İlk olarak, iPhone'unuzu yedeklemeniz gerekir.
Bunu adım adım nasıl yapacağınız aşağıda açıklanmıştır:
iOS cihazını Windows PC veya Mac cihazınıza bağlamanız yeterlidir. Her iki cihaz türü de aslında desteklenmektedir. Bunu, satın aldığınızda iOS aygıtıyla birlikte gelen USB konektörünü kullanarak yapın.
FoneDog's Toolkit - iOS Toolkit adlı yazılımı bilgisayarınıza yükleyin.
Bilgisayarınızda FoneDog Toolkit - iOS Toolkit'i başlatın. Yazılım, bağlı iOS cihazını anında tanıyacaktır.
Ana arayüze bakın ve iOS Veri Yedekleme ve Geri Yükleme'yi seçin.
Bu kısımda sesli mesajlarınızı yedeklemek için iOS Veri Yedekleme seçeneğini seçmelisiniz. Bundan sonra, sonraki adımları izlemeye devam edin.

İstediğiniz yedekleme modunu seçin. Standart Yedekleme veya Şifreli Yedekleme'yi seçebilirsiniz. İkincisi, yedeklemenizi bir parola ile korumanıza izin verir. Bu, özel bilgilerin veya herhangi bir hassas bilginin güvende tutulmasını sağlamak içindir.
Tercih ettiğiniz yedekleme modunu seçtikten sonra devam etmek için Başlat düğmesine basın.
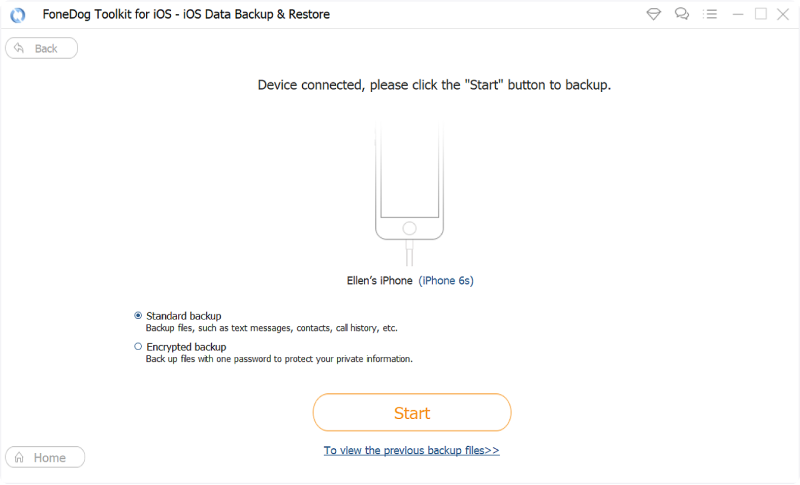
Yazılım şimdi size iOS cihazınızda bulunan farklı dosyaları gösterecektir. Ekranda çeşitli kategorileri gösterecektir. Bu kategoriler, diğerlerinin yanı sıra Fotoğraflar, Uygulama Videoları, Mesajlar ve Ekler, Notlar ve Ekler, Takvim, Sesli Notlar ve Hatırlatıcıları içerir.
Yedeklemek istediğiniz veri türünü seçin.
Seçtiğiniz veri türlerini yedeklemek için İleri'ye tıklayın.
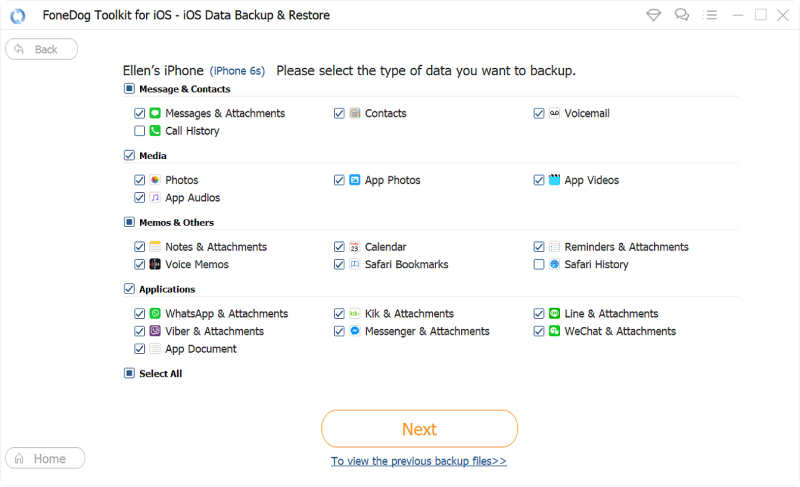
FoneDog Toolkit - iOS Toolkit'in verilerinizi yedeklemeyi bitirmesini bekleyin. Tamamlandığında, yedekleme dosyasının adı ve gerçek boyutu görüntülenecektir. Daha Fazla Yedekle'yi seçerek daha fazla veriyi yedekleyebilirsiniz.
Veya istediğiniz dosyaları bir yedekleme dosyasından geri yükleyebilmek için iOS Verilerini Geri Yükle'yi de tıklayabilirsiniz.
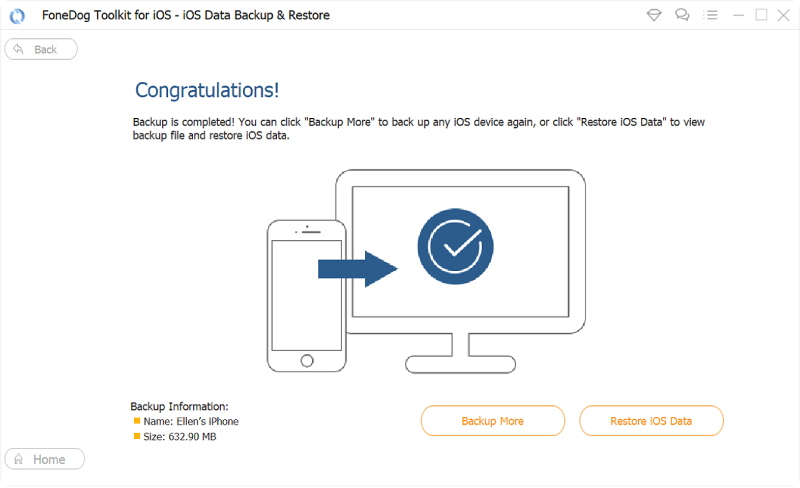
Artık telefonunuzu yedeklediğinize göre, isterseniz geri yüklemenin zamanı geldi.
Aşağıda bunun nasıl yapılacağına ilişkin adımlar verilmiştir:
Henüz indirmediyseniz, FoneDog Toolkit - iOS Veri Yedekleme ve Geri Yükleme'yi indirip yükleyebilirsiniz.
iOS cihazını bilgisayarınıza bağlayın.
Söz konusu araç, bilgisayarınıza bağladığınız iOS cihazını kolayca tanıyacaktır.
Ana arayüze bakın. iOS Veri Yedekleme ve Geri Yükleme'yi seçin.
Daha sonra iOS Veri Geri Yükleme'yi seçin.

iOS Veri Geri Yükleme'yi tıkladıktan sonra, FoneDog Toolkit sahip olduğunuz tüm yedekleri size gösterecektir. Ad, iOS Sürümü, En Son Yedekleme Verileri, Seri Numarası ve Yedekleme Boyutunu görebileceksiniz.
Önizlemek istediğiniz yedekleme dosyasını seçin.
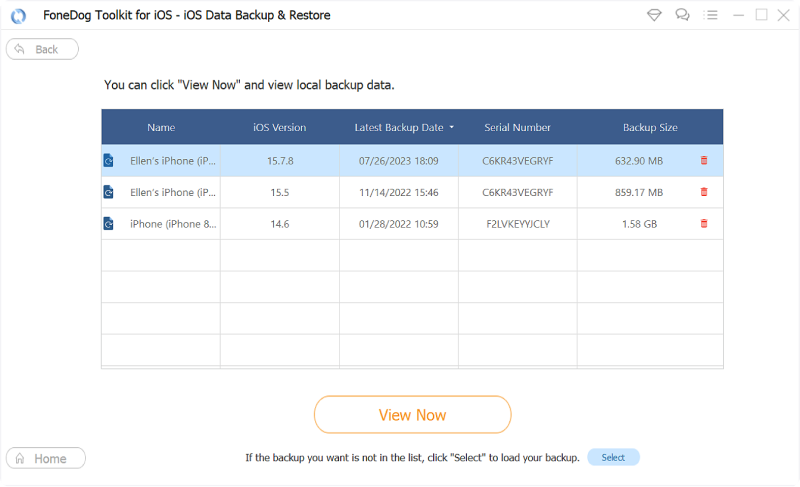
Seçilen yedeklemeyi önizlemek için Şimdi Görüntüle düğmesine basın. FoneDog, içindeki dosyaları kontrol etmek için yedeği taramaya başlayacaktır. Tarama işleminin ilerlemesi görüntülenecektir. İşlemi duraklatmak için Duraklat düğmesine basabilirsiniz.
Veya tüm tarama işlemini bitirmek için Durdur düğmesine tıklayabilirsiniz.
Tarama işlemi tamamlandıktan sonra seçilen yedeklemenin içerdiği dosyalar size gösterilecektir. İçindeki tüm dosyaları önizleyebilirsiniz.
Ekranın sol tarafından çeşitli kategorileri veya sınıflandırmaları gösterecektir. Belirli bir sınıflandırma seçin.
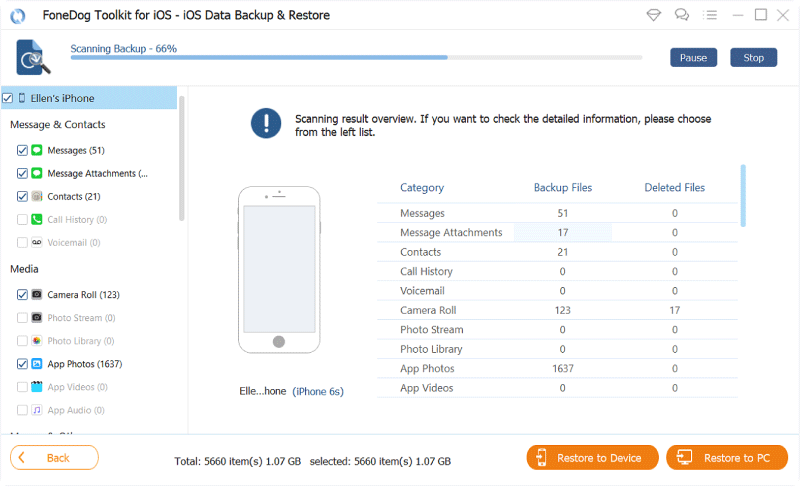
Belirli bir sınıflandırmadan geri yüklenmesini istediğiniz dosyaları seçin. Ayrıca her birini önizleyebilirsiniz.
Dosyalarınızı Apple aygıtına geri yüklemek için Aygıta Geri Yükle'yi tıklayın. Veya seçtiğiniz dosyaları Mac cihazına veya Windows PC'ye geri yüklemek için PC'ye Geri Yükle'yi tıklatabilirsiniz.
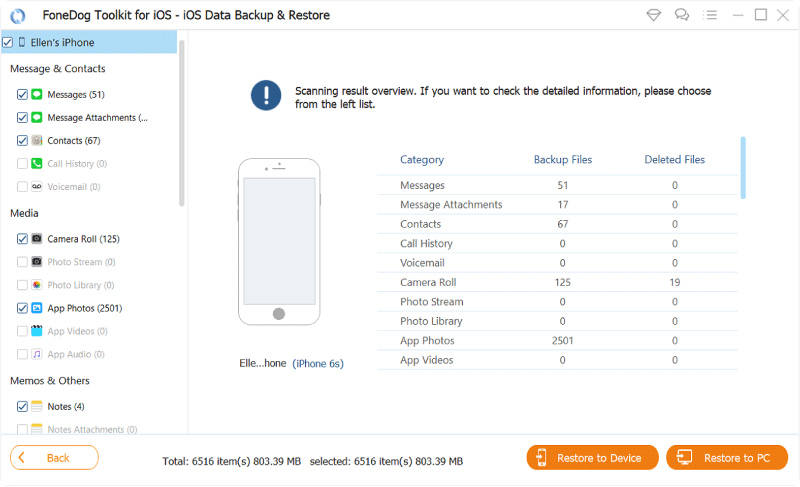
Görsel mesajlar aslında sesli notlar veya notlar olarak kaydedilebilir. Bu görsel mesajlarınızı kaydedebilmeniz için başka bir iOS cihazına sahip olmanız gerekmektedir. Ayrıca görsel sesli posta mesajlarını tam olarak destekleyen bir şebeke operatörüne sahip olmak da gereklidir.
Sesli postanızı iPhone'unuzdan kaydetmek için izlemeniz gereken adımlar.
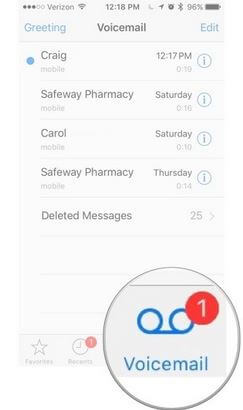
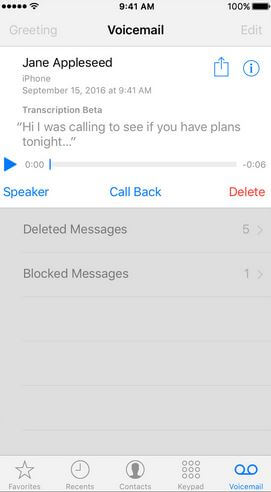
Bu kadar! 1-2-3 kadar kolay. Şimdi bir sonraki yönteme geçelim.
Sesli postanızı iCloud hesabınıza da kaydedebilirsiniz. Bu da yukarıda belirtilenler gibi kolaydır.
Bunu adım adım nasıl yapacağınız aşağıda açıklanmıştır:
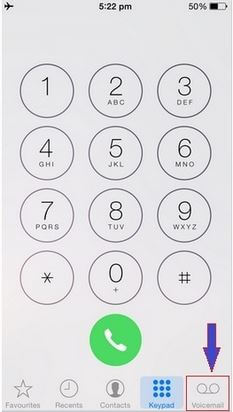
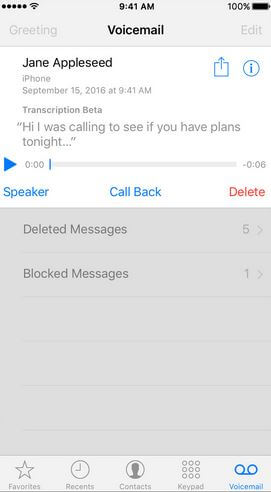
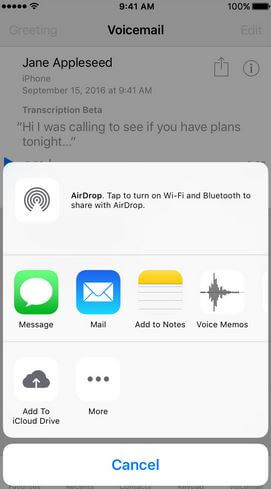
Gördüğünüz gibi sesli mesajlarınızı kaydetmek çok kolay. Bunu yukarıda özetlenen farklı yöntemlerle yapabilirsiniz. Ayrıca, FoneDog'un iOS Veri Yedekleme ve Geri Yükleme özelliğiyle bir yedekleme bile oluşturabilirsiniz.
Gerektiğinde sesli mesajlarınızı geri yüklemek için bu araçla yaptığınız yedeklemeyi kullanın.
Hinterlassen Sie einen Kommentar
Yorumlamak
iOS Veri Yedekleme ve Geri Yükleme
FoneDog iOS Veri Yedekleme ve Restore - Verileri PC'e yedekliyor ve seçimli olarak verileri yedeklemekten iOS aygıtlara geri veriyor.
Ücretsiz deneme Ücretsiz denemePopüler makaleler
/
BİLGİLENDİRİCİLANGWEILIG
/
basitKOMPLİZİERT
Vielen Dank! Merhaba, Sie die Wahl:
Excellent
Değerlendirme: 4.6 / 5 (dayalı 64 yorumlar)