

By Nathan E. Malpass, Son Güncelleme: 6/12/2023
iPhone'umu yıllarca kullandım. Onu o kadar çok seviyorum ki kaybetmek istemiyorum. Bu yüzden cihazımı koruyabileceği için iCloud'un etkinleştirme kilidini kullandım. Ama şimdi iCloud'daki etkinleştirme kilidini kaldırmam gerekiyor ve bunu yapamıyorum. iCloud aktivasyon kilidi nasıl kaldırılır?
Bölüm I: Giriş.Bölüm II: DNS ile Etkinleştirme Kilidi Nasıl Geçilir?Bölüm III: Aktivasyon Kilidi iPhone veya iPad Kilidi Üzerinden Nasıl Geçilir?Bölüm IV: Apple Aygıt Verilerinizi Bilgisayara Nasıl Yedeklersiniz?Video Rehberi: iDevice Verileri Bir Bilgisayara Nasıl Yedeklenir?Bölüm V: Sonuç.
iPhone'umu Bul, iPhone, iPad, Mac, iPod ve diğer Apple cihazlarınızı bulmanızda sizi destekleyen bir Apple özelliğidir. Hırsızlık veya kayıp durumunda Apple cihazınızın güvenliğini sağlamaya yardımcı olur.
iPhone'umu Bul aşağıdakilere izin verir:
- Haritada kendi cihazınızı ve hatta ailenizin cihazlarını bulmanızı sağlar.
- Kaybettiğinizde cihazınızın bir ses çalmasını sağlar, böylece kolayca bulabilirsiniz.
- Etkinleştirmenize veya “Kayıp Modu Kullanmanıza” izin vererek cihazınızı kolayca kilitlemenizi ve izlemenizi sağlar.
- Apple cihazınızda bulunan kişisel veya hassas bilgileri uzaktan silmenizi sağlar.
- Cihazınızın güvenliğini sağlar. aktivasyon Kilidi
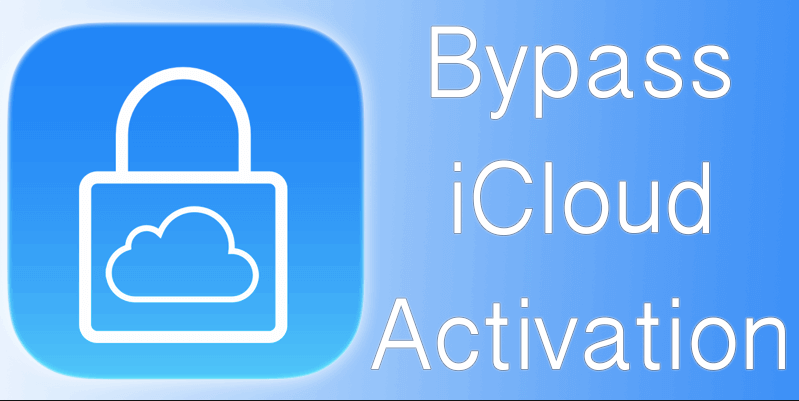
Son özellik olan Etkinleştirme Kilidi, özellikle çalınması veya kaybolması durumunda diğer kişilerin iPhone'unuzu (veya diğer Apple cihazlarınızı) kullanmasını engeller. “iPhone'umu Bul” özelliğini etkinleştirdiğinizde, cihazınızın güvenliğini sağlamak için Etkinleştirme Kilidi otomatik olarak etkinleştirilir. Aktivasyon Kilidi arka planda çalışır ve başkalarının Apple cihazınızı kullanmasını veya satmasını zorlaştırır. Bu, iPhone'unu kaybeden veya başka birinden yeni bir Apple ürünü almaya çalışan herkes için çok kullanışlı bir özellik.
Ancak, başka birinden kullanılmış bir Apple cihazı veya iPhone satın aldıysanız, iPhone'umu Bul ve cihazda Etkinleştirme Kilidi etkinleştirilmiş olabilir. İPhone'unuzu kullanabildiğinizden emin olmak için bunu nasıl atlarsınız?
DNS kullanarak iCloud Aktivasyon Kilidi'ni atlamak için izlemeniz gereken adımlar şunlardır:
Adım 1 - Apple Cihazınızı yeniden başlatın.
Adım 2 - Ülkenizi ve dilinizi seçin.
Adım 3 - Bulunduğunuz yere bağlı olarak yeni bir DNS sunucusu girin.
*Kuzey Amerika veya ABD için 104.154.51.7 girin
*Avrupa için 104.155.28.90 girin
*Asya için 104.155.220.58 girin
*Dünyanın diğer bölgeleri için 78.109.17.60 girin
Adım 4 - “Geri”ye basın.
Adım 5 - Ardından, bir Wi-Fi ağına bağlanın.
Adım 6 - Bitti'yi seçin.
Adım 7 - Aktivasyon Yardımı'nı seçin. Oturum açtığınızda, sunucuya bağlantının başarılı olduğunu belirten bir onay mesajı görüntülenecektir.
Adım 8 - Menü'ye basın
Adım 9 - Son olarak, cihazda bulunan tüm uygulamaları önizleyin. Apple cihazının önceki sahibiyle ilgili ayrıntıları size gösterecek uygulamayı seçin.
iCloud Aktivasyon Kilidi'nin kilidini açmak ve kaldırmak için kullanabileceğiniz çok sayıda araç olduğunu unutmayın. Hangisinin iş için en iyi araç olduğunu söylemek zor. Ancak, birden fazla araç denedik ve kullanabileceğiniz en iyi aracı sizinle paylaşacağız. Aktivasyon Kilidini kaldırma. Aktivasyon Kilidi'ni atlamak için kullanılan bu kaldırma servislerinin ve araçlarının Apple tarafından önerilmediğini belirtmek isteriz.
"Kilit Açma Araçlarını" kullanmanın bu çözümü Aktivasyon Kilidini atla en kolay ve en basit olanıdır. iPhone Unlock, iPhone 4, 5, 5s, 6, 6s ve 7 gibi çeşitli iPhone modelleri için fabrika IMEI tabanlı kilit açma için kullanılan resmi bir araçtır. OS sürüm 6, 7, 8, 9, 10'da kullanılabilir. ve 11.
İşte nasıl yapılacağına dair adım adım bir süreç:
Adım 1 - iPhone Unlock'un resmi web sitesini ziyaret edin.
Adım 2 - iCloud Kilidini Aç'ı seçin.
Adım 3 - Cihaz modelinizi seçin.
Adım 4 - Apple cihazı Seri Numarasını veya IMEI'yi girin.
Adım 5 - Hizmet için çeşitli ödeme seçenekleriyle ödeme yapın.
Adım 6 - iCloud hesabınızın kilidinin açılması için yaklaşık 1 ila 3 gün bekleyin.
Fotoğraflar, videolar, belgeler ve diğer medya türleri dahil olmak üzere dosyalarımızı kaybetmek yıkıcı olabilir. Apple aygıtınızı kaybettiğinizde veya iCloud parolanızı unuttuğunuzda önemli dosyalarınızı da kaybedebilirsiniz. Bu nedenle verilerinizi ara sıra yedeklemenizi öneririz.
İnsanlar ayrıca okuriPhone'un Kilitli mi yoksa Kilitli mi Olduğu Nasıl Anlaşılır?iPhone'un Kilidini Nasıl Hızlı ve Güvenli Bir Şekilde Açabiliriz?
Verilerinizi yedeklerken FoneDog'un iOS Veri Yedekleme ve Geri Yükleme özelliğini kullanmanızı öneririz.
Bu aracı adım adım nasıl kullanacağınız aşağıda açıklanmıştır:
Bu adımda Apple cihazınızı beraberinde gelen USB kablosu ile bağlamanız gerekmektedir. O zaman sen-meli kurmak FoneDog Araç Takımı - iOS Araç Takımı ve bilgisayarınızda açın. Hem Mac hem de Windows PC sistemlerinin FoneDog tarafından desteklendiğini unutmayın.
Yazılımı açtıktan sonra bilgisayara bağladığınız Apple cihazını tanıyacaktır. Ana pencereden iOS Veri Yedekleme ve Geri Yükleme'yi seçin. Ardından, seçin iOS Veri Yedekleme. Ardından 2. Adıma geçin.

2. Adımda, tercih ettiğiniz veri yedekleme modunu seçeceksiniz. Standart Yedekleme ve Şifreli Yedekleme arasından seçim yapabileceğiniz iki mod vardır. İkincisi, dosyaları yedeklemenize ve güvenlik amacıyla bir parola ile şifrelemenize izin verir. Tercih ettiğiniz veri yedekleme modunu seçtikten sonra “Başlama".
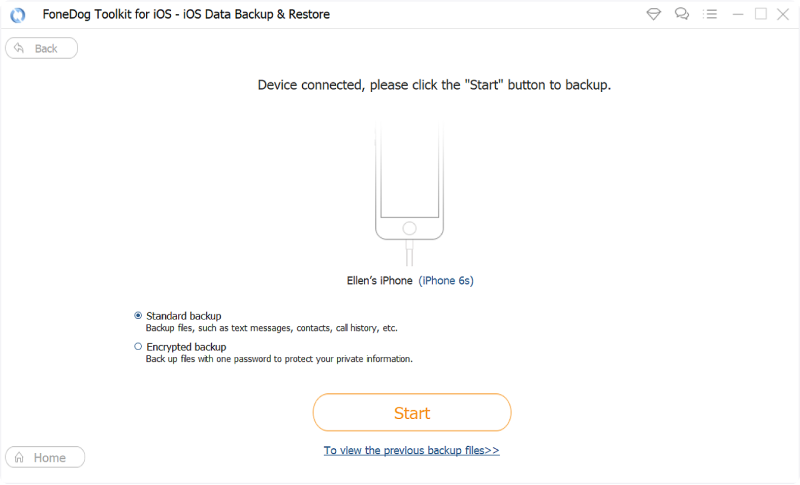
“Başlat” a bastıktan sonra FoneDog, aralarından seçim yapabileceğiniz çeşitli dosya türlerini görüntüler. Bunlar, diğerleri arasında Fotoğraflar, Videolar, Mesajlar, WhatsApp ve Çağrı Geçmişini içerir. Yedeklemek istediğiniz veri türlerini kontrol edin. Ardından, "Sonraki".
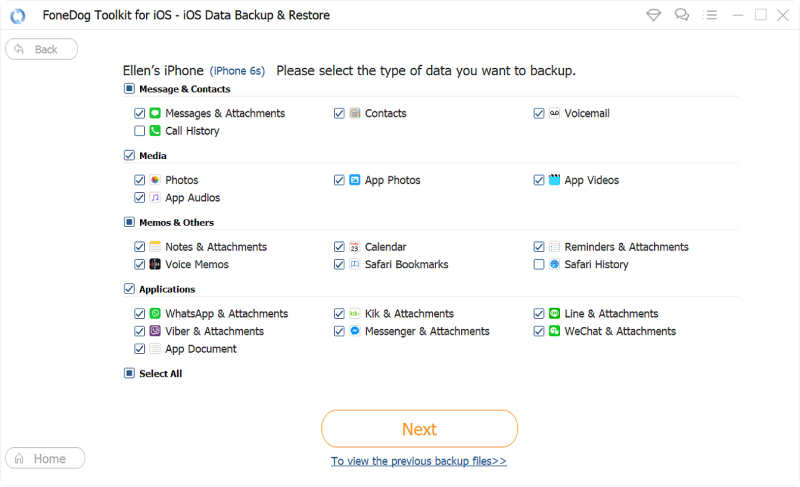
“İleri” ye tıkladıktan sonra, FoneDog artık dosyalarınızı bilgisayarınızda yedekleyecektir. İşlem bittiğinde, yazılım size yedeklediğiniz verilerin dosya adını ve boyutunu gösterecektir. Yazılımı kullanmaya devam etmek istiyorsanız iki seçenek daha belirleyebilirsiniz. Bu seçenekler arasında “Yedekle Daha Fazla"Ve"İOS Verilerini Geri Yükleme".
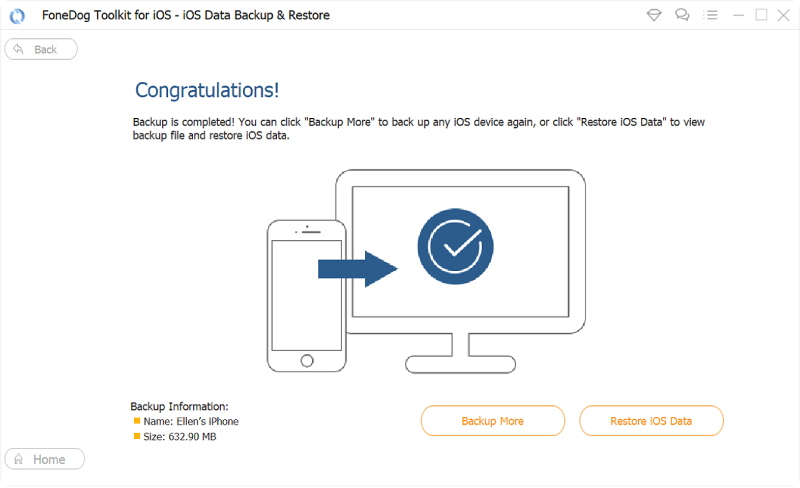
Fotoğraflar, mesajlar, kişiler ve diğer veriler gibi Apple verilerini bilgisayara nasıl yedekleyeceğinizi öğrenmek ister misiniz? Bu, öğrenmeniz için eksiksiz bir kılavuzdur, aşağıdaki videoyu tıklamanız yeterlidir ve nasıl yapılacağını öğreneceksiniz.
Apple, özellikle Apple cihazınızı kaybettiğinizde sizi korumak için önlem almıştır. Ayrıca, kaybolduğunda cihazınızı bulmanıza yardımcı olma özgürlüğünü de aldılar. Bu yüzden “iPhone'umu Bul” ve aktivasyon kilidini yarattılar.
Bir Apple aygıtı sahibi olarak, bazen iCloud etkinleştirme kilidini atlamak isteyebilirsiniz. Bu olduğunda, size yardımcı olması için bu kılavuzu kullanabilirsiniz. Ayrıca, cihazınızın kaybolması veya çalınması ihtimaline karşı önemli dosyaları Apple cihazınızdan bilgisayarınıza yedeklemeyi unutmayın.
Hinterlassen Sie einen Kommentar
Yorumlamak

simon2019-11-07 08:03:52
Excellent!

ajilea2019-05-08 09:42:11
amoure

yon2019-03-25 05:34:16
this doesn't work anymore remove this post
iOS Veri Yedekleme ve Geri Yükleme
FoneDog iOS Veri Yedekleme ve Restore - Verileri PC'e yedekliyor ve seçimli olarak verileri yedeklemekten iOS aygıtlara geri veriyor.
Ücretsiz deneme Ücretsiz denemePopüler makaleler
/
BİLGİLENDİRİCİLANGWEILIG
/
basitKOMPLİZİERT
Vielen Dank! Merhaba, Sie die Wahl:
Excellent
Değerlendirme: 4.2 / 5 (dayalı 111 yorumlar)