

By Vernon Roderick, Son Güncelleme: 6/12/2023
Sizi burada gördüğüme sevindim, bu gönderi, iPhone kamerasının çalışmamasını nasıl düzelteceğinize ilişkin öğreticiyi tanıtacak. Bu makaleye başvurabilir ve yararlı bulursanız arkadaşlarınız ve akrabalarınızla paylaşabilirsiniz!
Akıllı telefon cihazlarınızdaki kameralar söz konusu olduğunda, Apple'ın iPhone'u fotoğraf çekmek için en iyi mobil cihazlardan biri olarak üst sıralarda yer alıyor. Apple, konu mobil kameralar olduğunda iPhone'larını en yeni özelliklerden ve teknolojilerden bazılarıyla donatmayı garantiledi.
Ancak en son özellikler ve teknolojilerle bile, iPhone hala sorunlardan muaf değil. olduğundan şikayet eden çok kişi oldu. iPhone kamera çalışmıyor, iPhone'un iPhone 7, 7 Plus, 8, 8 Plus ve iPhone X gibi yeni sürümleri veya iPhone 5, 5S, 6 vb. gibi eski sürümleri olsun. Bu olursa biraz sinir bozucu olabilir, ancak neyse ki bunu düzeltmenin bazı yolları var.
Bölüm 1. iPhone'unuzun Kamerasının Çalışmamasını Düzeltmek için 7 ÇözümBölüm 2. Neden iCloud veya iTunes Yedekleme Verilerini Kullanmanız Önerilmez?Bölüm 3. Fabrika Ayarlarına Sıfırlamadan Önce Önemli Verileri Yedeklemek için Yedekleme Aracı Nasıl Kullanılır?Video Kılavuzu: iPhone Verileri Bilgisayara Nasıl Yedeklenir ve Geri Yüklenir?Bölüm 4. Sonuç
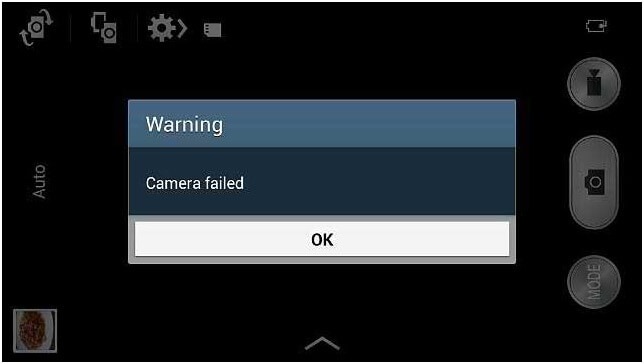
Düzeltme 1. iPhone'un kamera uygulamasını yeniden başlatın
Çekim yapmak üzereyken iPhone'unuzun kamerasının yalnızca siyah bir ekran gösterdiğini görmek iyi bir deneyim değil. Genellikle uygulamayı yeniden başlatır ve işe yarayıp yaramadığını görürsünüz, ancak sorun hala devam ediyorsa, burada sağlanan bazı çözümlerle düzeltebileceğiniz bir yazılım sorunu olabilir.
İlk olarak, iPhone'un Kamera uygulamasını etkileyebilecek belirli üçüncü taraf uygulamalara karşı dikkatli olmanız gerekir. İhtiyaçlarınız için üçüncü taraf kamera uygulamaları yüklemek olağandışı bir durum değildir, ancak bu uygulamalardan bazıları iPhone'un Kamera uygulamasının düzgün çalışmasını etkileyebilir. iPhone'un yerleşik Kamera uygulaması hala fotoğraf ve video çekmenin en iyi yoludur.
Düzeltme 2. Düzeltmek için Kameranın merceğini kontrol edin
Şimdi iPhone kameranızın çalışmaması için çözümlere geçelim. Başlamak için öncelikle sorunun uygulama mı yoksa gerçek kameranız mı olduğunu düşünmelisiniz. Objektifi engelleyen toz veya kalıntı olup olmadığını görmek için merceği fiziksel olarak kontrol etmeyi deneyin. Herhangi bir kalıntı yoksa, düzgün çalışıp çalışmadığını kontrol etmeniz gerekir.
Düzelt 3. Farklı uygulamalarda kamera uygulamalarını kontrol edin
Skype, Facebook Messenger, Viber veya diğer benzer uygulamalar gibi kameranızın kullanılmasını gerektiren bir uygulama açın
Ön ve arka kameranın her ikisinin de çalışıp çalışmadığını kontrol etmek için bu uygulamaları kullanarak görüntülü arama yapın
Her iki kamera da çalışıyorsa, yalnızca bir yazılım sorunuyla uğraşıyor olabilirsiniz.
Çalışmıyorlarsa, yardım için iPhone'unuzu bir Apple servis merkezine götürmeniz gerekir.
iPhone'unuzun kamerası diğer uygulamalarla sorunsuz çalışıyorsa şunu yapmayı deneyin:
Düzeltme 4. iPhone'unuzdaki Kamera uygulamanızı kapatın ve açın
Bunu düzgün bir şekilde yapmak için, Uygulama Değiştirici'yi görene kadar ana sayfa düğmesine iki kez dokunun.
Kamera uygulamasını bulun ve uygulamayı düzgün bir şekilde kapatmak için yukarı kaydırın
Kamera uygulaması düzgün bir şekilde kapatıldıktan sonra, tekrar dokunun ve hile yapıp yapmadığını görün.
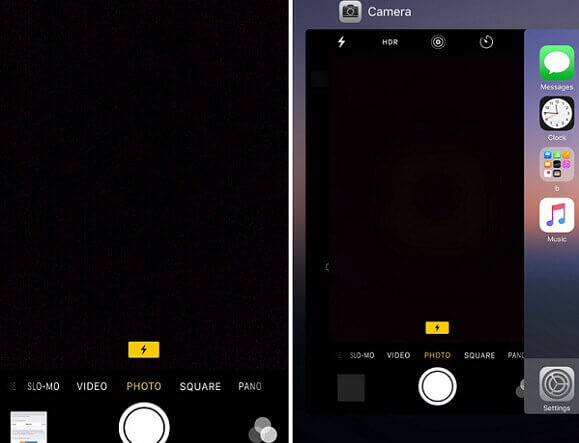
Bu sorunu çözerse, iPhone kameranızı tekrar düzgün şekilde kullanmaya başlayabilirsiniz. Değilse, Kamera uygulamasının çökmesi başka bir açık uygulamadan kaynaklanabileceğinden, diğer tüm açık uygulamaları kapatmayı da deneyebilirsiniz. Hala çalışmıyorsa, bir sonraki çözüme geçin. Bir sonraki çözüm, iPhone'u tamamen yeniden başlatmaktır.
Fix 5. Kamerayı düzeltmek için iPhone'u yeniden başlatın
iPhone'unuzu yeniden başlatmak için Ana Sayfa ve Güç düğmesini aynı anda basılı tutun
Apple logosunun göründüğünü görene kadar bunu yapın.
Bu, cihazınızı yeniden başlatır ve yeniden açıldığında, hile yapıp yapmadığını görmek için Kamera uygulamasına tekrar dokunun.
Düzeltme 6. iPhone'unuzun ayarlarını sıfırlama
Bu hala işe yaramazsa, denemek için iPhone'unuzun ayarlarını sıfırlamayı deneyebilirsiniz ve Kamera uygulamasını düzelt. Bu, herhangi bir veriyi veya dosyayı silmez, ancak iPhone cihazınızda tercih ettiğiniz ayarları siler.
Bunu şu şekilde yapabilirsiniz:
Ayarlar > Genel'e gidin
Sıfırla'yı görene kadar aşağı kaydırın
Tüm Ayarları Sıfırla
Bu hala işe yaramazsa, yapabileceğiniz son çare iPhone'unuzu fabrika ayarlarına geri yüklemektir. Bununla birlikte, bunu yapmanın iPhone'unuzda bulunan tüm veri ve dosyaların yanı sıra sahip olduğunuz tercih edilen ayarları ve yüklediğiniz uygulamaları sileceğini unutmamak önemlidir.
Düzeltme 7. iPhone'u fabrika ayarlarına sıfırlama
Tüm dosyalarınızın ve verilerinizin bir kopyasına sahip olmanız için ilk önce cihazınızı yedeklemeniz en iyisidir, böylece fabrika ayarlarına sıfırladıktan sonra iPhone'unuza geri yükleyebilirsiniz. Fabrika ayarlarına sıfırlamaya karar verirseniz,
İşte yapacaklarınız:
Ayarlar > Genel'e gidin
Aşağı kaydırın ve Sıfırla'yı tıklayın
Tüm İçeriği Sil ve Ayarı Seçin
Bunu yapmak, muhtemelen cihazınızın karşılaştığı yazılım hatalarını ve sorunları çözecek ve böylece Kamera uygulamanızın düzgün çalışmasını engelleyecektir. Bu yine de işe yaramadıysa, sorun muhtemelen kameranızdadır ve sorunu düzeltmek için bir Apple servis merkezine götürmeniz en iyisidir.
Artık iPhone'unuzu fabrika ayarlarına geri yüklediğinizde, geri yükleme cihazınızın içerdiği her şeyin silinmesine neden olacağından verilerinizi ve dosyalarınızı yedeklemeniz önemlidir. Normalde, iPhone'unuzu iCloud aracılığıyla veya iTunes'un yardımıyla yedekleyebilirsiniz.
Bu, iPhone'unuzdaki her şeyi silecek ve onu ilk satın aldığınız zamanki haline geri getirecektir. Ancak, iDevices'inizdeki verileri yedeklemek için Yedekleme aracını kullanabilirsiniz. Ancak, bu yedekleme yöntemiyle ilgili ana sorunlardan biri, yedeklediğiniz dosyaları ve verileri tek tek görmenize izin vermemesidir.
Hem iCloud hem de iTunes, yalnızca yedekleme dosyasının toplam boyutunu ve oluşturulduğu tarihi görüntülemenize izin verir. Bu, dosyalarınızı ve verilerinizi geri yükleme ve bunun doğru yedekleme dosyası olup olmadığını doğrulama konusundaki esnekliğinizi sınırlar.
FoneDog'un sahip olmak istediğiniz bir şey olup olmadığını görmek için iOS Veri Yedekleme ve Geri Yükleme'yi test etmenize olanak tanıyan 30 günlük ücretsiz bir deneme sürümü olduğundan, yazılımı ücretsiz olarak da deneyebilirsiniz.
iPhone'unuzun dosyalarını ve verilerini yedeklemek için önce cihazınızı bir dizüstü bilgisayara veya masaüstüne bağlamanız, ardından iOS Veri Yedekleme'yi yüklemeniz ve Yazılımı geri yükle FoneDog'dan sonra dizüstü veya masaüstü bilgisayarda FoneDog Araç Seti – iOS Araç Seti'ni açın.

Ardından ana arayüzden iOS Yedekleme ve Geri Yükleme'ye tıklamanız ve iOS Veri Yedekleme'yi seçmeniz gerekir. Tıklandığında, yedeklemenizin yapacağı Veri Yedekleme Modunu seçmeniz gerekecektir. İki seçenek verilir, Standart yedekleme ve Şifreli yedekleme.
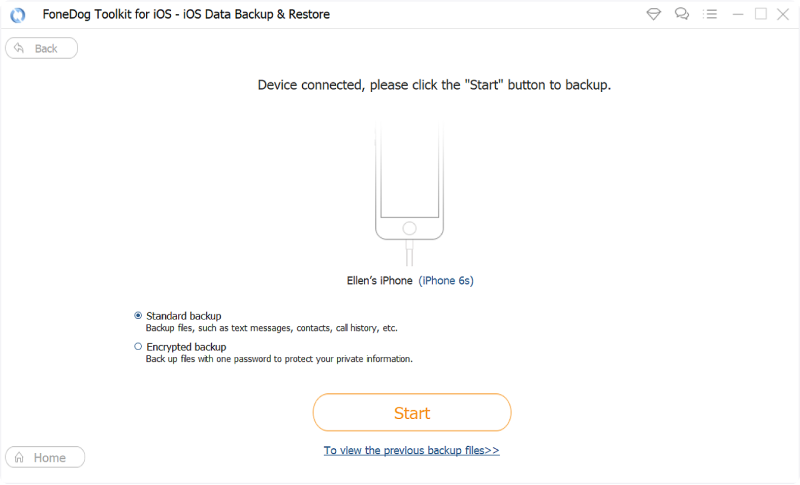
Temel farkları, Şifreli modun, cihazınızın tüm bilgilerini korumak için size bir şifre sağlamasıdır. Mod seçildikten sonra, Fotoğraflar, videolar, mesajlar, kişiler ve daha fazlası gibi yedeklemek istediğiniz verileri seçmeye başlamak için Başlat'a tıklamanın zamanı gelmiştir.
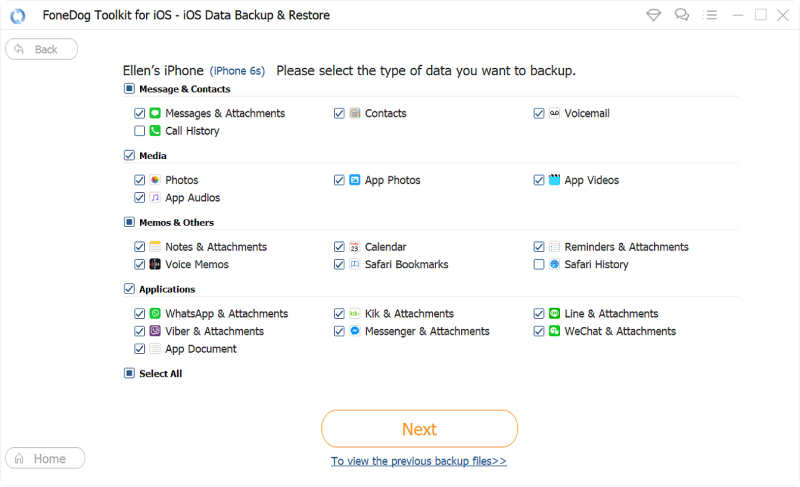
Seçim yapıldıktan sonra, FoneDog Toolkit verileri yedeklemeye başlayacak ve tamamlandıktan sonra yedeklemenin adını ve boyutunu gösterecektir. tıklamayı seçebilirsiniz Yedekle Daha Fazla yedeklenecek daha fazla dosyanız varsa veya İOS Verilerini Geri Yükleme Verileri başka bir bilgisayara veya cihaza aktarmak için.
Bu yazılımın güzelliği, %100 güvenli olması ve yedekleme ve geri yükleme işlemi sırasında verilerinizin korunmasını sağlamasıdır.
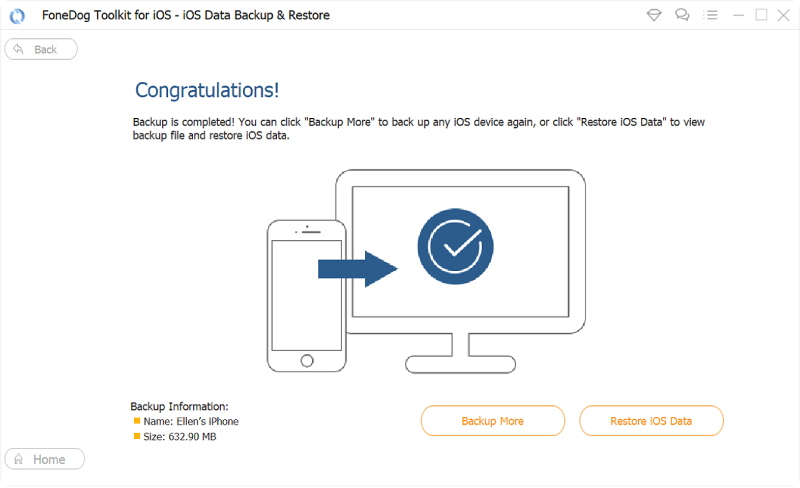
İnsanlar ayrıca okur[Çözüldü] iPhone Fotoğrafları Film Rulosundan KaybolduiPhone Kamera Odaklanmama Sorunlarını Düzeltmek İçin 8 Pratik İpucu
iPhone, fotoğraf çekmek için piyasadaki en iyi akıllı telefonlardan biri olarak kabul edilir. Ne yazık ki, herhangi bir cihaz gibi, kameranın çalışmaması gibi sorunlardan muaf değildir. Şimdi, bu bir takım sorunlardan kaynaklanıyor olabilir, ancak muhtemelen yapmanız gereken ilk şey, bunun bir donanım sorunu mu yoksa bir yazılım sorunu mu olduğunu belirlemektir.
Görüşü engelleyen nesneler veya kalıntılar olup olmadığını görmek için kamera merceğini fiziksel olarak kontrol edin, yoksa kamerayı test etmeniz gerekecektir. Bunu yapmak için Skype gibi bir uygulama kullanın ve hem ön hem de arka kameranın düzgün çalışıp çalışmadığını görmek için görüntülü arama yapın.
Varsa, sorun yalnızca yazılımdır ve muhtemelen bir servis merkezine götürmeye gerek kalmadan çözülebilir. Kamera çalışmıyorsa, onu bir Apple servis merkezine götürmeniz en iyisidir. Sorun yazılımsa, uygulamayı yeniden başlatmak veya iPhone'unuzu yeniden başlatmak gibi yapabileceğiniz birkaç çözüm vardır.
Ancak muhtemelen sorunu çözmenin en kesin yolu, cihazınızı fabrika ayarlarına geri yüklemektir. Bunu yapmak, cihazınızın almış olabileceği herhangi bir sorunu veya hatayı siler ve ilk aldığınız zamana geri yükler. Yine de bu yöntem son çaredir, çünkü bunun sonucu olarak iPhone'unuzun tüm verileri ve dosyaları tamamen silinecektir.
iPhone'unuzu fabrika ayarlarına döndürmeye karar verirseniz, dosyalarınızı ve verilerinizi yedeklemek en iyisidir. Bunu yapmanın en iyi yolu, önerilen bir yazılım olan FoneDog'dan iOS Veri Yedekleme ve Geri Yükleme'nin yardımıyla.
Bu yazılım, verilerinizi güvenli ve güvenli bir şekilde yedeklemeyi ve geri yüklemeyi kolaylaştırır. Verilerinizi korumak üzere programlanmıştır, böylece yedekleme ve geri yükleme işlemi sırasında hiçbir verinin kaybolmadığından veya bozulmadığından emin olursunuz.
Hinterlassen Sie einen Kommentar
Yorumlamak
iOS Veri Yedekleme ve Geri Yükleme
FoneDog iOS Veri Yedekleme ve Restore - Verileri PC'e yedekliyor ve seçimli olarak verileri yedeklemekten iOS aygıtlara geri veriyor.
Ücretsiz deneme Ücretsiz denemePopüler makaleler
/
BİLGİLENDİRİCİLANGWEILIG
/
basitKOMPLİZİERT
Vielen Dank! Merhaba, Sie die Wahl:
Excellent
Değerlendirme: 4.7 / 5 (dayalı 107 yorumlar)