

By Vernon Roderick, Son Güncelleme: 6/12/2023
iTunes, Apple tarafından piyasaya sürüldüğünden beri, Windows'a bile girecek noktaya kadar en yaygın kullanılan müzik platformlarından biri oldu. Bununla birlikte, iTunes birçok kişi tarafından hor görülen bir müzik yazılımı olarak da bilinir, bunun çoğu bu platformda çok sayıda hata bulunmasından kaynaklanmaktadır.
Bu hatalardan biri ile ilgili sorun iTunes, Windows 10'da çalışmıyor. Buna rağmen yine de kullanmayı bırakamıyoruz. Neyse ki, bu tür sorunları çözmenin yolları var ve bu makalenin konusu da bu. Ama ondan önce, bu sorun neden ilk etapta ortaya çıktı?
Bölüm 1: iTunes, Windows 10'da Neden Çalışmıyor?Bölüm 2: Windows 10'da Çalışmayan iTunes Çözümleri3. Bölüm: Sonuç
iTunes'un zarar ve hatalardan muzdarip olmasının birçok nedeni vardır. iTunes, Windows 10'da çalışmıyorözellikle, birçok şekilde olabilir. Bunlar, Windows 10 masaüstlerinde bu sorunun yaygın nedenlerinden yalnızca birkaçıdır:
Eğer sorunla karşılaşırsanız iTunes, Windows 10'da çalışmıyor, o zaman bu üçünden birinin neden olduğunu bekleyin. Sebep ne olursa olsun, ancak, sorunu çözmenin her zaman bir yolu olacaktır. Bununla birlikte, ilk çözümümüzle başlayalım.
Açıkçası, size anlatacağımız ilk çözüm en kolayı olmalı ve bu çözüm de bununla ilgili. Bu, işletim sisteminizi geri yüklemek için tasarlanmış özel yazılımların kullanılmasını içerir. Dışarıda onlardan çok olabilir, ama hepsi onun kadar güçlü değil. FoneDog iOS Veri Yedekleme ve Geri Yükleme.
iOS Veri Kurtarma
Fotoğrafları, videoları, kişileri, mesajları, arama günlüklerini, WhatsApp verilerini ve daha fazlasını kurtarın.
iPhone, iTunes ve iCloud'dan verileri kurtarın.
En yeni iPhone 11, iPhone 11 pro ve en yeni iOS 13 ile uyumludur.
Bedava indir
Bedava indir
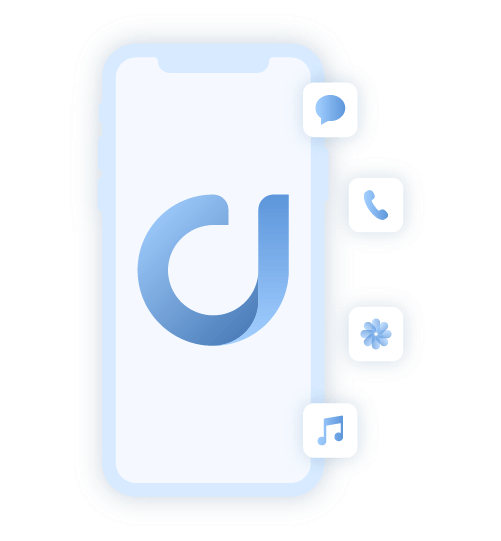
FoneDog iOS Veri Yedekleme ve Geri Yükleme, uygulamaları dahil olmak üzere iOS cihazınızın bir yedeğini oluşturmanıza izin veren bir yazılımdır ve bu, iTunes'un da bir yedeğini oluşturmak anlamına gelir. Size izin verir iTunes'u geri yükle herhangi bir sorun olması durumunda.
Daha fazla uzatmadan, yazılımı nasıl kullanacağınız aşağıda açıklanmıştır. İşletim sisteminizin yedeğini nasıl oluşturacağınıza ve iTunes dahil uygulama verilerini bu yedekten nasıl geri yükleyeceğinize ilişkin adımları tartışarak başlayalım.
Her şeyden önce, FoneDog iOS Toolkit'i masaüstünüze yükleyin. Bu yapıldıktan sonra yazılımı başlatın. İlk ekranda, göreceksiniz, seçin iOS Veri Yedekleme ve Geri Yükleme seçenek. Bu, veri hazırlama ve kurtarma işleminin adımı olmalıdır. Sonraki, yedeklemenin oluşturulmasıdır.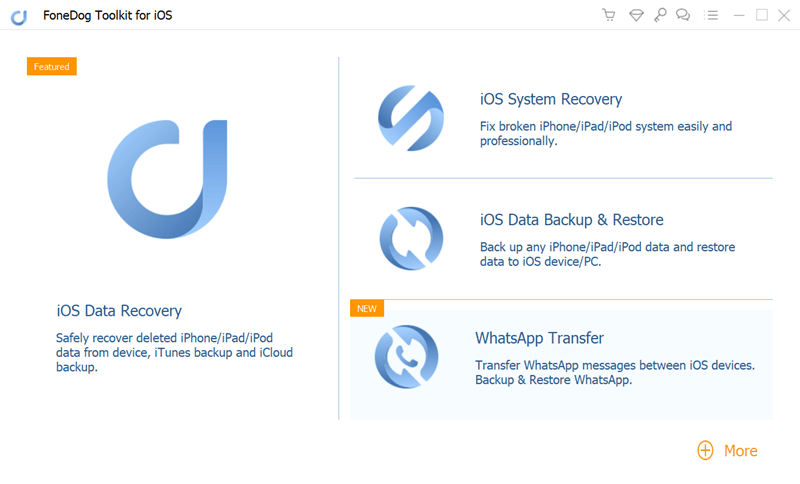
Adım 1'de belirlediğiniz seçenek, sizi seçmeniz gereken seçeneklerin seçimine yönlendirecektir. iOS Veri Yedekleme. Burada, olması gereken modu seçin Standart Yedekleme or Şifreli Yedekleme. Neredeyse aynıdırlar, ancak Şifreli Yedekleme'nin erişmek için bir parola gerektirmesi dışında. Ardından, üzerine tıklayın Başlama buton. Yedekleyebileceğiniz bir veri listesi olacaktır. Veri türlerini seçin ve ardından İleri'ye tıklayın. Yedekleme işlemi bu noktadan sonra başlamalıdır.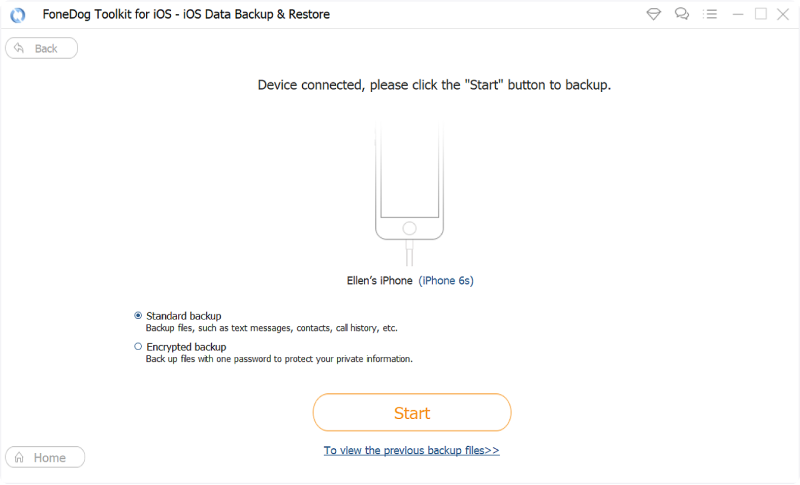
Artık iTunes, Windows 10'da çalışmadığı için Windows 10 uygulamalarınızı geri yüklemeniz gereken bir durumdasınız. Önce 1. Adımda yaptığınızı yapın. Ardından, öğesini seçin. iOS Veri Geri Yükleme yerine iOS Veri Yedekleme. Ardından, bir yedekleme listesi göreceksiniz. Adım 2'de oluşturduğunuz ve iTunes'un hala tamamen işlevsel olduğu birini seçin. tıklayabilirsiniz Şimdi Görüntüle iTunes'un gerçekten etkilenip etkilenmeyeceğini kontrol etmek için emin olmak için.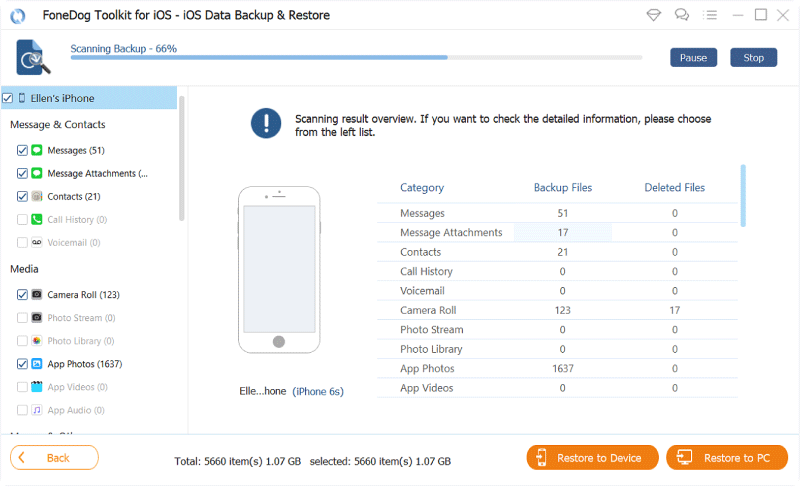
Tıklayın seç seçilen yedeklemeyi onayladıktan sonra. Daha sonra dosyaları taramaya başlamalıdır. Sadece bitmesini bekleyin. Bu yapıldıktan sonra, üzerine tıklayın PC'ye geri yükle dosyaları Windows 10'unuza geri yüklemek için. Bu, iTunes 10'u içermelidir.
Bu dört adım, macOS veya Windows'ta oluşan sorunların çoğunu çözmeniz için yeterli olacaktır. iTunes, Windows 10'da çalışmıyor. Olmadıysa, belki de başka bir çözüm sizin sorununuz için daha uygun olacaktır.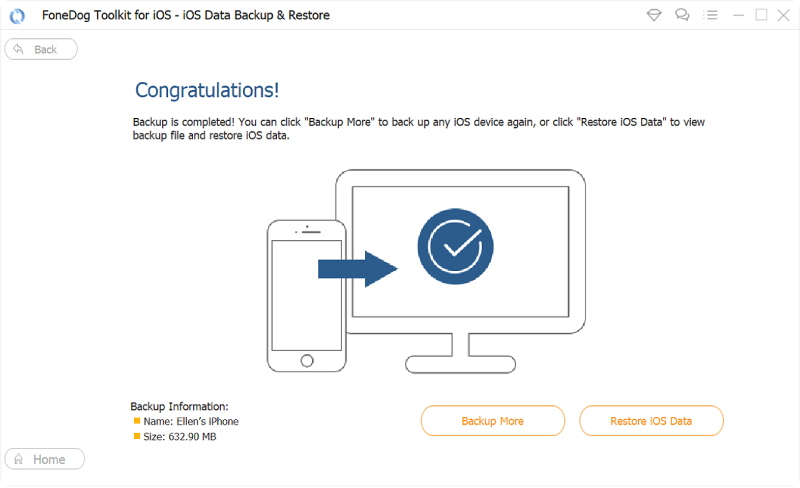
iOS Veri Yedekleme ve Geri Yükleme Tüm iOS cihazını bilgisayarınıza yedeklemek için tek bir tıklama. Yedeklemeden bir cihaza herhangi bir öğeyi önizlemeye ve geri yüklemeye izin verin. Yedeklemekten istediğinizi bilgisayarınıza aktarın. Geri yükleme sırasında cihazlarda veri kaybı olmaz. iPhone Geri Yükleme Verilerinizin Üzerine Yazmayacak Bedava indir Bedava indir
Uygulamaların işletim sisteminin belleğinde kalma eğilimi olduğunu unutmamak önemlidir. Bu nedenle, yeniden başlatmadan önce iTunes'u zorla kapatmanız önerilir. Bunu yapmak için şu adımları izlemelisiniz:
Windows 10'unuzda görev çubuğunuza sağ tıklayın ve ardından Görev Yöneticisi Başlat. Bilgisayarınız yanıt vermiyorsa, düğmesine basmanız yeterlidir. Ctrl + Alt + Del bilgisayarınızda seçin ve ardından Görev Yöneticisi Başlat.
Görev Yöneticisi'nde şuraya gidin: süreçler sekme. Burada iTunes uygulamasını seçin ve ardından Görevi bitir pencerenin sağ alt köşesinde bulunan düğme.
Bu, iTunes'u kapatmaya zorlamalı. Şimdi tek yapmanız gereken iTunes uygulamasını istediğiniz şekilde tekrar açmak. Bu sorunu çözmediyse iTunes, Windows 10'da çalışmıyor sorun, o zaman belki daha aşırı bir çözüm gereklidir. Bununla birlikte, Windows 10'unuzu tamamen yeniden başlatmanızı öneririz. Bu hala sorununuzu çözmediyse, sizin için başka bir çözümümüz var.
Daha önce de söylediğimiz gibi iTunes'u zorla kapattıktan sonra yeniden başlatmanız gerekecek. Ancak, basitçe yeniden başlatmak çoğunlukla yeterli olmaz. Özel yollarla başlatmanız gerekir. Ve bu yollardan biri, 'seçeneğini seçmektir.Yönetici olarak çalıştır' iTunes'u açarken:
Şimdi iTunes, öncekinden farklı olarak düzgün bir şekilde başlamalıdır. Bu da düzeltmeli iTunes, Windows 10'da çalışmıyor konu. Tek dezavantajı, uygulamayı her açmak istediğinizde bunu yapmanız gerekmesidir. Neyse ki, bunu kolaylaştırmak için varsayılan olarak ayarlayabilirsiniz:
Bu, sistemin programı yönetici ayrıcalıklarıyla otomatik olarak çalıştırmasını sağlar. Bu, varsayılan olarak olacaktır, bu nedenle, bu adımları izlerseniz her seferinde tekrar tekrar yapmanız gerekmeyecektir. Şimdi iTunes'u çalıştırmanın başka bir yoluna gidelim, böylece iTunes, Windows 10'da çalışmıyor sorunu önlenebilir.
Daha önce, Yönetici olarak çalıştır seçeneğinin nasıl kullanılacağını tartıştık. Ancak iTunes'u özel bir modda çalıştırmanın başka bir yolu daha var. Bu, kullanmayı içerir güvenli Mod. Güvenli Mod, bilgisayarınızı herhangi bir uzantı veya eklenti olmadan başlatmanıza olanak tanır. Kısacası, tadı bozabilecek hiçbir koruyucu madde içermeyen bir yemek pişirmek gibidir. Bunu yapmak için aşağıdaki adımları dikkatlice izlemelisiniz:
Bu adımlar, bir uygulamanın Güvenli Modda başlatılmasına yol açacaktır. Bu, herhangi bir uygulamaya yapılabilir, ancak bunu yalnızca acil bir durumda kullanmalısınız. iTunes, Windows 10'da çalışmıyor Örneğin. Elbette bu, iTunes'u özel yollarla çalıştırmanın yollarının listesini sonlandırmıyor. Kullanmayı içeren başka bir başlatma yöntemi daha var. Uyumluluk Modu.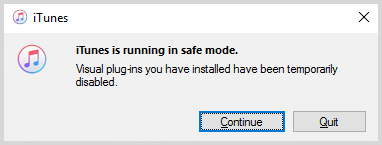
'Yönetici olarak çalıştır'ı kullanmak, uygulamaya erişmenizi sağlar ve ayrıcalıklarla ilgili çoğu sorunu atlayabilirsiniz. Öte yandan Güvenli Mod, soruna neden olabilecek uzantıları ve eklentileri kaldırabilir. iTunes, Windows 10'da çalışmıyor konu. Son olarak, Uyumluluk Modu uyumluluk sorunlarını çözecektir. Bu, özellikle Windows 10 ile yararlıdır.
Windows 10'un en son güncellemeleriyle uyumlu pek çok uygulama olmadığından, genellikle uyumluluk sorunları olacaktır. Bunu düzeltmek için aşağıdaki adımlarla Uyumluluk Moduna girmelisiniz:
Bu, iTunes'u açmak için sorunla karşılaşma şansınızı azaltacak üçüncü yöntemdir. iTunes, Windows 10'da çalışmıyor. Üçünden hiçbiri işe yaramadıysa, o zaman belki de iTunes'un başlatılmasıyla ilgili değil, bir bileşen yüzünden.
iTunes'um neden bilgisayarımda çalışmıyor? iTunes'un Windows 10'unuzda çalışması için tonlarca gereksinim vardır. Bu gereksinimlere bileşenler diyoruz ve çoğu uygulamada bunlara sahiptir. Başka bileşenler olsa da, çoğu varsayılan olarak yüklenir ve nadiren sorun yaşamaz.
QuickTime Windows 10 için gerekli iTunes bileşenlerinden biridir ve belki de iTunes'un en sorunlu bileşenidir. Neyse ki, QuickTime'ın neden olduğu sorunları yeniden yükleyerek kolayca düzeltebilirsiniz ve bunu şu şekilde yapabilirsiniz:
Bu, QuickTime ile ilgili tüm sorunları çözmelidir. Ne yazık ki, daha önce de söylediğimiz gibi, başka bileşenler de var. Bununla birlikte, iTunes'un başka bir bileşenine geçelim.
Birçok kişi iTunes kitaplıklarının ne olduğunu bilmeyebilir, ancak iTunes için oldukça önemlidir. Bununla ilgili sorunları çözmeniz gerektiğini anlamak için bilmeniz gereken tek şey bu. Bununla birlikte, iTunes kitaplıklarını şu şekilde geri yükleyebilirsiniz:
Bununla, çoğu sorunun kitaplıkları düzelterek düzeltilmesi gerektiğinden iTunes'u bir kez daha açabileceksiniz. Ancak, bu çözümü kullanmak hala sorunu çözmediyse iTunes, Windows 10'da çalışmıyor sorun, o zaman ya diğer bileşenlerden ya da iTunes uygulamasının kendisinden kaynaklanıyor olmalıdır. Tesadüfen, bu iki sorunu da çözmenin bir yolu var.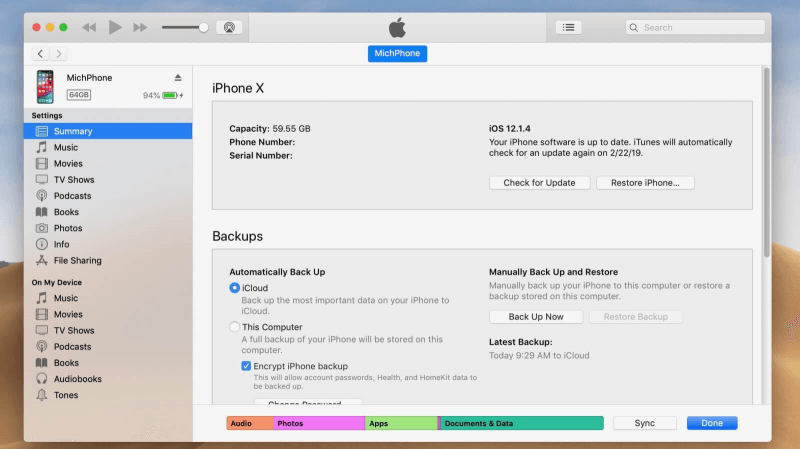
iTunes'u yapılandırmak, onu herhangi bir şekilde değiştirmek anlamına gelir. Bu, daha önce yaptığımız gibi bir bileşeni yeniden yükleyerek, tüm uygulamayı kaldırarak veya hatta eski sürüme indirerek olabilir. Her iki durumda da, iTunes'u yapılandırma yöntemlerinin çoğu, Çözüm # 5'in çözemediği sorunları çözebilir. Lafı fazla uzatmadan ilk konfigürasyonumuza başlayalım.
bunu anlamak önemli iTunes sık güncellemeler geçiriyor. Bu nedenle, uyumluluk sorunlarından kaçınmak istiyorsanız, Çözüm # 5'te yaptığınız gibi kullanmak için yalnızca uyumlu işletim sistemini bulmanız değil, aynı zamanda iTunes'unuzu uyumlu hale getirmeniz gerekir.
Genellikle iTunes'u güncellemek için iTunes tarafından gösterilen bildirime tıklamanız yeterlidir. Bundan sonra, her seferinde farklı olması gerektiğinden, gösterilen ekrandaki talimatları izleyin.
Ancak, herhangi bir uyarı yoksa, bunu kullanarak kendiniz yapabilirsiniz. Apple Yazılım Güncellemesi iTunes ile birlikte önceden yüklenmiş olarak gelmelidir. Bu araç normalde önce bir güncelleme arayarak, indirerek ve ardından güncellemeyi yükleyerek güncellemeyi otomatik olarak yapar.
Güncelleme, uyumluluk sorunlarını çözecektir, ancak ya iTunes uygulamanız gerçekten işlevsel değilse. Bu genellikle bir virüs veya güncelleme ile çözülemeyen bir hata olduğunda ortaya çıkar. Bu durumda, iTunes'u onarmanız gerekir ve bunu aşağıdaki adımlarla yapabilirsiniz:
Denetim Masasının Programlarını ve Özelliklerini nasıl kullanacağınızı zaten bildiğiniz için bu kolay olacaktır. Şimdi üçüncü konfigürasyonumuza geçiyoruz.
iTunes'u onarmak sorunu çözebilir iTunes çalışmıyor Windows 10 konusunda, ancak çoğu sorunu çözebilecek kadar kapsamlı değil. Uygulamaları onardıktan sonra bile, daha önce var olan sorunlardan arta kalanlar olacaktır. Bunu istemiyorsanız, yeniden yüklemek daha uygun olabilir. Nasıl tamir edeceğinizi zaten bildiğiniz için bu artık daha kolay olacak.
Yapmanız gereken tek şey, onarım için yaptığınızı yapmak, ancak bunun yerine Onarım üzerinde değiştirmek pencere, seç Kaldır. İTunes silindikten sonra, kurulum dosyasını Apple'ın resmi web sitesinden indirerek tekrar kurun, ardından talimatları takip edin.
Yapılandırma yoluyla birçok düzeltmeden geçtik, ancak çoğu kişinin bilmediği bir yapılandırma var. Güncellemenin hataları çözebileceği düşünülür, bu nedenle sürüm düşürme, birçok kişi için sorunları çözerken hiçbir zaman bir seçenek olmadı. iTunes, Windows 10'da çalışmıyor. Ancak, aslında düşürmenin birçok avantajı var.
Her iki durumda da, yeniden yükleme ile yaptığınızı yaparak iTunes'u eski sürüme geçirebilirsiniz, ancak bunu kaldırdıktan sonra iTunes'un daha eski bir sürümünü seçmeniz yeterlidir. Bu çözümdeki sonuncusu ve umarım bu yeterli olacaktır.
Birçok insan neden sorunlarla karşılaştıklarını merak ediyor iTunes, Windows 10'da çalışmıyor. Ancak, bu aslında her eski kullanıcının yaşadığı bir şeydir, bunun çoğu iTunes personelinin ne kadar özensiz olduğuna atfedilir. Neyse ki, bu tür sorunları birçok şekilde çözebilirsiniz ve bu bizim için minnettar olmamız için yeterlidir.
Yukarıda bahsedilen sorun için yedi çözümü tartıştık, ancak bu tür sorunlar ortaya çıkmadan önce bile iTunes'unuzla ilgilenmeniz önemlidir. Sonuçta, önleme çözümden daha iyidir.
Hinterlassen Sie einen Kommentar
Yorumlamak
iOS Veri Yedekleme ve Geri Yükleme
FoneDog iOS Veri Yedekleme ve Restore - Verileri PC'e yedekliyor ve seçimli olarak verileri yedeklemekten iOS aygıtlara geri veriyor.
Ücretsiz deneme Ücretsiz denemePopüler makaleler
/
BİLGİLENDİRİCİLANGWEILIG
/
basitKOMPLİZİERT
Vielen Dank! Merhaba, Sie die Wahl:
Excellent
Değerlendirme: 4.4 / 5 (dayalı 106 yorumlar)