

By Gina Barrow, Son Güncelleme: 6/12/2023
İPad'i bir iPhone yedeklemesinden nasıl geri yükleyeceğinizi mi merak ediyorsunuz? Kılavuzun tamamı için bu yeni gönderiye göz atın! İster iPad'inizi satmak ister yalnızca dosyaları yedekten geri yüklemeniz gerekiyorsa, istenmeyen sorunlardan kaçınmak için her şeyi göz önünde bulundurmalısınız. Bu yazıda, nasıl yapılacağını öğreneceğiz iPad'i iPhone Yedeklemesinden geri yükleyin.
Bölüm 1. iPad'i Geri Yüklemeden Önce Nelere Dikkat Etmeli?Bölüm 2. iTunes Olmadan iPad/iPhone Nasıl Geri YüklenirVideo Rehberi: Araç Kullanımıyla iPhone Yedeklemesinden iPad Nasıl Geri YüklenirBölüm 3. iCloud Yedeklemelerinden iPad Nasıl Geri YüklenirBölüm 4. iPhone/iPad'i iTunes Yedeklemelerinden Nasıl Geri YükleyebilirimBölüm 5. Bonus İpucu: iPad'i Satmadan Önce Fabrika Ayarlarına Geri Yükleme
İnsanlar ayrıca okuriTunes Hatası 21 veya iPhone Hatası 21 Nasıl OnarılıriPhone'un Devre Dışı Bırakılması iTunes'a Bağlan Hatası Nasıl Onarılır?
İnternette iPad'i iPhone yedeklemesinden geri yüklemenin yollarını arıyorsanız, doğru yerdesiniz. Ancak, devam etmeden ve yedeklerinizi geri yüklemeden önce bilmeniz gereken önemli şeyler var ve bunları aşağıda listeledik:
Depolama Alanı
Bu, iPad'i bir yedekten geri yüklerken çok önemlidir. Bu işlemi yapmaya karar vermeden önce öncelikle cihazda kalan alanı kontrol etmelisiniz.
Yedek dosya boyutunu kontrol edin
Mevcut iPad boş alanını kontrol edin
Yeterli depolama alanınız olduğunu gördükten sonra iPad'i geri yüklemek için en iyi yöntemlere geçin.
En Son iPad İçeriğini Yedekleyin
İPad'de kayıtlı önemli dosyalarınız olup olmadığına bakılmaksızın, cihazı yine de yedekleyin. Şu anda bazı dosyalara ihtiyacınız olmadığını ancak daha sonra ihtiyaç duyduğunuzu ve sizin için çok geç olacağını fark edebilirsiniz diyebilirsiniz.

İPad'i yedeklemek için farklı seçenekleriniz var ve bu, iTunes ve iCloud'u kullanarak. Ayrıca 3. parti programları kullanarak cihazı yedekleyebilirsiniz.
Bazı kişisel nedenlerle iCloud ve iTunes'u kullanmayı tercih etmiyorsanız, iPad'i iPhone yedeklemesinden geri yüklemek için FoneDog Toolkit- iOS Veri Yedekleme ve Geri Yükleme'yi kullanmanızı öneririm. Bu yazılım, yedeklemeyi tek bir yerde oluşturma konusunda uzmanlaşmıştır ve dosyaları bilgisayar gibi başka bir platforma aktarmanıza izin verebilir.
FoneDog araç setinin özellikleri:
FoneDog Toolkit-iOS Veri Yedekleme ve Geri Yükleme nasıl kullanılır? FoneDog Toolkit- iOS Veri Yedekleme ve Geri Yükleme, hızlı tempolu bireylerin ihtiyaçlarını karşılamak için tasarlanmıştır, böylece kullanıcı dostu ve hızlıdır. Bu yazılımı kullanmak için herhangi bir teknik uzmandan yardım istemenize gerek yoktur. İPad'i iPhone yedeklemesinden geri yüklemek için aşağıdaki kılavuzları takip edebilirsiniz:
FoneDog Toolkit-iOS Veri Yedekleme ve Geri Yükleme'yi indirin, kurun ve çalıştırınProgramı başlatın ve iPhone'u bağlayınClick on iOS Veri yedekleme iOS Veri Yedekleme ve Geri Yükleme'yi tıkladıktan sonra

İstediğiniz yedekleme modunu seçin: Standart ve Gelişmiş (şifreli)
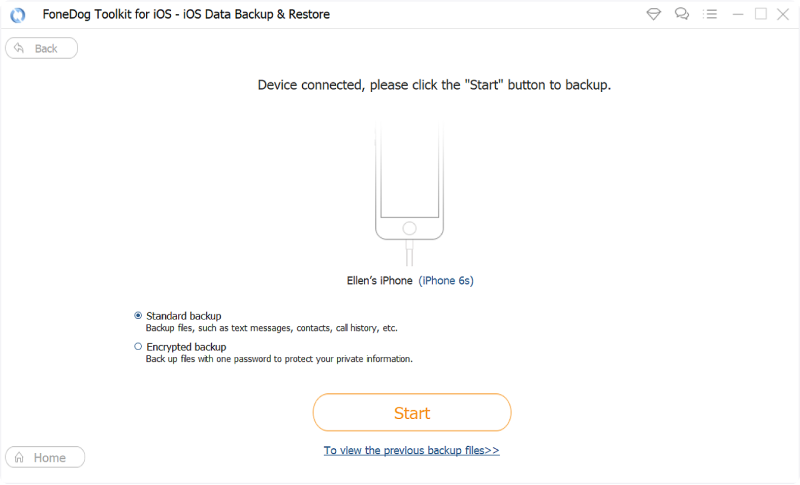
Kişiler, arama kayıtları, mesajlar, medya içerikleri, uygulama ayarları ve daha fazlası gibi yedeklemek istediğiniz dosya türlerini seçin
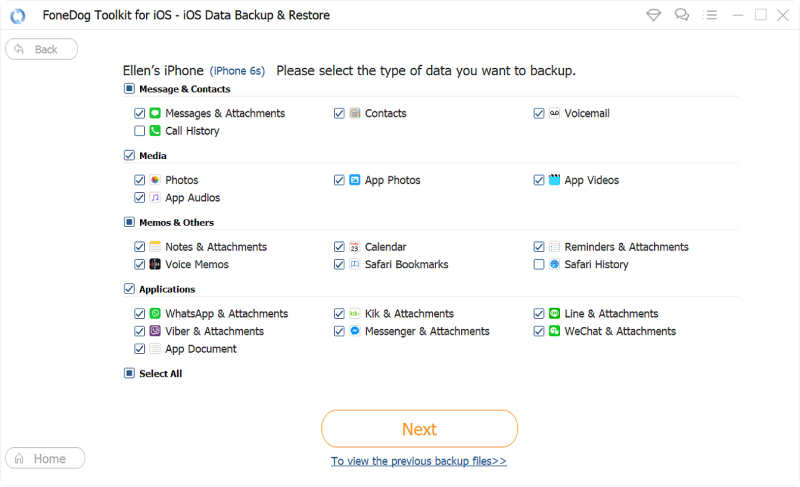
Yedekleme işlemi tamamlanana kadar bekleyin
İşlem, istediğiniz zaman da benzerdir. iPad yedeklemesini geri yükle veya iPhone yedeklemesini bir iPad'e geri yüklemeniz gerekiyorsa.
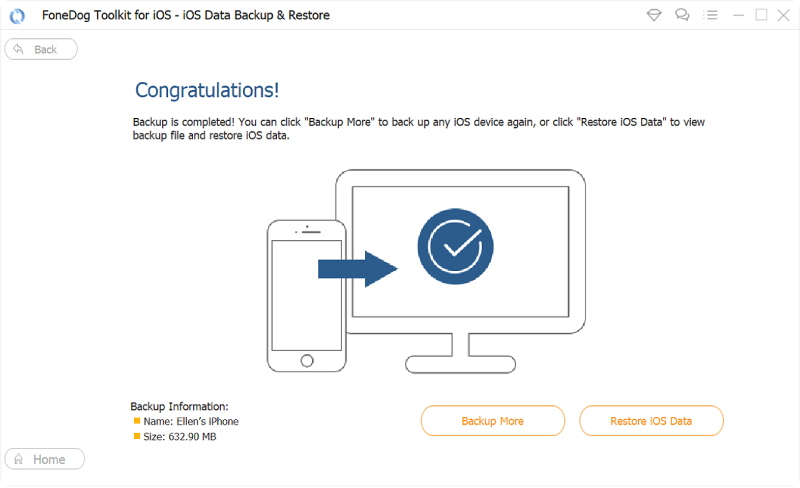
İPad'inizi yalnızca yedekten geri yüklemeye başlayın
FoneDog Toolkit'i başlatın - iOS Veri Yedekleme ve Geri Yükleme iPad'i bilgisayara bağlayın
iOS Veri Yedekleme ve Geri Yükleme'ye tıkladıktan sonra iOS Veri Geri Yükleme'ye tıklayın

İstediğiniz yedekleme dosyasını seçin
İhtiyacınız olan dosyalara seçici olarak tıklayarak yedekleme dosyasını çıkarın
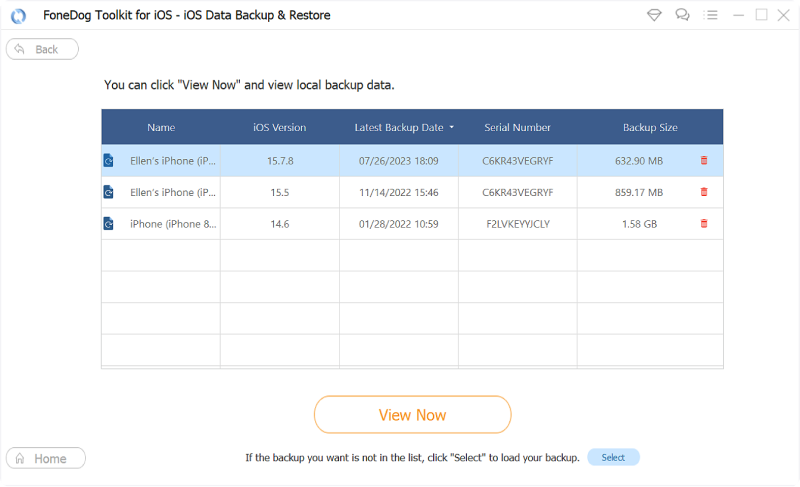
FoneDog araç seti, yedek dosyalarınızı taramaya başlayacaktır. İlerlemeyi pencerelerde görebilir ve işlemi duraklatmak için "Duraklat"a veya işlemi bitirmek için "Durdur"a tıklayabilirsiniz.
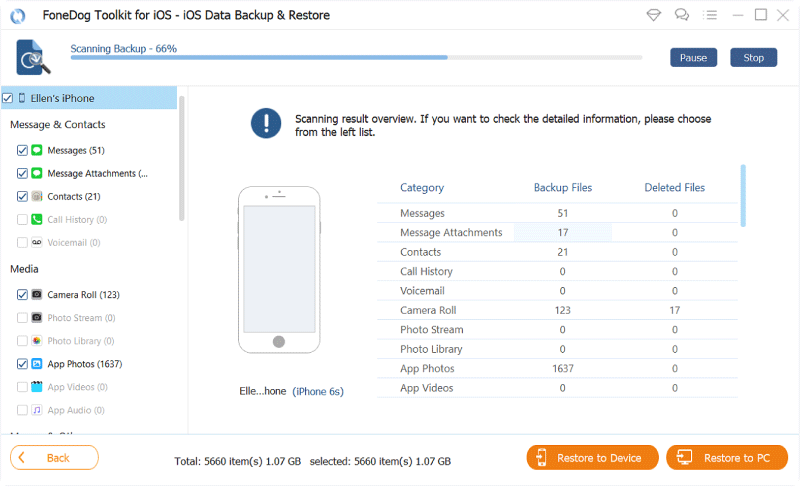
Programın tarama yapmasına ve işlem bitene kadar beklemesine izin verin
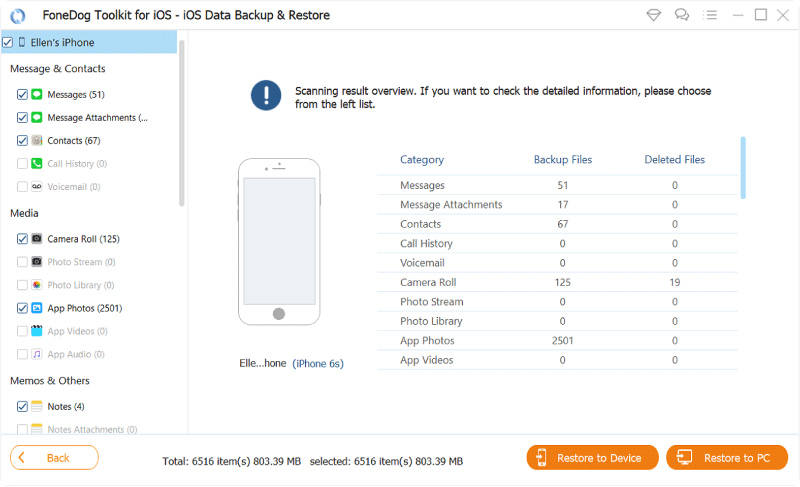
FoneDog Toolkit-iOS Veri Yedekleme ve Geri Yükleme'yi kullanmanın başka karmaşık yöntemleri olmadığını görüyorsunuz. Bu sadece ihtiyacınız olan dosyaların dikkatli bir şekilde seçilmesi meselesidir.
Ve gerçek video kılavuzu, üçüncü taraf aracı kullanarak iPad'i nasıl geri yükleyeceğinizi gösterir. Umarım bu makalede iPad'i nasıl geri yükleyeceğinizi öğrenmişsinizdir. Hangi yöntemi kullanmak isterseniz onu dikkatli ve dikkatli bir şekilde yapın. FoneDog Toolkit-iOS Veri Yedekleme ve Geri Yükleme kullanıyorsanız, her zaman güvenli bir yedekleme yapabilir ve geri yükleyebilirsiniz.
iCloud, kablosuz yedekleme açısından en iyi arkadaşınız olabilir, ancak içeriği geri yüklediğinizde, cihazınızdaki tüm verileri temizlemenizi isteyeceğinden çok kolay olamaz. Evet, iPhone/iPad'i sıfırlamadan iCloud'dan geri yükleyebilmeniz için yedekleme dosyalarını uygulamak için mevcut cihaz ayarlarını silmeniz gerekir.
Cihazı temizlemek için aşağıdaki adımları izleyin:
iCloud yedeklemesinden geri yüklemek için:
Diğer tüm uygulamalar ve satın alınanlar bir süre sonra indirilecektir, bu nedenle tüm yedeklemenin iPad'e geri yüklenmesine izin vermek için bir Wi-Fi'ye bağlı kaldığınızdan emin olun.
iCloud yedeklemesi sorunsuz çalışır çünkü bu ayrıcalığın keyfini çıkarmanız için tüm iDevices genelinde yalnızca bir hesabınızın olması yeterlidir.
Eski okul ama yine de havalı, iTunes benim için iPad'i geri yüklemenin en güvenli yolu sanırım. Ancak bu işlemi yapabilmek için aşağı inip iPad'i bilgisayara bağlamanız gerekiyor.
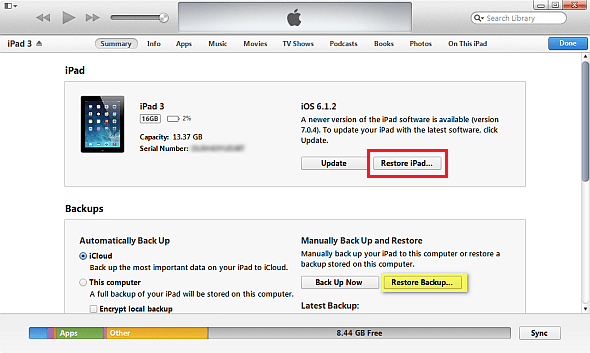
Hedefiniz iPad'i satışa çıkarmaksa, cihazdaki tüm bilgi izlerini tamamen silmeniz gerekir. Fotoğraflarınızın başkaları tarafından veya başka bir yerde görülmesini istemez misiniz? Bu nedenle, sorumlu sahiplik uygulamak için bilgileri tamamen silmeyi alışkanlık haline getirin. İPad'deki tüm dosyaları tekrar tekrar silmeden önce, önceden bir yedekleme yapmanızı şiddetle tavsiye ederiz. Bundan sonra, iPad'in iPhone yedeklemesinden tamamen nasıl geri yükleneceği ile ilgili bu adımları izleyin. Temizleme için iTunes'u kullanacağız:
Hinterlassen Sie einen Kommentar
Yorumlamak
iOS Veri Yedekleme ve Geri Yükleme
FoneDog iOS Veri Yedekleme ve Restore - Verileri PC'e yedekliyor ve seçimli olarak verileri yedeklemekten iOS aygıtlara geri veriyor.
Ücretsiz deneme Ücretsiz denemePopüler makaleler
/
BİLGİLENDİRİCİLANGWEILIG
/
basitKOMPLİZİERT
Vielen Dank! Merhaba, Sie die Wahl:
Excellent
Değerlendirme: 4.6 / 5 (dayalı 97 yorumlar)