

By Nathan E. Malpass, Son Güncelleme: 6/12/2023
Ben ezbere bir fotoğrafçıyım. Olayların, manzaraların ve hatta insanların fotoğraflarını çekmeyi seviyorum. Ama ben sıradan bir fotoğrafçı değilim. Bazen fotoğraf çekmek için profesyonel kameramı kullanırım. Ancak diğer zamanlarda harika anları yakalamak için iPhone'umu kullanıyorum. MMS'imde başka fotoğrafçılardan da fotoğraflar var. Şimdi, fotoğraflarımın bir kopyasını iPhone MMS'den bilgisayarıma kaydetmek istiyorum. Fotoğrafları iPhone'dan Bilgisayara nasıl kaydedebilirim?
Hayattaki güzel sahneyi korumak çok romantik bir şey. Fotoğrafları iPhone'dan bilgisayara nasıl kaydedeceğinizi göstereceğiz.
Bölüm 1. iPhone'unuzda çok fazla fotoğrafınız var mı?Bölüm 2. Fotoğrafları iPhone MMS'den Bilgisayara Nasıl Kaydedilir?Video Rehberi : Fotoğrafları iPhone'dan Bilgisayara nasıl kaydedebilirim?Bölüm 3. Sonuç
İnsanlar ayrıca okuriPhone'da Metin Mesajları Yönlendirme Nasıl EtkinleştirilirEn İyi 5 iPhone Aygıtından PC'ye Veri Aktarım Araçları
iPhone'unuzda çok fazla MMS var mı? Bazen ekler cihazınız tarafından tam olarak yüklenemeyebilir. Bu ekler resimler ve videolar içerebilir. Bu nedenle iPhone'unuzu kullanarak resim ve videoları (MMS'nizde) görüntülemek zordur. Ancak, bunları düzgün bir şekilde görüntülemek için yapabileceğiniz şey, onları bilgisayarınızın içine kaydetmektir.
senden önce aslında onları bilgisayarınıza kaydedin, verilerinizi yedeklemelisiniz. Bu, dosyalarınızın güvenli ve emniyetli tutulduğundan emin olmak içindir. Bundan sonra dosyaları Mac cihazınıza veya Windows PC'nize aktaracaksınız.
Şimdi, başlayalım fotoğrafları iPhone'dan Bilgisayara kaydet.
Fotoğraflarınızı birkaç basit adımda iPhone MMS'inizden bilgisayarınıza (Mac cihazı veya Windows PC) kaydedebilirsiniz. Yapmanız gereken FoneDog's adlı bir araç kullanmak. iOS Veri Yedekleme ve Geri Yükleme. Bu araç aşağıdaki özelliklere ve avantajlara sahiptir:01 - %100 güvenlidir. FoneDog Toolkit'ten herhangi bir virüs veya kötü amaçlı yazılım almazsınız.
02 - iPhone Geri Yükleme özelliği, verilerinizin hiçbirinin üzerine yazmaz. Böylece verileriniz güvende tutulur ve aracın çalıştırdığı işlemler nedeniyle kaybolmaz.
03 - Geri yükleme işlemi sırasında kullandığınız hiçbir cihazda veri kaybı olmaz.
04 - Herhangi bir dosyayı (hatta tüm iOS cihazını) bilgisayarınıza yedeklemenizi sağlar.
05 - Yedeklemek veya geri yüklemek istediğiniz öğelerin önizlemesini görmenizi sağlar. Bu öğelerin kontrolü sizde.
06 - Belirli bir yedeklemeden istediğiniz dosyaları cihazınıza anında geri yükleyebilirsiniz.
07 - İstediğiniz belirli dosyaları bir yedekten bilgisayarın kendisine de geri yükleyebilirsiniz.
08 - Size 30 günlük para iade garantisi verilir. Satın alma işleminizden memnun kalmazsanız, kullandıktan sonra bile tam bir geri ödeme talep edebilirsiniz.
09 - Aracı satın almadan önce size ücretsiz deneme hakkı verilir. Bu şekilde, aracı gerçekten kullanmadan önce para harcamanız gerekmez. İlk önce ödeme yapmak zorunda kalmadan tüm özellikleri kontrol edebilirsiniz.FoneDog'un iOS Veri Yedekleme ve Geri Yükleme aracını adım adım nasıl kullanacağınız aşağıda açıklanmıştır:
İlk olarak, iPhone'unuzu yedeklemeniz gerekir. Bunu adım adım nasıl yapacağınız aşağıda açıklanmıştır:
iPhone'u Windows PC veya Mac cihazınıza bağlamanız yeterlidir. Her iki cihaz türü de aslında desteklenmektedir. Bunu, satın aldığınızda iOS aygıtıyla birlikte gelen USB konektörünü kullanarak yapın.
FoneDog Toolkit - iOS Toolkit adlı yazılımı bilgisayarınıza yükleyin.
Bilgisayarınızda FoneDog Toolkit - iOS Toolkit'i başlatın. Yazılım, bağlı iOS cihazını anında tanıyacaktır.
Ana arayüze bakın ve iOS Veri Yedekleme ve Geri Yükleme'yi seçin.

Bu kısımda dosyalarınızı yedeklemek için iOS Veri Yedekleme seçeneğini seçmelisiniz. Bundan sonra, sonraki adımları izlemeye devam edin.
İstediğiniz yedekleme modunu seçin. Standart Yedekleme veya Şifreli Yedekleme'yi seçebilirsiniz. İkincisi, yedeklemenizi bir parola ile korumanıza izin verir. Bu, özel bilgilerin veya herhangi bir hassas bilginin güvende tutulmasını sağlamak içindir.
Tercih ettiğiniz yedekleme modunu seçtikten sonra devam etmek için Başlat düğmesine basın.
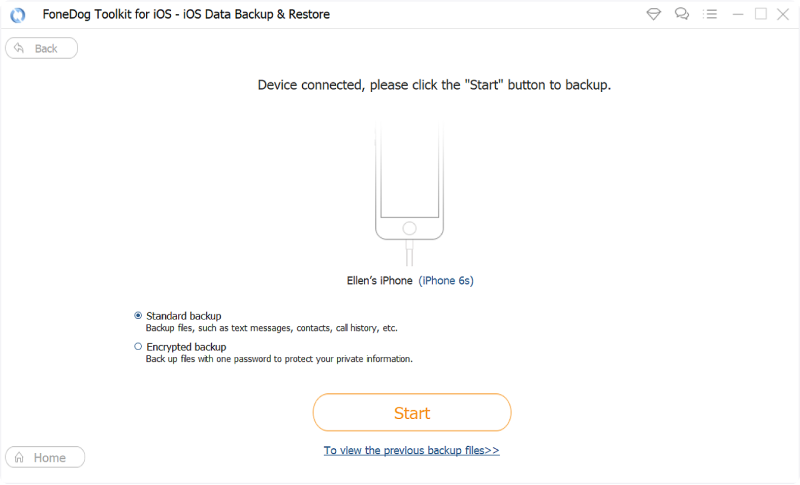
Yazılım şimdi size iOS cihazınızda bulunan farklı dosyaları gösterecektir. Ekranda çeşitli kategorileri gösterecektir.
Bu kategoriler, diğerlerinin yanı sıra Fotoğraflar, Uygulama Videoları, Mesajlar ve Ekler, Notlar ve Ekler, Takvim, Sesli Notlar ve Hatırlatıcıları içerir. Yedeklemek istediğiniz fotoğrafları seçin.
Fotoğraflarınızı yedeklemek için İleri'ye tıklayın.
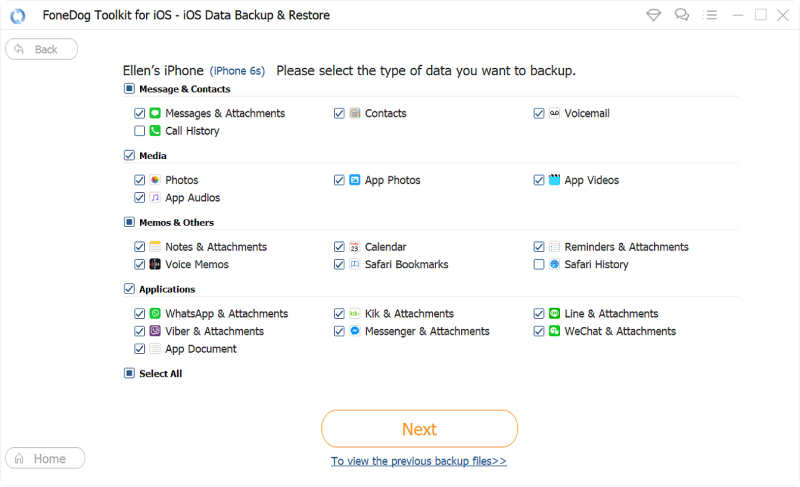
FoneDog Toolkit - iOS Toolkit'in verilerinizi yedeklemeyi bitirmesini bekleyin. Tamamlandığında, yedekleme dosyasının adı ve gerçek boyutu görüntülenecektir.
Daha Fazla Yedekle'yi seçerek daha fazla veriyi yedekleyebilirsiniz. Veya istediğiniz dosyaları bir yedekleme dosyasından geri yükleyebilmek için iOS Verilerini Geri Yükle'yi de tıklayabilirsiniz.
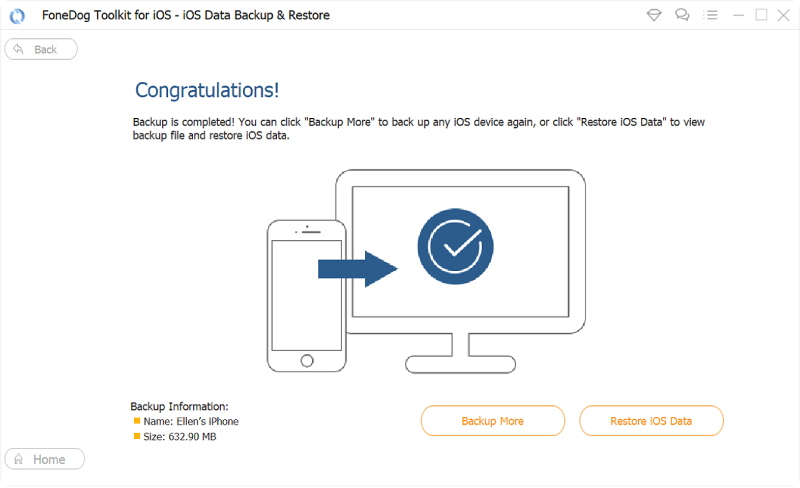
iPhone'u bilgisayarınıza bağlayın. Bunu bir USB konektörü kullanarak yapın. Bu, satın alındığında cihazla birlikte gelir.
FoneDog Toolkit - iOS Toolkit'i bilgisayarınıza yükleyin. Hem Mac cihazları hem de Windows PC cihazları aslında bu araç tarafından desteklenmektedir.
Cihazınızda FoneDog Toolkit - iOS Toolkit'i açın. Söz konusu araç, bilgisayarınıza bağladığınız iOS cihazını kolayca tanıyacaktır.
Ana arayüze bakın. iOS Veri Yedekleme ve Geri Yükleme'yi seçin.
Daha sonra "iOS Veri Geri Yükleme"yi seçin.

iOS Veri Geri Yükleme'yi tıkladıktan sonra, FoneDog Toolkit sahip olduğunuz tüm yedekleri size gösterecektir. Ad, iOS Sürümü, En Son Yedekleme Verileri, Seri Numarası ve Yedekleme Boyutunu görebileceksiniz.
Önizlemek istediğiniz fotoğrafları iPhone MMS'den seçin.
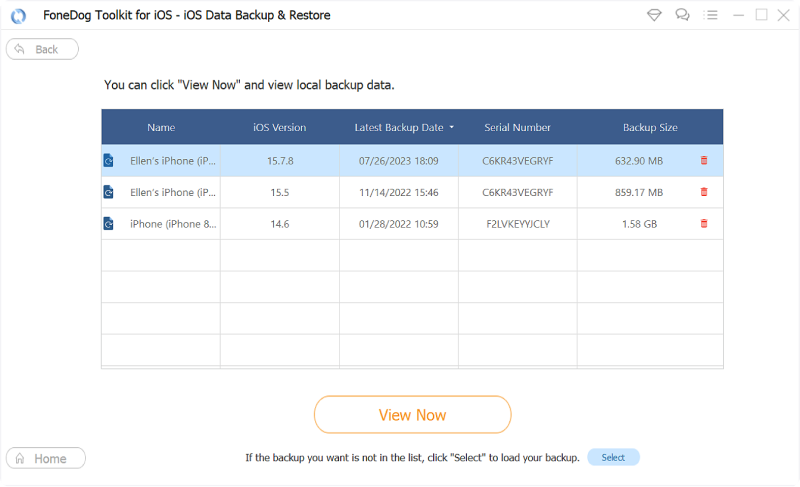
Seçilen yedeklemeyi önizlemek için Şimdi Görüntüle düğmesine basın. FoneDog, içindeki dosyaları kontrol etmek için yedeği taramaya başlayacaktır. Tarama işleminin ilerlemesi görüntülenecektir.
İşlemi duraklatmak için Duraklat düğmesine basabilirsiniz. Veya tüm tarama işlemini bitirmek için Durdur düğmesine tıklayabilirsiniz.
Tarama işlemi tamamlandıktan sonra seçilen yedeklemenin içerdiği dosyalar size gösterilecektir. İçindeki tüm dosyaları önizleyebilirsiniz. Ekranın sol tarafından çeşitli kategorileri veya sınıflandırmaları gösterecektir. Belirli bir sınıflandırma seçin.
Belirli bir sınıflandırmadan geri yüklenmesini istediğiniz fotoğrafları seçin. Ayrıca her birini önizleyebilirsiniz.
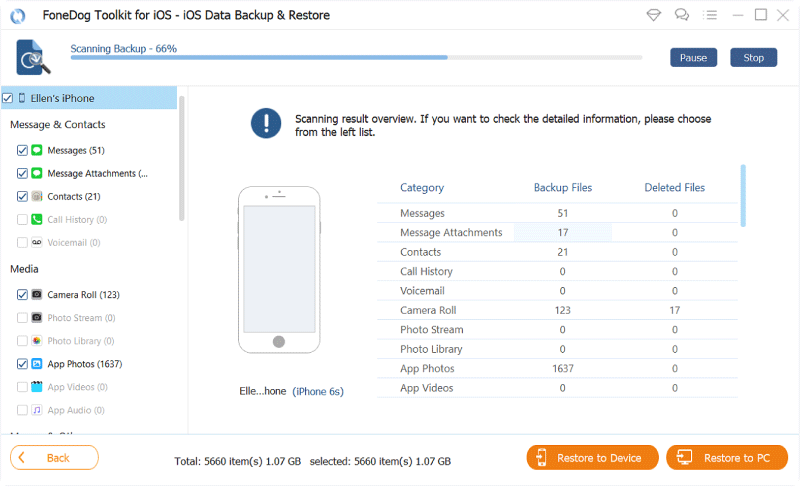
Dosyalarınızı Apple aygıtına geri yüklemek için Aygıta Geri Yükle'yi tıklayın. Veya seçtiğiniz dosyaları Mac cihazına veya Windows PC'ye geri yüklemek için PC'ye Geri Yükle'yi tıklatabilirsiniz.
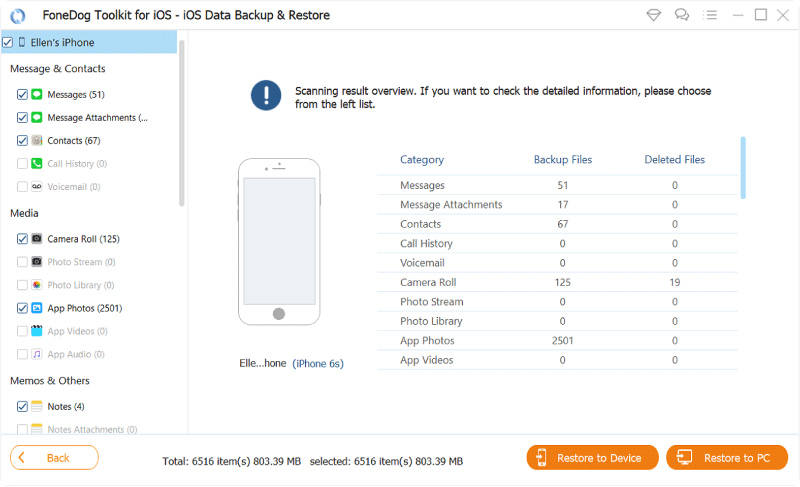
İşte fotoğrafları iPhone'dan Bilgisayara nasıl kaydedeceğinizle ilgili video kılavuzu.
iPhone'unuzda MMS Fotoğraflarını görüntülemek zor olabilir. Bu nedenle, düzgün bir şekilde önizlemenin bir yolu, fotoğrafları iPhone'unuzdan bilgisayarınıza aktarmaktır (bir Mac cihazı veya Windows PC). Peki, bunu nasıl yaparsınız? FoneDog'un iOS Veri Yedekleme ve Geri Yükleme aracını kullanmanız gerekiyor. İlk önce dosyalarınızı yedeklemeniz gerekir. Bundan sonra, bunları bilgisayarınıza geri yükleyin. Tüm bunlar, söz konusu güçlü araç aracılığıyla yapılabilir.
Hinterlassen Sie einen Kommentar
Yorumlamak
iOS Veri Yedekleme ve Geri Yükleme
FoneDog iOS Veri Yedekleme ve Restore - Verileri PC'e yedekliyor ve seçimli olarak verileri yedeklemekten iOS aygıtlara geri veriyor.
Ücretsiz deneme Ücretsiz denemePopüler makaleler
/
BİLGİLENDİRİCİLANGWEILIG
/
basitKOMPLİZİERT
Vielen Dank! Merhaba, Sie die Wahl:
Excellent
Değerlendirme: 4.7 / 5 (dayalı 71 yorumlar)