

By Nathan E. Malpass, Son Güncelleme: 6/12/2023
"Apple aygıtlarımı seviyorum. Bir iPhone'um, bir iPad'im ve bir Mac'im olacak kadar çok seviyorum. Bununla ilgili sorunum, iPad'imle eşzamanladığımda iPhone fotoğraflarımı göremiyorum. Çözümü nedir? benim sorunum?"
Aşağıda, iPhone'unuzu iPad ile nasıl eşitleyeceğiniz konusunda size rehberlik edeceğiz.
Bölüm 1. Fotoğrafları iCloud Kullanarak EşzamanlamaBölüm 2. Fotoğrafları Eşzamanlamak İçin iTunes'u KullanmaBölüm 3. Fotoğrafları iCloud veya iTunes Kullanmadan iPhone'dan iPad'e EşzamanlamaVideo Kılavuzu : Fotoğrafları iPhone'dan iPad'e FoneDog Araç Seti ile EşzamanlamaBölüm 4. Sonuç
İnsanlar ayrıca okurGoogle Fotoğraflar Yedekleme Yavaş mı? İşte Çözümler! iPhone X'ten Silinen Fotoğrafları Kurtarmanın En İyi 3 Yolu
Apple, telefonlarında yerleşik en iyi kameralardan birine sahiptir. Bu, ona fotoğraf çekmek için kullanılacak en iyi cihazlardan biri unvanını verir. Örneğin iPhone 4s zaten 8 megapiksellik bir kameraya sahip. Net, canlı görüntüler için çekim yapmak iPhone ile hiç bu kadar iyi olmamıştı.
Ancak, fotoğraf görüntüleme için iPad, iPhone'un önüne geçiyor. Daha büyük ekranı nedeniyle, resim ve video gibi dijital ortamların daha iyi görüntülenmesine olanak tanır. Örneğin, bir iPad Pro, 12.9 inçlik bir retina ekrana sahiptir. Bu gözlerini mutlu etmeye yeter.
Hem iPhone'unuz hem de iPad'iniz varsa, fotoğraflarınızı eskisinden ikincisine senkronize etmek isteyebilirsiniz. Bu mümkün. Ancak, birçok insan bunu yaparken sorunlarla karşılaşmaktadır.
Bu yazıda size üç farklı yöntem göstereceğiz. iPhone'unuzdaki fotoğrafları iPad'inizle nasıl senkronize edersiniz. İlk yöntem olan iCloud kullanımı ile başlayalım.

iCloud Fotoğraf Yayını, fotoğrafları iPhone'lar ve iPad'ler arasında paylaşmak için kullanılabilir. Bu yöntemi kullanarak fotoğrafları senkronize etmek için hem iPhone hem de iPad cihazlarında “Fotoğraf Yayınım” özelliğini etkinleştirmeliyiz.
Fotoğraf Yayınım'ı açtığınızda, iPhone'da bulunan film rulosu fotoğrafları anında iCloud'a yüklenecektir. Bunun nedeni, her iki cihazın da bir Wi-Fi ağı içinde olmasıdır.
Bir iPhone ve iPad'de Fotoğraf Yayınım'ı açmak için izleyebileceğiniz adımlar aşağıdadır:
Adım 1- Ayarları Ziyaret Edin
Adım 2 - iCloud'a gidin
3. Adım - Fotoğrafları Ziyaret Edin
Adım 4 - Açmak için Fotoğraf Yayınımı etkinleştirin
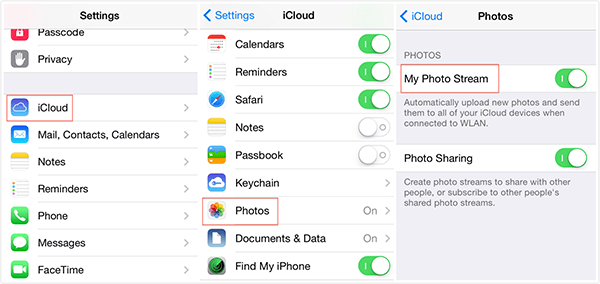
iOS 10.3 ve sonraki sürümlerindeyseniz, Fotoğraf Yayınım'ı açmak için izleyebileceğiniz adımlar şunlardır:
Adım 1 - Ayarları Ziyaret Edin
Adım 2 - [adınız]'a gidin
3. Adım - iCloud'u ziyaret edin
4. Adım - Fotoğraflar'a gidin
Adım 5 - Fotoğraf Yayınımı açmak için açın
Fotoğrafları iPhone'dan iPad'e eşzamanlamak için iCloud'u kullanırken dikkat edilmesi gereken birkaç nokta vardır:
İlk olarak, iCloud son 30 güne ait fotoğrafları kaydeder. Ayrıca, bu süre zarfında bu fotoğraflardan yalnızca 1000 tanesini kaydeder. Bu nedenle, diğer fotoğrafları başka bir iPad albümüne kaydetmek en iyisidir.
Bunu yapmazsanız, özellikle süre 30 günden fazlaysa fotoğraflar otomatik olarak silinecektir. Fotoğraf sayısı da 1000'den fazlaysa, fazlalık da otomatik olarak kaldırılacaktır.
İkincisi, fotoğrafları iPhone'dan iPad'e eşzamanladığınızda, her iki cihazda da aynı Apple Kimliğini kullanmanız gerekir. Üçüncüsü, iCloud yöntemi sizin için işe yaramadıysa, daha fazla seçenek için bu makaleyi okumaya devam edin.
iTunes yalnızca fotoğrafları iPhone'dan iPad'e senkronize et önce bilgisayarınıza veya dizüstü bilgisayarınıza aktararak. Bu nedenle, önce iPhone'unuzdaki fotoğrafları Mac'inize veya PC'nize aktarmanız gerekir. Ardından, bilgisayar cihazınızdan iPad'inize senkronize edebilirsiniz.
Fotoğraflarınızı iTunes kullanarak iPhone'dan iPad'e eşzamanlamak için izleyebileceğiniz adımlar şunlardır:
Adım 1 - Fotoğraflarınızı iPhone'unuzdan bilgisayarınıza aktarın veya aktarın:
Adım 2 - Fotoğrafları bilgisayarınızdan iPad'inize eşzamanlamak için iTunes'u kullanın.
Bu adımda, iPad'inizi USB kablosunu kullanarak bağlamanız gerekir. Ardından, iTunes'u açmanız gerekir. Ancak, otomatik olarak başlarsa, bunu kendiniz yapmanız gerekmez.
Ardından, "Cihaz" düğmesini tıklamanız gerekir. "Fotoğraflar" sekmesine gidin. Ardından, bir klasörden veya uygulamadan “Fotoğrafları Eşitle”yi seçin. Son olarak, “Uygula” düğmesine basın.
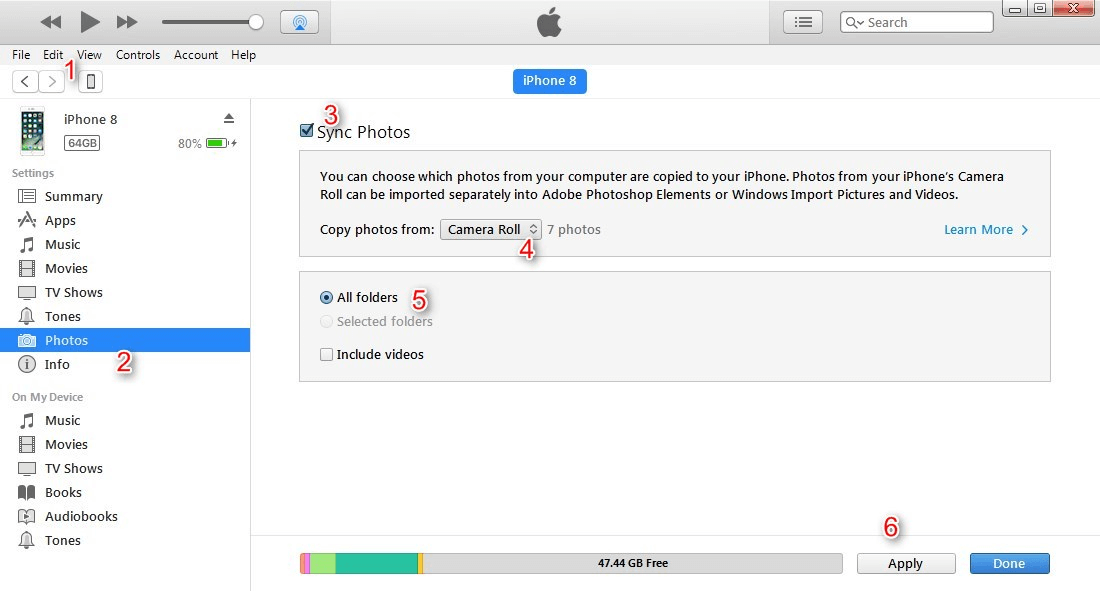
Notlar:
a - iTunes'u kullanarak fotoğraflarınızı iPhone'dan iPad'e eşzamanlarken, yalnızca “Kamera Rulosu” görüntüleri taşınabilir. iPhone fotoğraflarını iPad'inizle eşzamanladığınızda iTunes, Fotoğraf Kitaplığında bulunan mevcut fotoğrafları da kaldıracaktır.
b - Halihazırda iTunes'u kullanarak fotoğraf aktarırken ve iPhone'unuzun iCloud Fotoğraf Kitaplığını etkinleştirdiğinizde, iCloud Fotoğraflarının etkinleştirildiğini belirten açılır menü görüntülenir ve XXX, iCloud'daki fotoğraflara erişebilir.
Mesaj, fotoğrafların Wi-Fi veya hücresel veri ağı aracılığıyla cihazınıza gerçekten indirilebileceğini ekler. iTunes aracılığıyla eşzamanlama işlemini tamamlamak istiyorsanız, iPhone'unuzun iCloud Fotoğraf Kitaplığı devre dışı bırakılmalıdır.
Cihazınızın iCloud Fotoğraf Kitaplığını devre dışı bıraktığınızda, iCloud'da saklanan tüm fotoğrafların silineceğini bilmelisiniz. Cihazınızda bulunan fotoğraflar silinmeyecek olsa da.
Tüm fotoğraflarınızın silinmeyeceğinden emin olmak istiyorsanız, bu kılavuzun sonraki bölümüne geçmeniz gerektiğini unutmamak önemlidir. Bu, veri kaybı yaşamadan doğrudan iPad ve iPhone arasında Fotoğrafları nasıl paylaşacağınızı öğrenmenize yardımcı olacaktır.
iCloud veya iTunes kullanırken belirli sorunlarla karşılaştığınızda veri aktarımı uygulamaları iyi birer alternatiftir. FoneDog'ları kullanabilirsiniz iOS Veri Yedekleme ve Geri Yükleme fotoğrafları iPhone'dan iPad'e aktarmak için. Söz konusu araç aşağıdaki özelliklere sahiptir:
-Apple cihazınızı bilgisayarınıza yedeklemek için basit tıklamalar uygulayın.
-Yedekten herhangi bir öğeyi önizleyin.
-Öğeleri bir aygıtın yedeğinden geri yükleyin.
-Öğeleri yedekten bilgisayarınıza aktarın.
-Veri kaybı deneyimi yok.
-Verilerin üzerine yazma yok.
-100% güvenli.
Bu aracı kullanarak fotoğrafları iPhone'dan iPad'e nasıl aktaracağınız aşağıda açıklanmıştır:
İndir düğmesini tıklayın ve iPhone'unuzu yedeklemeye başlamak için adımlarımızı izleyin.
Bu adımda, bir USB konektörü kullanarak iPhone'u bilgisayarınıza bağlamanız gerekir. Ardından, FoneDog Toolkit - iOS Toolkit'i kurmanız ve bilgisayarınızda açmanız gerekir. Ardından, iOS Veri Yedekleme ve Geri Yükleme'yi seçin. Ardından, iOS Veri Yedekleme'yi seçin.

Standart Yedekleme ve Şifreli Yedekleme arasından seçim yapabileceğiniz iki yedekleme modu vardır. Şifreli Yedekleme, dosyaları yedeklemenizi sağlar ve bir parola ile korur. Belirli bir yedekleme modu seçtikten sonra Başlat'a tıklayın.
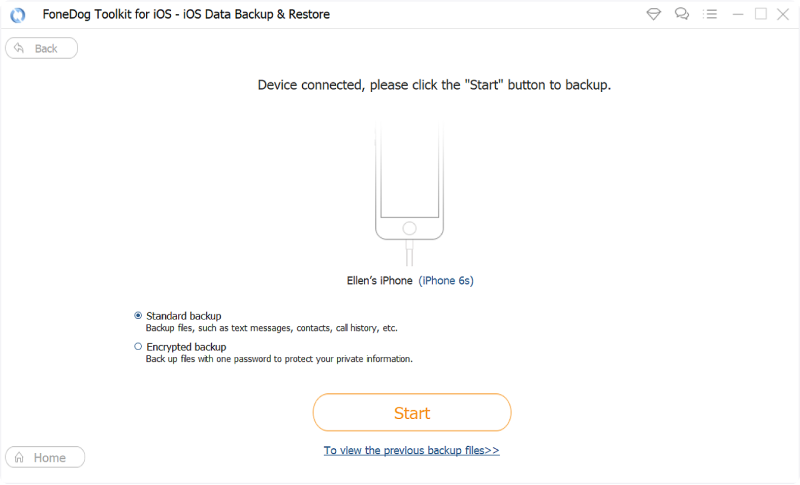
Yazılım, yedeklemek isteyebileceğiniz çeşitli veri türlerini gösterecektir. Bu durumda, Fotoğraflar ve Uygulama Fotoğrafları'nı seçin. Ardından, İleri'ye tıklayın.
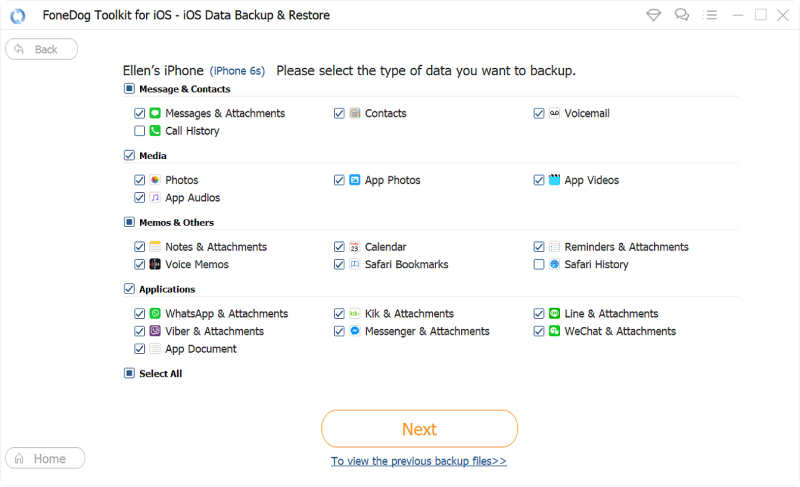
FoneDog Toolkit, iOS verilerinizi yedeklemeyecektir. Tamamlandığında, yazılım yedekleme dosyasının adını ve boyutunu da gösterecektir. Son olarak, iPhone'unuzu PC veya Mac'inizden ayırın.
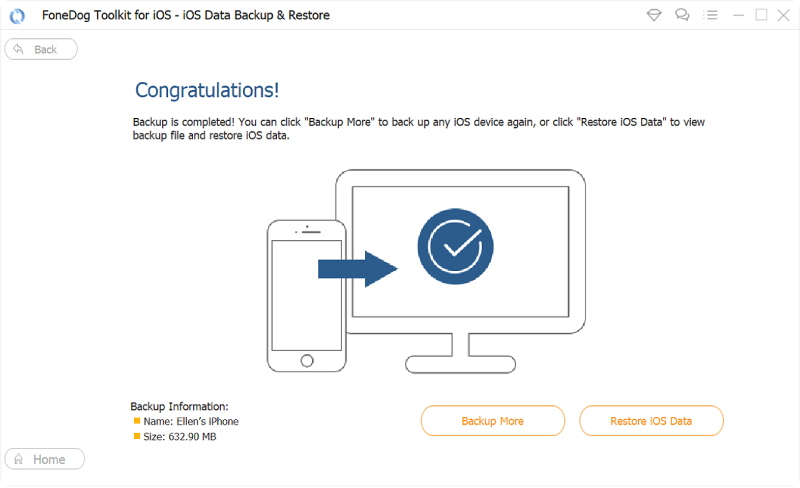
Bu adımda iPad'inizi bilgisayarınıza veya Mac'inize bağlayın. iOS Veri Yedekleme ve Geri Yükleme'den iOS Veri Geri Yükleme'yi seçin.

FoneDog Toolkit şimdi yaptığınız tüm yedeklemeleri gösterecek. Daha önce yapmış olduğunuz yedeği seçin. Ardından, Şimdi Görüntüle adlı düğmeye basın.
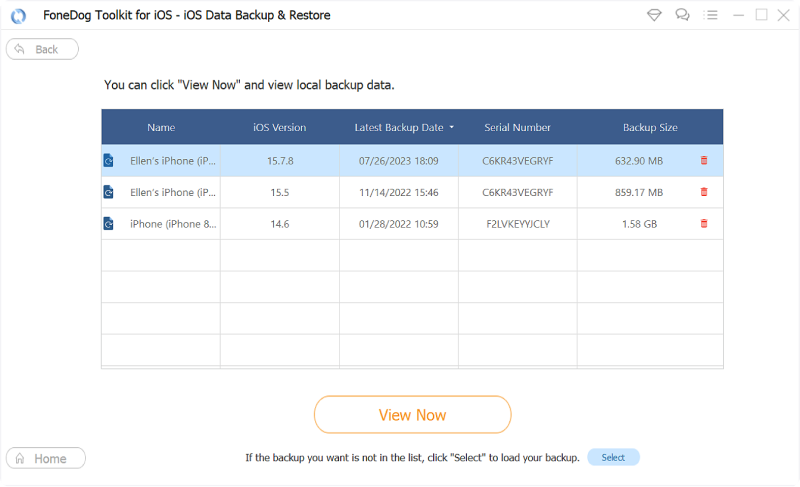
Yazılım şimdi yedek dosyalarınızın kapsamlı bir taramasını yapacaktır. Yazılımın penceresinde ilerlemeyi görebileceksiniz. İşlemciyi duraklatmak için Duraklat'a basabilirsiniz, işlemi durdurmak için Durdur'a basabilirsiniz.
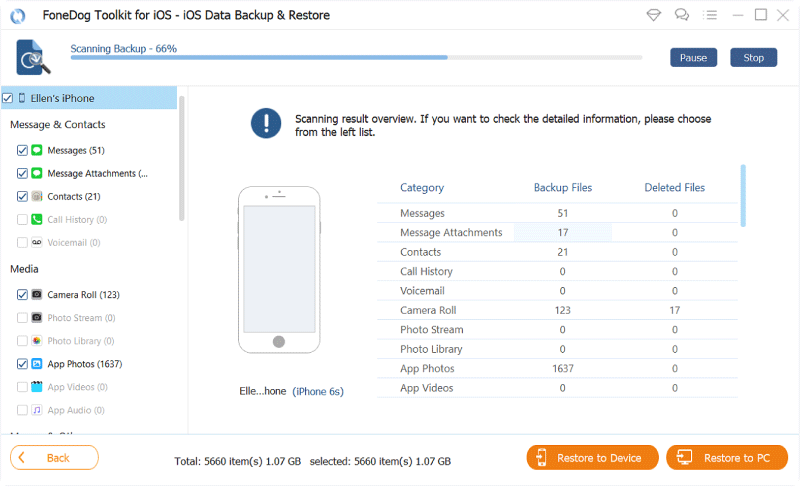
Kapsamlı tarama bittiğinde, yedekleme verilerini kontrol edebilirsiniz. Öğeleri yazılım penceresinin sol tarafında önizleyebilirsiniz. Geri yüklemek istediğiniz fotoğrafları seçin.
Fotoğrafları iPad'inize geri yüklemek için Cihaza Geri Yükle'yi tıklayın. Dosyaların PC'ye veya Mac'e de taşınmasını istiyorsanız PC'ye Geri Yükle'yi de tıklayabilirsiniz.
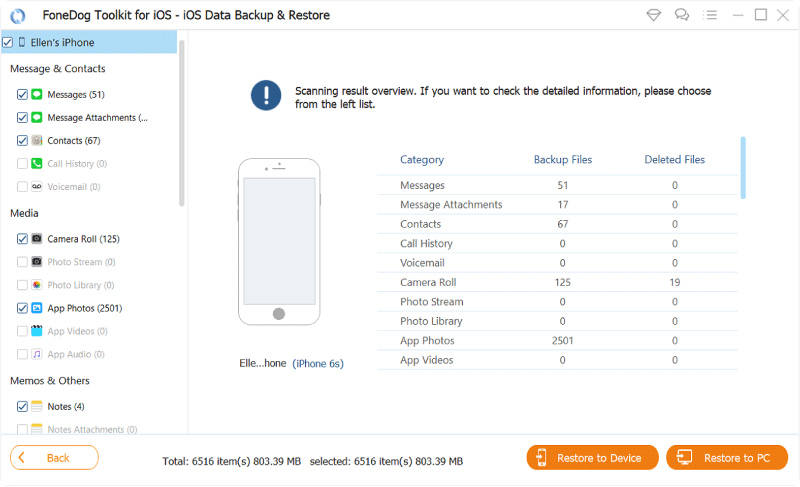
Fotoğraflarımız hayatımızın çok önemli bir parçasıdır. Anıları ve olayları yeniden yaşamak için kullanılabilir. iPhone'unuzda çok sayıda fotoğrafınız varsa ve bunları iPad'inize aktarmak istiyorsanız, bunu iCloud ve iTunes aracılığıyla yapabilirsiniz. Ancak bunu yapmanın daha iyi bir yolu var - FoneDog'un iOS Veri Yedekleme ve Geri Yükleme aracıyla. Araç, veri kaybı yaşamadan fotoğrafları iPhone'dan iPad'e aktarmanıza yardımcı olabilir.
Hinterlassen Sie einen Kommentar
Yorumlamak
iOS Veri Yedekleme ve Geri Yükleme
FoneDog iOS Veri Yedekleme ve Restore - Verileri PC'e yedekliyor ve seçimli olarak verileri yedeklemekten iOS aygıtlara geri veriyor.
Ücretsiz deneme Ücretsiz denemePopüler makaleler
/
BİLGİLENDİRİCİLANGWEILIG
/
basitKOMPLİZİERT
Vielen Dank! Merhaba, Sie die Wahl:
Excellent
Değerlendirme: 4.6 / 5 (dayalı 107 yorumlar)